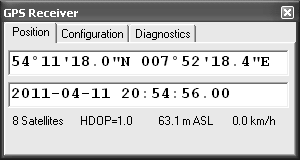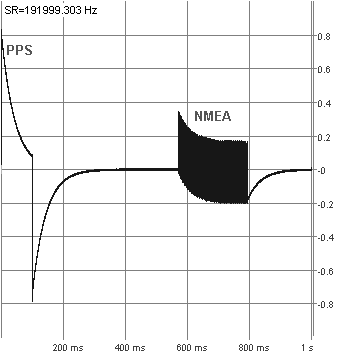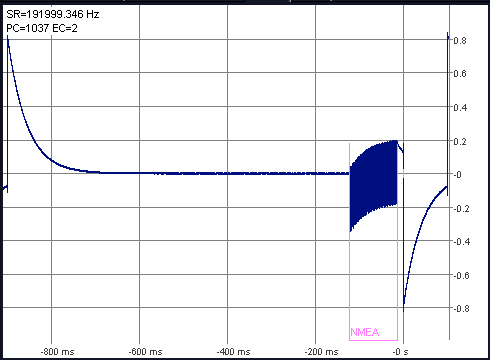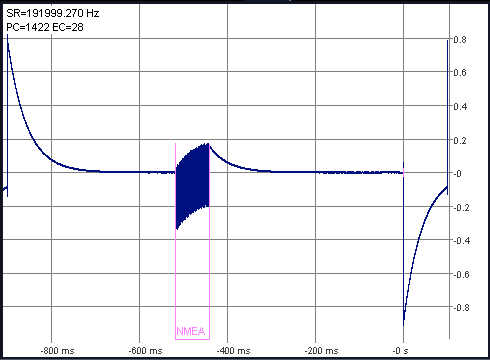GPS (NMEA) Decoder
For some special applications, there is a very basic 'GPS decoder' (actually
an NMEA parser) implemented in Spectrum Lab since V2.76. The main purpose
of this decoder is to store the geograpic position (latitude, longitude and
meters above sea level) along with the current GPS time in data files. The
GPS decoder can also be used to 'calibrate' the soundcard's sampling rate
as explained in another document.
In addition, GPS can provide highly accurate timestamps to sychronize
audio streams sent over the internet.
This article describes how to configure and use the decoder inside Spectrum
Lab.
Contents
-
GPS Receiver Control Panel
- The 'position' tab
- The 'configuration' tab
- The 'Time Sync' tab
- The 'diagnostics' tab
-
Using the GPS Receiver
Control Panel in combination with the Sample Rate Calibration (per GPS,
PPS+NMEA fed into the PC via soundcard)
-
Exporting GPS data
-
GPS logfile format
-
Adding other data to the GPS logfile ("Info
Strings")
-
GPS receiver specific notes
-
Garmin GPS18x
-
Interpreter functions for the GPS 'decoder' (NMEA parser)
Related topics: Time Signal Decoders (DCF77, MSF),
Sample rate calibration .
To configure and test the decoder, select Options ... GPS
Receiver from SL's main menu. This opens a small control panel for the
receiver, with at least three tabsheets:
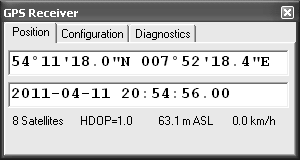
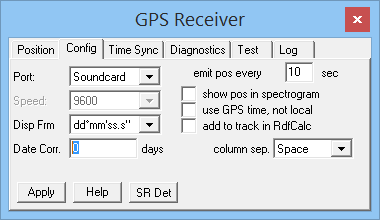
-
Position
-
The upper line shows the current position, for example
54°11'18.0"N 007°52'18.4"E
(Latitude, Longitude, with degrees, minutes, seconds, and tenths of
a second).
Note: You can copy & paste this position into some well-known online
mapping software..
If the position is invalid (because either the GPS receiver marked it as
invalid, or no valid NMEA data have been received yet), the field will turn
red.
The second line shows the GPS date and time (~UTC) for which the displayed
position is valid.
The third line shows 'quality' information (number of satellites currently
received, HDOP = horizontal dilution of precision), height in meters above
mean sea level (" m ASL"), and the current velocity estimated by the GPS
receiver (in kilometers/hour; no stoneage imperial units).
-
Configuration
-
On this tabsheet, select the COM port to which the receiver is connected
(or "Soundcard", see below), and the serial port speed (bits per
second, 'Baudrate'). Usual values are 4800 or 9600 bit/sec, but some receivers
(especially those which emit 4 or even 10 positions per second) use larger
serial baudrates (*). The serial data format
for the GPS data (NMEA-0183 standard) would be 4800 Baud, 8 data bits,
no parity bit, one or more stop bits, and no handshake. Except COM port number
and baudrate, the parameters are hard-coded in the program, there's no need
to adjust them. Many GPS 'mice' use larger baudrates, for example 9600 or
19200 bits/second.
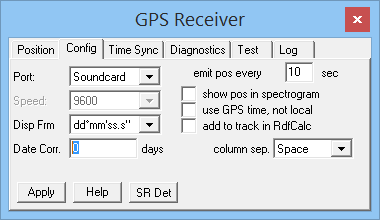 Alternatively the GPS receiver can be connected via the soundcard. Set the
'COM port' to 'Soundcard' (!). This is only possible if
the soundcard runs in 'stereo', and the card has a true 'line-in' (not just
a microphone input). Add a 100 : 1 resistive voltage divider, and a 100 nF
coupling capacitor between the receiver's serial output and the soundcard's
line input, to reduce the peak-to-peak voltage to a few hundred mV. The advantage
of feeding the NMEA signal through the soundcard is the better timing accuracy,
because the NMEA signal (and, possibly, a superimposed 1-pps-signal) travels
through the same 'signal path' inside the PC, and the software, like the
analysed signal. The soundcard's channel to which the GPS is connected ("L1"
or "R1") can be configured on the
'Sampling Rate Detector'
tab (!), because this was the main purpose of a
GPS receiver connected to the
soundcard : Using a combined NMEA-
and 1-pps-signal connected to the soundcard as a reference signal for
the sampling rate, to improve the accuracy and stability of phase- and frequency
measurements.
Alternatively the GPS receiver can be connected via the soundcard. Set the
'COM port' to 'Soundcard' (!). This is only possible if
the soundcard runs in 'stereo', and the card has a true 'line-in' (not just
a microphone input). Add a 100 : 1 resistive voltage divider, and a 100 nF
coupling capacitor between the receiver's serial output and the soundcard's
line input, to reduce the peak-to-peak voltage to a few hundred mV. The advantage
of feeding the NMEA signal through the soundcard is the better timing accuracy,
because the NMEA signal (and, possibly, a superimposed 1-pps-signal) travels
through the same 'signal path' inside the PC, and the software, like the
analysed signal. The soundcard's channel to which the GPS is connected ("L1"
or "R1") can be configured on the
'Sampling Rate Detector'
tab (!), because this was the main purpose of a
GPS receiver connected to the
soundcard : Using a combined NMEA-
and 1-pps-signal connected to the soundcard as a reference signal for
the sampling rate, to improve the accuracy and stability of phase- and frequency
measurements.
Click 'Apply' when finished to make changes to the serial port
settings effective (this closes the serial port, an re-opens it with
the new settings).
The settings below will be 'applied' immediately, without clicking the
'Apply'-button, and thus without stopping and re-starting the acquisition.
'DispFrm': Position Display Format. At the moment, only a few formats
like dd°mm'ss.s" (degrees, minutes, seconds) are supported.
'emit pos every NN seconds' : This
is the interval at which the GPS position (including altitude, date, and
time) is emitted into the audio logfile, or audio stream. Note that this
is only possible with certain file- or data stream times. Even if the GPS
receiver sends an updated position via NMEA (say once every second), you
may only want to emit a new data block every 10 seconds - depending on the
vehicle's maximum speed, and the required position accuracy.
If the output is logged to a wave file (audio file), and the GPS
output interval is non-zero, the GPS data are periodically written into an
auxiliary file (same name as the
wave file, but different extension: *.aux instead of *.wav) .
'show pos in spectrogram'
: When checked, the GPS position is shown in the main spectrogram, along
with the time-'ticks'. The GPS position, using the format specified above,
will be appended to the time marker format specified under 'Display Settings'
/ 'Waterfall Time Grid'.
'use GPS time, not local' : If this option is selected, most places
where otherwise the PC's local time aka 'PC clock' is used, the
program will use the last (valid) GPS time instead. If the NMEA stream stops,
the time value will continue to increase in a more or less 'free running'
mode (less accurate than the GPS time).
'add to track in RDF-Calc' : With this option it's possible to send
each new GPS position to
DL4YHF's
RDF-Calculator. The RDF-Calculator is an external program which can show
the current track in a simple map. Internally, both programs (Spectrum Lab
and the RDF Calculator) communicate with each other through WM_COPYDATA
messages.
Note: The RDF Calculator can also load Spectrum Lab's GPS logfiles (*.aux)
directly. The 'add to track in RDF-Calc' option has the advantage to show
the current track in real time.
'Date Correction' (in days): This field was added in 2020 when certain
old GPS receivers like the author's Garmin GPS18LVC delivered a wrong
UTC date in the NMEA output ($GPGGA, $GPRMC). If your receiver also
delivers a date that is approximately 20 years ago, enter 7168
into this field. Technical background: The current GPS navigation
message (from satellite to receiver) only contains the ten least
significant bits of the week. After 2^10 = 1024 weeks = 7168 days,
the week number rolls over from 1023 to zero. Most GPS receivers
handle this properly (they can determine the full year number by
some other means), some (like the Garmin GPS18) don't.
'column separator' : Allows you to select the character which is
used as separator (delimiter) between the data columns in the audio logfile.
Possible separators are the space character (author's favourite for
'human-readable data files'), comma, semicolon, or tab.
- 'Time Sync' tab
- On this tabsheet, the optional synchronisation of the PC's system date and time
from the received GPS (NMEA) data can be configured and checked.
Note: Under most Windows versions, Spectrum Lab must be run 'as admin'
to sychronize the system time. Also, any other time-synchronizing software
or services must be disabled before the option
☑ periodically synchronize PC's system date/time with data from GPS
is enabled.

GPS 'Time Sync' panel with 'good' settings for a Garmin GPS18LVC,
with a significant latency (700 ms) between the PC's system time
and the reception / decoding of NMEA data with date and time.
- Note:
- On this tab, since 2020-12-08, the difference between the system time (in UTC)
and the time and date decoded from NMEA (also combined into UTC)
is even displayed if the 'periodically synchronize'-option is disabled.
This is done on purpose so you can check the correctness
(*) of the GPS receiver's
NMEA output before turning on the 'Time Sync' option.
Use a trustable "system time synchronizer" like DL4YHF's
rsNTP
(Ridiculously Simple NTP Client) as a reference. For example,
while the system time was synchronized by rsNTP to a 'nearby'
NTP server, and manual re-synchronisations indicated residual
errors below 50 ms (again, from rsNTP, not from the GPS/NMEA),
the difference measured by Spectrum Lab between
"System time" and ("minus") GPS date and time
was often about 700 milliseconds - in other words, much worse
than even the worst NTP client (like the 'Internet Time' service
in older Windows versions) could achieve.
Fortunately, these delays only occurr if you DON'T
connect your GPS receiver's sync pulse output to the soundcard.
Also, these delays appeared to be fairly constant.
They are mostly caused by the GPS receiver itself,
which sends out the NMEA string at unpredictable times,
plus delays caused by buffering in the Windows "COM port"
(serial port) API and/or the serial port / USB driver.
When tested with the old Garmin GPS18LVC connected via
RS-232 to USB adapter, using 9600 bits/second for the NMEA data,
the time decoded from received NMEA strings was always late
by approximately 0.7 seconds (measured by rsNTP).
This could be 'compensated' by entering that offset on the
'Time Sync' tab in the field labelled
'Add ___ seconds to GPS time before setting the PC's system time'.
The above offset can NOT be measured by Spectrum Lab itself,
unless you have the GPS receiver's sync output ("PPS")
connected to the soundcard as described here.
See also: Oscillogram of NMEA traffic and GPS sync pulse,
from a Garmin GPS which starts outputting NMEA 600 milliseconds after the sync pulse ("PPS"). Another
100 milliseconds may have passed before completion of the
the first NMEA sentence.
Thus, don't expect a high accuracy if you only connect the GPSes
serial data, but not the sync pulse output to the PC.
- (*) About the 'correctness' of date and time decoded from the NMEA output:
- When tested in 2020-12, the author's trusty old Garmin GPS18LVC
was "wrong" (off) by 7168 days, because the Garmin firmware did not
correctly handle the 1024-week GPS date roll-over.
More on that annoyance, and a possible work-around, is here
(enter 7168 [days] in the 'Date Correction' field if your poor old
GPS is also late by approximately 20 years).
Being a few hundred extra milliseconds late isn't the GPS'es fault;
this systematic delay is caused by the NMEA sentences being sent over
a stoneage serial interface (here with an amazing speed of 9600 bits per second).
The 'Time Sync' option described in this chapter will not modify
your PC's system time if the (corrected) date-and-time from the
GPSes NMEA output differs from the PC's system time (converted to
UTC) by more than 10 minutes. Thus, if your receiver also suffers
from the 2^10 week 'rollover' problem
like the old Garmin GPS18LVC, you will not get the system time synchronized
without the appropriate 'Date Correction' value (7168 days in this case, but
your mileage may vary ... modern receivers shouldn't need this).
See also: SetSystemTime (interpreter command),
interaction with rsNTP (DL4YHF's NTP client).
-
Diagnostics
-
Shows the most recent received NMEA sentences with types ($GP-)RMC, GGA,
and GLL. Your GPS receiver should be able to send at least one of these (it
may send all of them). Any 'unknown' sequence -at least from SL's NMEA parser's
point of view- is dumped to the line labelled 'unknown', along with the counter
of such messages.
For example, when tested with one of the common cheap 'GPS mice' (u-blox),
this field occasionally showed
$GPTXT,01,01,02,ANTSTATUS=SHORT*6D
when the receiver's antenna didn't have sufficient sky view.
-
Test
-
On this tab, you can copy and paste NMEA sentences through the windows clipboard.
Click on the Decode button to feed the lines from the text editor into the NMEA decoder.
The previous position, date, time, and counters on the Diagnostics tab
are cleared before this, so after clicking 'Decode' the other tabs show only
the result from the NMEA data entered here for testing.
For normal operation, you will hardly ever need this function. Its main purpose
was during software development (testing the NMEA parser, and adding support
for less frequently used sentences like $GPZDA).
Notes:
-
GPS receivers with bitrates above 19200 bit/sec
can only be connected to a 'real' serial port. Connecting such receivers
through the soundcard is impossible, especially when the soundcard's sampling
rate is limited to 48 kHz or less, or the analog input distorts the 19.2
kBit signal. See notes on connecting the NMEA output to the soundcard's input
here.
-
The GPS control panel doesn't need to be open to receive and log position
data. It's just an auxiliary window to check the proper operation of the
receiver, and an aid to configure it.
-
Even though there is a demodulator / decoder for DGPS
beacons built inside SL, it cannot be used to improve the accuracy GPS
decoder's position. For that purpose, the DGPS data stream would need to
be fed into the GPS receiver chip, using an extra serial interface.
back to contents
Since V2.76 (2011-04), GPS receiver with NMEA- and PPS-output can be used
to continuously "calibrate" the soundcard's drifting sample rate. For
this purpose, the PPS-signal must, and the NMEA output may
be connected to the soundcard. So a 'real' serial port, or an USB-to-serial adapter is
not required anymore - only a simple passive combiner like the one shown
below.
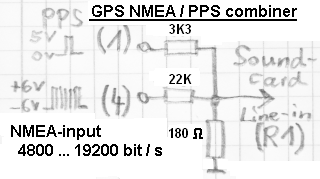
Details about using a GPS receiver to "calibrate" the soundcard's sampling
rate can be found in an extra document about GPS receivers with one-pulse-per-second output .
GPS data can be saved to a disk file, usually along with the 'raw data' (which
are usually saved in wave audio files). To avoid breaking the WAVE file structure
(by splitting up the 'data' chunks), the GPS data are written into a separate
file, using the same path and filename, but a different file extension. This
simplifies post-processing, and makes it easy to extract the GPS data for
a 'mapping application'. Future audio files may allow embedding the GPS data
directly in the audio file, but the principle explained below will remain
the same. To save the most important GPS data along with the
audio-logfiles,
-
Set the option 'save extra data in auxiliary files (*.aux) on the
'Wave Files' tab in Spectrum
Lab's configuration screen,
-
Define the interval in which the GPS date, time, position, and additional
info shall be written on the GPS receiver control panel, "Configuration"
tab:
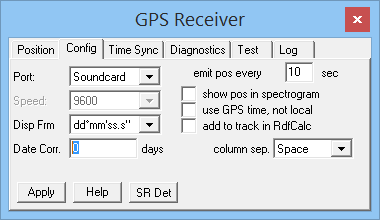 ("emit pos every 1 sec" means
"append one new line to the *.aux file each second")
("emit pos every 1 sec" means
"append one new line to the *.aux file each second")
-
Make sure your GPS receiver is correctly configured, and (if GPS receiver
connected via soundcard) has a correct
output level.
-
Check for problems which may (or may be not) reported on the
GPS receiver control
panel, check the number of visible satellites (shouldn't be less than
5 or 6), and check if the displayed date/time and position are plausible
before you start logging:
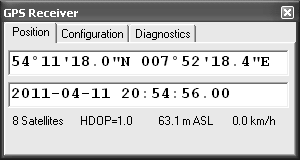
(Note: If the GPS is connected via soundcard, as shown here, the serial port
speed is ignored. The "software UART" is configured on the 'Sampling Rate
Detector' tab, see screenshot further below)
-
If you think there's something wrong with the displayed time, position, or
number of satellites, read the
GPS-receiver specific
notes in the document about GPS receivers (especially certain
Garmin units may require some
extra configuration because they do NOT emit NMEA by default !).
If the GPS receiver is connected to the PC via soundcard, additional settings
must be made on the 'Sampling Rate Detector' panel (which includes the source
channel selection, the serial bitrate ("NMEA bits/sec"):

GPS positions are traditionally logged in 'GPS Track Files', but unfortunately
there is no simple and space-efficient standard file format for this (GPX
is widespread now, but due to its XML-based nature, it wastes a lot of disk
space if you need to save throusands of track points). So the file format
to log GPS data within Spectrum Lab now uses its own, simple structure (see
next chapter), which allows an EASY link between any audio sample position
(in the wave file) and the geographic position (in the GPS logfile). If
necessary, SL's own GPS logfile format can easily be converted into GPX (or,
maybe, KML), but not vice versa because GPX doesn't store the 'audio sample
index into the wave file'.
The logfile is a simple ASCII text file, one line per GPS position, no structure,
no XML, no whistles and bells. Data columns are separated by spaces. The
data columns are:
-
Audio sample index in the audio logfile (with the same name of the logfile,
but different extension).
This value starts counting at zero(!) for the first sample in the audio
file.
-
GPS timestamp in UNIX format (number of seconds elapsed since January 1st,
1970).
It marks the time for which the GPS position (below) is valid. For most GPS
receivers, the timestamp will only step by one (second), but there are receivers
which send four or even ten position reports per second, thus the two fractional
digits.
-
GPS latitude in degrees (positive = north, negative = south, - 90 ..
+ 90 °, 0 ° = Equator) .
If the GPS position is not value, this value will be -99.99999 (degrees).
-
GPS longitude in degrees (positive = east, negative = west, - 180 ..
+ 180 °, 0 ° = Greenwich meridian).
If the GPS position is not value, this value will be -999.99999 (degrees).
-
GPS altitude in meters above mean sea level, as returned by the GPS
receiver.
If the GPS position is not value, this value will be -9999.9 (meters).
-
GPS velocity in km/h ( kilometers per hour, not knots ! ).
If the GPS position is not value, or the GPS receiver doesn't provide it,
this value will be -999.9 (km/hour).
-
'Info String' from the user application. Can be set anytime with the
'wave.wr_info' pseudo variable (see next
chapter).
Spectrum Lab makes no assumption about the contents of this string.
Only at the begin of the file, there may be a few comment lines, beginning
with a semicolon. The second comment line describes the file structure. Comments
in between to 'data lines' are not allowed. Below is a sample of such a GPS
logfile, with some user-defined contents set through
wave.wr_info (explained in the next chapter)
:
; Spectrum Lab auxiliary data file for "gpstest1.wav"
;sample_nr unix_date_sec latitude_d longitude_d h_m_asl sp_kmh ...
0000000000 1278604831.00 +52.130111 +008.440111 +0098.4 +000.0 pk37=-94.8
0000004096 1278604832.00 +52.130222 +008.440222 +0098.5 +000.1 pk37=-87.5
0000014336 1278604833.00 +52.130333 +008.440333 +0098.6 +000.1
pk37=-94.7
Along with the GPS data as specified in the previous chapter, other data
can be added into the logfile (audio log, or GPS log with the same name as
the audio log but different extension).
To write such 'extra data' to the recorded file(s), put those data
into the pseudo-variable wave.wr_info, for example in the
periodic events or conditional events:
wave.wr_info="pk37="+str("##0.0",peak_a(36000,38000))
: REM update write-info with the peak amplitude between 36 and 38 kHz
Note: wave.wr_info can only be set to a string value ! Numeric values must
be formatted into a string as in the example above. There is no way to tell
exactly (in advance) when the string will be flushed / merged into the output
stream. It also depends on the GPS receiver's output interval, which is typically
once per second.
To retrieve these info strings during audio file analysis (or 'playback'),
use the function wave.rd_info . This function works like a string
variable, it contains the most recent info string read from the file
during file analysis.
To append a matching 'headline' for the user-defined part (wave.wr_info),
use the wave.wr_info_header variable. You will find an example for this function
in the sample application '37kHz_Pingers.usr' . The contents of
wave.wr_info_header variable must be set before starting a logfile. This
can be achieved, for example, but executing a command like the following
in the 'Conditional Actions', called when 'initialising' :
wave.wr_info_header=",ampl_1,ampl_2" : REM headline for two user def'd
columns
Note: You should use the same column separators as defined in the GPS
configuration tab.
Details about other interpreter commands to control 'wave' file in- and output
are here .
back to contents
See also: Spectrum Lab's main index
This chapter contains a few notes about certain GPS receivers; mostly how
to configure them.
Note that not all of the GPS18x devices by Garmin have a 1-pps output ! For
details, search the web for "GPS18X Technical Specifications - Garmin" .
With some luck, this will take you to a document which covers
different receivers. The 1-pps output (which, btw, Garmin calls
"Measurement Pulse Output) only exists in the GPS 18x LVC, not in the GPS18x
"USB", and not in the GPS18x "PC" ! The "GPS 18x-5Hz" has a 5-pps output,
which, as the paper says "One of the five pulses will align with the UTC
second boundary" - which makes it a bit difficult to use.
For these reasons, the author only tried the GPS 18x LVC (with a "true"
1-pps-output), and the
passive combiner shown
earlier in this document, to route both the NMEA signal, and the 1-pps-signal,
into the PC's soundcard.
The first problem was that with the default configuration (i.e. GPS receiver
shipped from the factory) had so many different NMEA messages enabled, that
the NMEA packet overlaps with the 1-pps-signal. This made the simultaneous
decoding using only one input into the soundcard impossible.
To turn off all 'unnecessary' NMEA messages, a program called "SNSRCFG_320.exe",
which used to be somewhere at the Garmin site, must be used. For the GPS
18x LVC, you will need a serial port (or USB to serial port adapter) connected
to your PC. Here is a short walk-through of how the author of Spectrum Lab
configured "his" GPS 18x LVC:
-
Find, download, and install the "SNSRCFG software version 3.20". It used
to be at http://www8.garmin.com/support/download_details.jsp?id=925 .
If you're lucky, it's still there, along with the instruction about how to
install and use it.
-
When the program asks "Which Garmin sensor are you connecting to ?", select
"GPS 18 PC / LVC".
-
In the main menu, select "Comm" .. "Setup". Select the COM port to which
your GPS is connected (Note: The program also lists interfaces which don't
exist at all. If you use an USB-to-RS232 adapter, use the windows system
control to find out which COM port number has been assigned to your interface
today. Windows will happily assign a NEW (different) COM port number each
time you plug the interface into a different USB port on your PC. Sigh..
try to plug the damned RS-232 adapter into the same USB port each
time you need it. Set the "Baud Rate" to "Auto" in Garmin's "Comm Setup".
Click "OK" to close that box.
-
In the main menu, select "Comm".."Connect" (or click the funny little icon
which is supposed to do the same). After a few attempts to find the right
baudrate, the program will hopefully show
| Auto Baud Rate Detection |
| Connection Success. Baud rate detected at XYZ bps. |
-
Select "Config" in Garmin's main menu. If the item "Switch to NMEA mode"
is enabled, select it.
This will switch the receiver's output from Garmin's proprietary format (which
Spectrum Lab doesn't support, and never will) to the standard NMEA format.
-
Select "Config" .. "NMEA Sentence Selection". Only select GPGGA,
GPGSA, and GPRMC. You don't need all the rest !
After this step, the Garmin main window should look similar as below:
Configuration file:
SNSRCFG.cfg
GPS Base Model: GPS 18 PC / LVC
Selected Sentences:
GPGGA
GPGSA
GPRMC
Latitude, Longitude: (yours!)
Altitude: (approximately
yours!)
Fix mode: Automatic
Filter mode: Automatic
Baud rate: 9600 bps
Dead Reckon Time: 30.0 sec
NMEA Output Time: 1 sec
Position Averaging: On
NMEA 2.30 Mode: Off
Power Save Mode: Off (Normal Mode)
PPS mode: 1 Hz
PPS Length: 100 msec
PPS Auto Off: Off
Phase Output Data: Off
Mask Low Speeds: On
DGPS Mode: None
Differential mode: Automatic
Earth datum index: WGS84
|
-
In Garmin's main menu, select "Config" .. "Send Configuration to GPS (F9)"
.
-
Because the receiver seems to "forget" the configuration when not in use
for a long time (this is at least what happened to mine), save the configuration
as "SNSRCFG.cfg" in the directory where you installed the sensor configuration
software.
-
Exit Garmin's sensor configuration software.
With the sensor configuration listed above, the NMEA data burst will be short
enough, and never collide with the PPS output (neither with the falling nor
the rising edge). On the sample rate
calibrator's "scope" window, the
combined NMEA+PPS signal
should look similar as the waveform below:
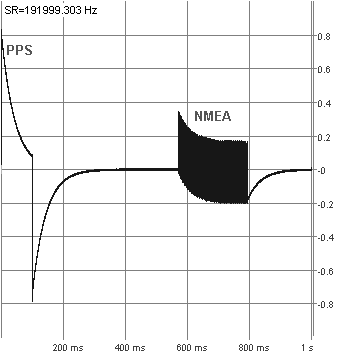
It should not look like this (with NMEA-burst and PPS-signal critically close,
this was with a GPS 18 LVC firmware V3.30):
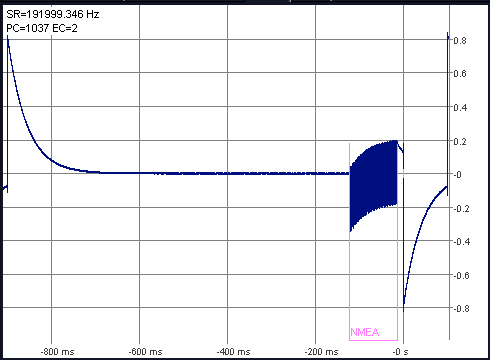
PPS and NMEA signal from GPS 18 LVC, old firmware (V3.30)
After turning off the 'GPGSA' sentence, and upgrading the device firmware
to V3.70 (*), the time required to send
the NMEA sequence was short enough, and (which is more important) the NMEA
data burst was nicely centered between two sync pulses:
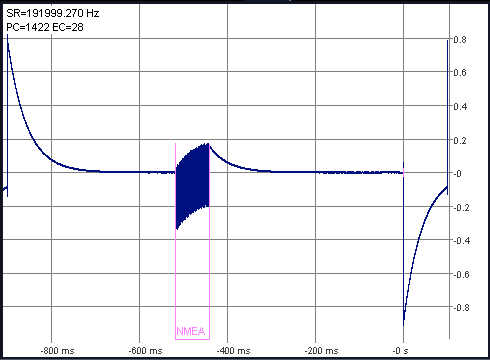
PPS and NMEA signal from GPS 18 LVC, newer firmware (V3.70)
-
(*) About the GPS 18 firmware update:
-
This was done using Garmin's SNSRCFG program, and firmware from
GPS18xPC_LVC_370.exe, as described on the
Garmin website.
The firmware's change history carried the note "Improved NMEA output timing
stability" for V 3.70, which may explain the difference of the oscillograms
shown above.
The following functions in SL's command interpreter can be used to access the GPS decoder output:
gps_dec.time
- Returns the last decoded date and time in Unix format (seconds since 1970-01-01 00:00:00 UTC).
Takes the 'age' of the decode into account, thus there is a fractional part (from 0 to 0.999 seconds).
Last modified (besides fixing a few typos) : 2020-12-09
Benötigen Sie eine deutsche Übersetzung ? Vielleicht hilft dieser Übersetzer - auch wenn das Resultat z.T. recht "drollig" ausfällt !
Avez-vous besoin d'une traduction en français ? Peut-être que ce traducteur vous aidera !
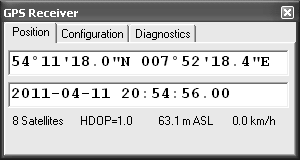
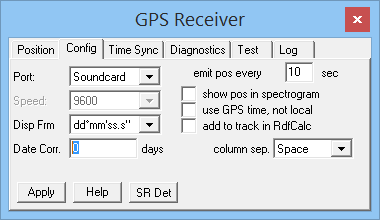
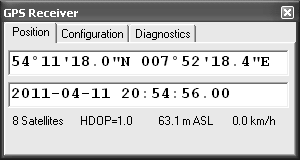
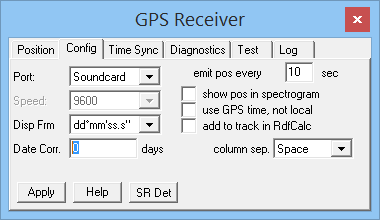
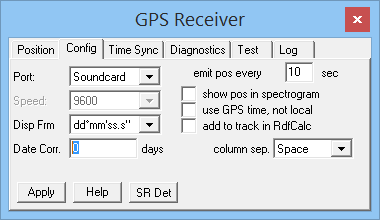 Alternatively the GPS receiver can be connected via the soundcard. Set the
'COM port' to 'Soundcard' (!). This is only possible if
the soundcard runs in 'stereo', and the card has a true 'line-in' (not just
a microphone input). Add a 100 : 1 resistive voltage divider, and a 100 nF
coupling capacitor between the receiver's serial output and the soundcard's
line input, to reduce the peak-to-peak voltage to a few hundred mV. The advantage
of feeding the NMEA signal through the soundcard is the better timing accuracy,
because the NMEA signal (and, possibly, a superimposed 1-pps-signal) travels
through the same 'signal path' inside the PC, and the software, like the
analysed signal. The soundcard's channel to which the GPS is connected ("L1"
or "R1") can be configured on the
'Sampling Rate Detector'
tab (!), because this was the main purpose of a
GPS receiver connected to the
soundcard : Using a combined NMEA-
and 1-pps-signal connected to the soundcard as a reference signal for
the sampling rate, to improve the accuracy and stability of phase- and frequency
measurements.
Alternatively the GPS receiver can be connected via the soundcard. Set the
'COM port' to 'Soundcard' (!). This is only possible if
the soundcard runs in 'stereo', and the card has a true 'line-in' (not just
a microphone input). Add a 100 : 1 resistive voltage divider, and a 100 nF
coupling capacitor between the receiver's serial output and the soundcard's
line input, to reduce the peak-to-peak voltage to a few hundred mV. The advantage
of feeding the NMEA signal through the soundcard is the better timing accuracy,
because the NMEA signal (and, possibly, a superimposed 1-pps-signal) travels
through the same 'signal path' inside the PC, and the software, like the
analysed signal. The soundcard's channel to which the GPS is connected ("L1"
or "R1") can be configured on the
'Sampling Rate Detector'
tab (!), because this was the main purpose of a
GPS receiver connected to the
soundcard : Using a combined NMEA-
and 1-pps-signal connected to the soundcard as a reference signal for
the sampling rate, to improve the accuracy and stability of phase- and frequency
measurements.
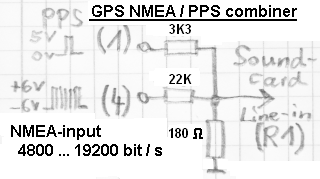
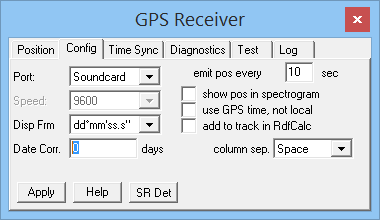 ("emit pos every 1 sec" means
"append one new line to the *.aux file each second")
("emit pos every 1 sec" means
"append one new line to the *.aux file each second")