The software required to add video to digital voice
See the "Operating" page for settings and adjustments for the FreeDV plus Video software.
Click the link below to open the legacy software setup page (recommended for older PC's with limited processor capability -- requires an additional USB sound card).
Legacy software setup page
Setup for FreeDV plus Video: Video TX/FreeDV Software
When a higher-performance PC is available, the Video TX, FreeDV, and Video RX software are installed on the same PC. Otherwise, two PC's are used: one for Video TX/FreeDV, and the other for Video RX.
Signal flow diagram: A software signal flow diagram is shown below.VoiceMeeter Virtual Mixer: FreeDV plus Video uses VoiceMeeter to monitor two hardware inputs, a virtual input and a hardware output; and control the virtual input and hardware output levels. Download VoiceMeeter from the link below.
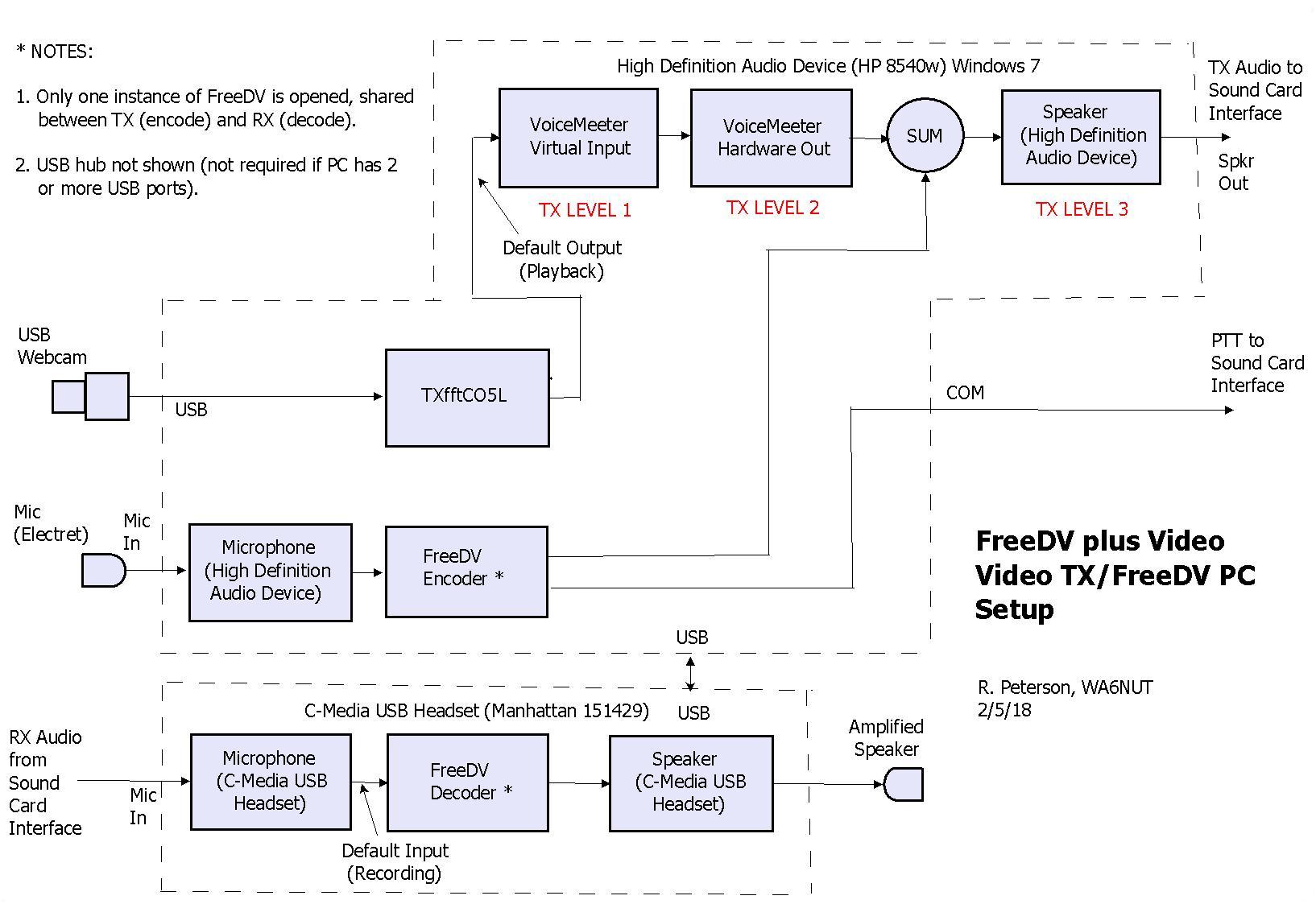
VoiceMeeter Link
FreeDV: For transmitting, this software encodes the analog speech signal and generates the multi-carrier voice component of the FreeDV plus Video signal. The Windows Playback Mixer is used to sum the multi-carrier voice signal with the multi-carrier video signal. Also, the FreeDV software processes the multi-carrier voice component of the received signal and decodes the signal back to analog speech. The FreeDV "1600" or "700D" mode is used for FreeDV plus Video. Click the link below to access the FreeDV website, from which the FreeDV software can be downloaded (v.1.3). Under "Download," click on "Windows 32-bit Installer" on the FreeDV page (a link is also included for the older v.0.97.1, the FreeDV "1400" mode).
FreeDV (1600 or 700D) Link - - Older FreeDV (1400) Link
TXfftCO5L: This software, part of the FreeDV plus Video suite, processes live webcam video or recorded AVI file video and generates the multi-carrier video component of the FreeDV plus Video signal. This signal is summed with the FreeDV multi-carrier signal to form the composite FreeDV plus Video signal. The VoiceMeeter Virtual Input "Fader Gain" slider control (TX LEVEL 1 on the Setup diagram above) and the Hardware Out "Fader Gain" control (TX LEVEL 2) are adjusted to set the amplitude of the video sub-carriers with respect to the fixed FreeDV sub-carrier amplitudes. The motherboard sound card playback level (TX LEVEL 3) is adjusted to set the TX output power from the transceiver. This composite baseband signal appears at the output of the motherboard sound card. Click the link below to download the FreeDV plus Video suite. Read the PDF document "FreeDV Plus User Guide", included in the download, for more information (a link is also included for software compatible with the older FreeDV "1400" mode).
FreeDV plus Video (1600 or 700D) Link - - Older FreeDV plus Video (1400) Link
Instructions for level adjustments and other settings for these applications are found on the "Operating" page of this website.
Summing of the video (TXfftCO5L) and FreeDV baseband signals: A description of the summing process follows:
1: The baseband video (TXfftCO5L) signal path: This signal appears at the "Speakers" output of the motherboard sound card, summed with the FreeDV signal. The amplitude of the video sub carriers can be adjusted using the VoiceMeeter Virtual Input and Hardware Out "Fader Gain" slider controls. Because the VoiceMeeter Virtual Input is set as the default (Playback) output, the video signal appears at the VoiceMeeter Virtual Input (the TXfftCO5L software is designed so that its output appears at the default output).
2: The baseband FreeDV signal path: This fixed-amplitude signal also appears at the "Speakers" output of the motherboard sound card, summed with the FreeDV signal, as a result of a setting in the FreeDV software (under "Audio Configuration").
Setup for FreeDV plus Video: Video RX SoftwareSignal flow diagram: A software signal flow diagram is shown below.RXfftDIFF7L: This software, part of the FreeDV plus Video suite, processes and displays the video component of the composite FreeDV plus Video signal. The download link for the FreeDV plus Video suite is given above.

WinWarbler: This software provides a waterfall display with AFC tracking useful for tuning the video component of the composite FreeDV plus Video signal. Click the link below to access the website from which the WinWarbler software can be downloaded.
WinWarbler Link
Instructions for level adjustments and other settings for these applications are found on the "Operating" page of this website.
Screenshot (when a single PC is used): The screenshot below shows, starting clockwise from the upper left-hand corner:
The station is receiving voice and video from WA6NUT (see the text box on the FreeDV GUI). Video is being displayed on the RXfftDIFF7L GUI. The station is ready to send a recorded AVI file (the Microsoft WNDSURF1.AVI test file) back to WA6NUT. The VoiceMeeter Hardware 2 bargraph display is monitoring the mic level to the FreeDV encoder. The VoiceMeeter Hardware 1 bargraph display is monitoring the receiver audio level into the FreeDV decoder. Click the link below for the YouTube version. Mouse over the screenshot to enlarge.
VoiceMeeter: Used to monitor inputs and outputs and to adjust video level with respect to FreeDV level TXfftCO5L: Used to generate video component of FreeDV+ signal RXfftDIFF7L: Used to process and display received video FreeDV: Used to encode mic audio and generate FreeDV component of FreeDV+ signal, also to decode FreeDV signal for output to speakers WinWarbler: Used to adjust transceiver RX tuning for best video quality Windows Sound (center): Used to monitor and set audio levels
YouTube Link
Screenshot of PC running Video TX, FreeDV and Video RX software (Windows 7)
Batch File: The screenshot above shows FreeDV+ running with six apps. With a batch file, all the apps can be opened simultaneously, with just a double-click on an icon (shortcut) on your PC's desktop. Click on the link below to find how to do this (it's not difficult).
Batch File Link
Test Signal: If you've followed the instructions on the "Hardware" and "Software" pages, you're almost ready to get on the air with FreeDV+. But first, you might want to check out your receiving setup with a special test WMA file simulating a received FreeDV+ signal. Click on the link below for instructions.
Test Recording Link
Screenshot (when separate PC's are used): A screenshot of the FreeDV and TXfftCO5L applications running on the Video TX/FreeDV PC, together with the VoiceMeeter Virtual Mixer, is shown below. The station is receiving voice and video from WA6NUT (see the text box on the FreeDV GUI). Video is being displayed on the other PC. The station is ready to send a recorded AVI file (the Microsoft WNDSURF1.AVI test file) back to WA6NUT. The VoiceMeeter Hardware 2 bargraph display is used to monitor the mic level to the FreeDV encoder. The VoiceMeeter Hardware 1 bargraph display is used to monitor the receiver audio level into the FreeDV decoder. Click the link below for the YouTube version. Mouse over the screenshot to enlarge.
YouTube Link
Screenshot of Video TX/FreeDV PC running FreeDV and TXfftCO5L software,

with VoiceMeeter in the background (note that "Crystal WDM Audio" is the name
of the motherboard sound card driver used in the PC running Windows XP).
Screenshot (when separate PC's are used): A screenshot of the RXfftDIFF7L and WinWarbler applications running on the Video RX PC, along with the Windows Record (Microphone) mixer, is shown below. The video image from WA6NUT is displayed on the RXfftDIFF7L GUI. The frequency of the sub-carrier highlighted in yellow on the waterfall is displayed on the WinWarbler GUI as 2.174 kHz. The WinWarbler AFC is locked to this sub-carrier, and the AFC frequency readout is used to accurately tune the video signal. The Windows Record (Microphone) mixer Level slider control is used to set the correct receiver signal level into the RXfftDIFF7L and WinWarbler applications. Click the link below for the YouTube version. Mouse over the screenshot to enlarge.
YouTube Link
Screenshot of Video RX PC running RXfftDIFF7L and WinWarbler software (Windows Vista)
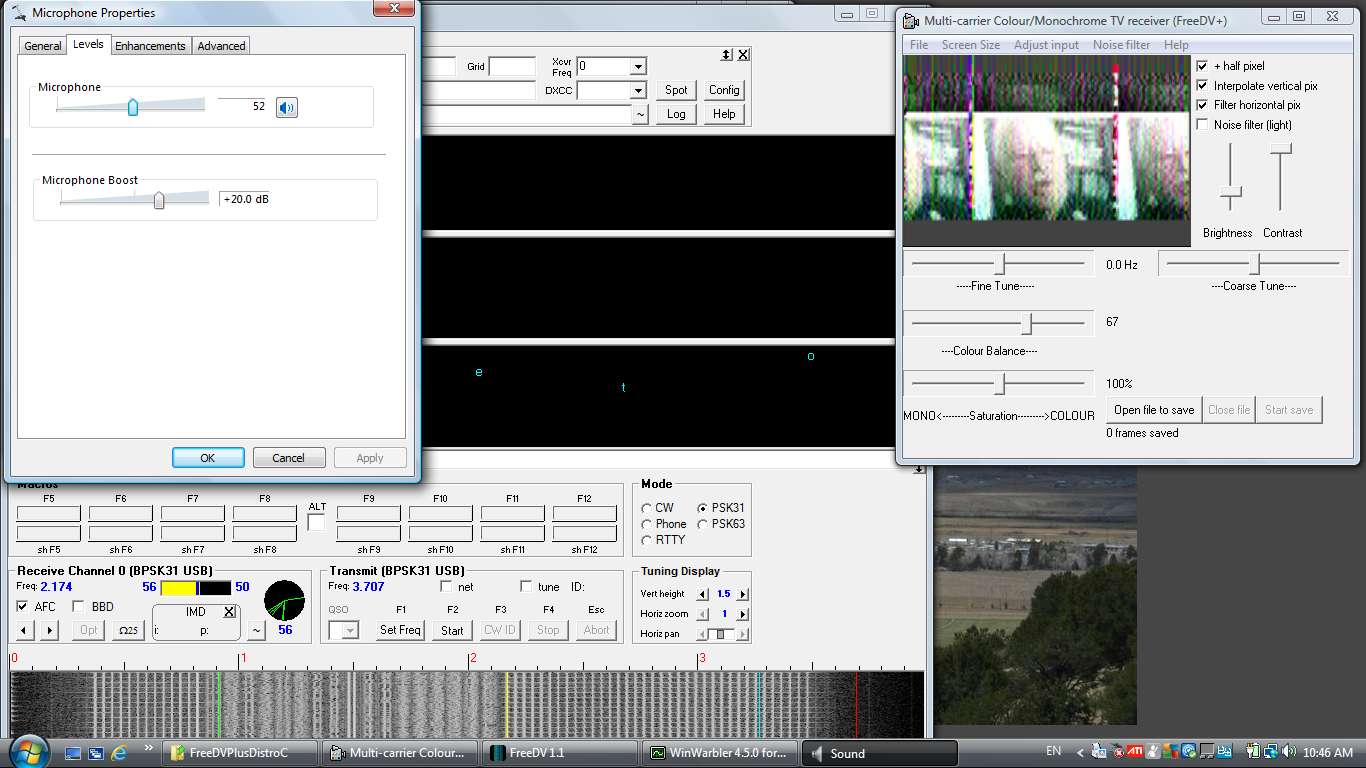
- 20 July 2013 -Back to WA6NUT home page
(Search the entire site from the home page)