Use LotW with DX4win
Export and upload a file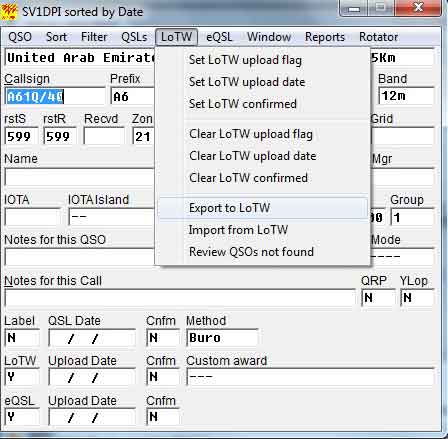
DX4win supports ofcourse LotW. Unfortunately until the 8.05 version it is not an automatic procedure. So we must follow some steps to export and upload a file to LotW.
First of all we should export an adif file with the qsos we want.
To make this possible we should go in
- QSO window,
- LotW menu
- and choose "Export to LoTW"
This will export all qsos with a Y in LotW box and without a date in Upload Date. If a qso has a date inside the Upload Date Box, will no be exported even it has a Y in LotW box. Ofcourse the qsos which have exported earlier will not be exported again as these have the Upload Date box written with the previous upload date. DX4win will ask us if it is ok to set upload date to the qsos we 've just exported and we should reply Y.
NOTE
If we need to clear the Upload Date box in more than one qso, we should
1.select the qsos we want (F8=search will help us to choose the qsos we need)
2.choose "Clear LotW upload Date"
Also if we need to make Lotw box = Y in a batch of qsos, we should
1. choose the qsos we want
2. Select "Set LotW upload flag".
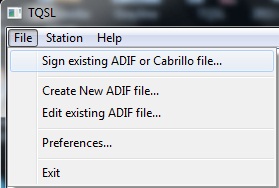
After we save the adif file, we should convert it to Lotw format (.tq8). This happens because LotW should be sure that these qsos belong to your callsign and you are a registered user in LotW.
So run the TQSL program (becareful: not the tqslcert). Then go to File > Sign existing ADIF or Cabrillo file... In the next screen we must choose our callsign. Press then ok and go ahead...
A new window opens to select the adif file we 've just exported.
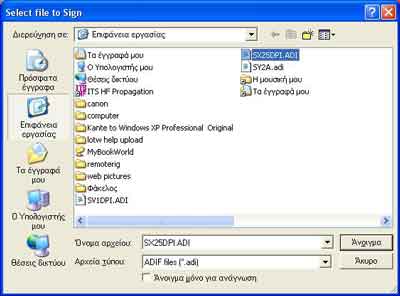
After this, a new window asks us about the name of the tq8 file. This will be the name of the file we will upload later. Write the name you want (no matter what the name will be - there is no need this file be our callsign). A new window asking us if the callsign and DXCC entity is right. You should reply YES if all ok.
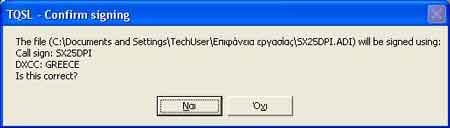
The next window asking about dates. Normally you should let it blank and press ok for the next one. If you have exported the whole log and you don't want to send all the qsos but only a range of these, then you must write the dates here. Becareful to put the dates in right format (year-month-date).
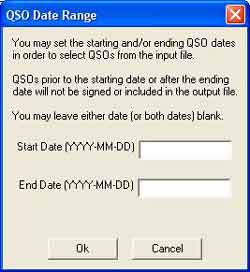
The next window asks for our password. Have in mind that this is NOT the password which ARRL sent to us but the password we gave when made our application in tqslcert program. Write the password and press OK.
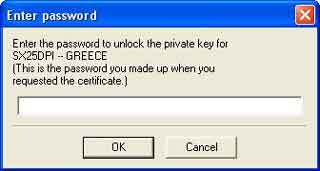
After that the TQSL program converts our qsos and after some (usually) seconds, all are ready. File and exit from the TQSL program.
Now we are ready to send or upload the file to LotW. Either right click over the file and send it via email to [email protected] or go to LotW page and upload the file...
Import a file from LotW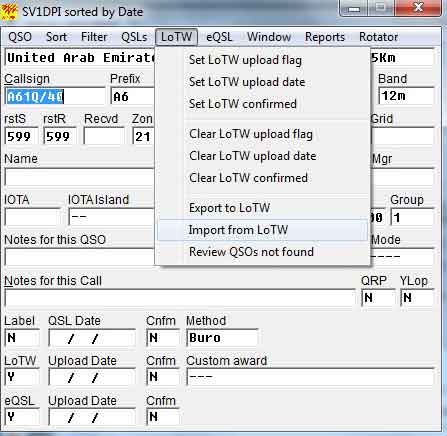
Now we have the other side. We suppose that we have uploaded our file, we have confirmed qsos in LotW and we need to have these confirmations in out log in Dx4win. Go to LotW page and download the file. Save it in your computer. Open Dx4win and go to QSO window > LotW menu > Import from LotW. A window opens and we should select the file we 've just downloaded. After that Dx4win import our confirmed qsos and gives us a report about these. It is possible to see that some qsos were confirmed, some are already conirmed and maybe some not found. It would be good to found these qsos (not found qsos).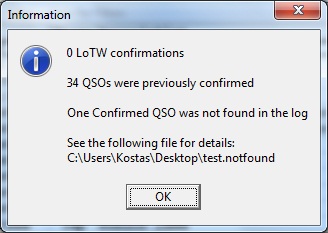 To make this possible go to QSO window > LotW menu > Review QSOs not found. Dx4win will prompt us to select a file with the same name.not found as this we have downloaded.
To make this possible go to QSO window > LotW menu > Review QSOs not found. Dx4win will prompt us to select a file with the same name.not found as this we have downloaded.
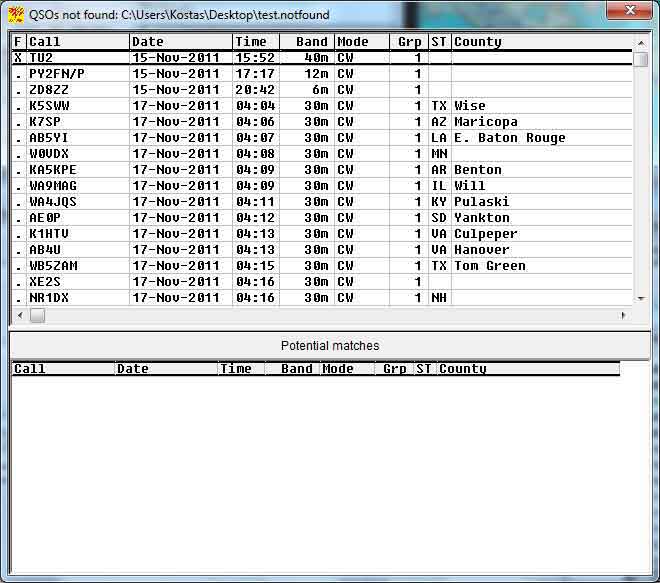 A new window will open. Search for the qsos with a X in front of them. Only these qsos have real problem as are not confirmed. You can see the TU2 qso in my log which is not found. Double click on this qso will bring similar qsos in downside. Double click in every one of these qsos will show us it in qso window. We can found what our possible mistake and correct it. Don't forget to correct Lotw confirm flag also to Yes.
A new window will open. Search for the qsos with a X in front of them. Only these qsos have real problem as are not confirmed. You can see the TU2 qso in my log which is not found. Double click on this qso will bring similar qsos in downside. Double click in every one of these qsos will show us it in qso window. We can found what our possible mistake and correct it. Don't forget to correct Lotw confirm flag also to Yes.
73 Kostas SV1DPI