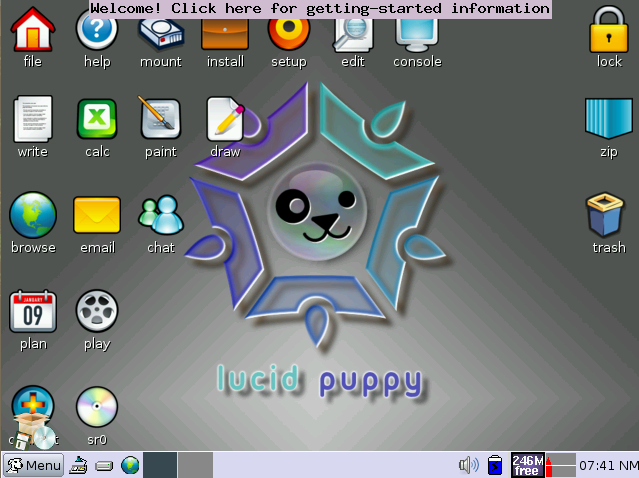INSTALLATIE
VAN EEN PAAR POPULAIRE LINUX DISTRIBUTIES
Woord vooraf:
Linux is inmiddels een vast
begrip geworden in de computerwereld maar ondanks de duidelijke voordelen van "GNU/Linux"versies bij het
"dagelijks internetten" blijft
zijn toepassing als desktop-operating-system eerder beperkt. Je komt
het des te meer tegen in LAN- en WLAN-server toepasssingen en in
allerlei kleinere toestellen die een beperkt maar
betrouwbaar systeem vereisen. (Routers, ,smartphones,
mp3-spelers, satellietontvangers, enz. enz.).
Omdat de linux-wereld een zeer open en vrije wereld vertegenwoordigd,
hebben we intussen keuze uit meer dan en paar honderd verschillende
versies. Echt van het goeie teveel! Zie maar op
"distrowatch.com", maar niets belet ons, om ons te concentreren
op distributies die duidelijk succes kennen en die bovendien het best
aan de "lokale" verwachtingen beantwoorden. Uiteraard krijg je na
verloop van tijd wel enkele "verschuivingen" in het onderlinge succes.
Aan sommige distros wordt
nu eenmaal harder gewerkt en sommige ontwikkelaars blijven verbazen.
Voor wie het als dagelijks operating-system wil gaan gebruiken komt het
er op aan een verstandige keuze te maken. Veel computergebruikers
hebben een windows- of Macintosh-verleden en stellen zich wellicht de
vraag of ze door een combinatie van meer dan één systeem een meerwaarde
kunnen bereiken.
Het antwoord daarop is duidelijk JA en we zullen daar verder op terug
komen in een uitleg over "Dubbel-boot" systemen en "Menukeuze".
Natuurlijk moet je ook rekening houden met de computer hardware: Krachtige
systemen
zoals linux-Ubuntu verlangen in principe een PC met een
CPU van boven de 1000 Mhz en voldoende geheugen. Moet je het met minder
stellen, kijk dan naar de uitleg onderaan bij "Installatie van andere
distros" en ook bij "Tips en Tricks" onder "Oude computers en
linux".
Eerst willen we het echter hebben over een pure linux installatie,
d.w.z.
op een exclusieve harde schijf of partitie, van een desktop-PC of een Laptop.
Daarvoor komt op de eerste plaats het gratis maar zo komplete en succesvolle
UBUNTU-operating system in aanmerking. Om de zes maanden wordt daar een gloednieuwe, up to date
versie van gelanceerd, en met tussentijden van een tweetal jaren is er
verder een L.T.S. ( (Long Time support) versie, dat
betekent dat de ondersteuning tot vijf jaar kan bedragen. Dat is momenteel het geval met Ubuntu 14.04.1 LTS.
Eerst een paar jaar terug in de geschiedenis. Tot hiertoe kregen alle
versies van Ubuntu-linux de naam mee van een of andere diersoort.
Dat was al zo van bij de eerste versie in oktober 2004.
Zo kreeg b.v. de versie, Ubuntu 11.10
(oktober 2011) kreeg de naam "Oneiric Ocelot" mee. (De Ocelot is een
katachtig dier die doet denken aan de Lynx en leeft van het zuiden van
de Verenigde Staten tot in Zuid-Amerika, maar dat terzijde.) Vorige
benamingen waren Ubuntu-11.04 Natty Narwhal en Ubuntu-10.10
Maverick meerkat, en meer recente Ubuntu-12.10-Quantal Quetzal en Ubuntu-13.04-Saucy Salamander.
Bij de mensen die in April 2011 Ubuntu 11.04 hadden geïnstalleerd waren
er soms klachten i.v.m. de stabiliteit van het systeem en de nieuwe
grafische werkomgeving Unity
viel bij velen ook niet meteen in de smaak. Vanaf versie 12.04
schijnen praktisch alle problemen opgelost en het werken met Unity wordt door de meesten uiteindelijk als positief ervaren. De mensen beseffen dat vernieuwing meestal
beantwoord aan toekomstige noodzaken en verwelkomen de nieuwe
standaardnorm. Gewoon worden aan een nieuwe desktopomgeving vergt
uiteraard een overgangsperiode maar veel intensieve gebruikers vinden
dat de logica zelf.
Wie liever niet om de zes maanden de laatste nieuwe versie installeert voor dagelijks gebruik kan opteren voor een LTS
(Long Term Support) versie. Op dit ogenblik betekent dat de
Ubuntu-14.04.1- LTS. Op die manier
kan je een paar versies "overslaan" en beschik je toch over een stabiel
werkend en een vijf jaar lang ondersteund systeem. Bekijk daarvoor het
"release-plan" op https://wiki.ubuntu.com/LTS . Niets belet om daarnaast, op een andere PC of partitie, of in een
virtuele omgeving, recentere versies uit te proberen.
Mensen
die goed vertrouwd waren met de Ubuntu-versies van vóór 2011, of met
oudere hardware willen verderwerken, hebben er wellicht belang bij te
kiezen voor Xubuntu-14.04.1- LTS.
Onder de motorkap zit hetzelfde systeem als bij Ubuntu maar de
grafische omgeving is eenvoudiger en minder veeleisend. Je hebt
bovendien de zekerheid dat je gedurende vijf jaar met een stabiele en
goed ondersteunde versie kan verderwerken. Ook voor mensen
die overstappen van Windows XP of Windows 7 zal het gemakkelijker
wennen. In veel gevallen is het echt een aanrader.
Als je gaat kijken op de website van Pjotr (zie hieronder) zal je
merken dat hij ook graag de linux-MINT-versies aanbeveelt. De
"MINT-linux" gebruikt de Ubuntu-kernel maar is iets
gebruiksvriendelijker naar mensen toe met minder ervaring of met andere
behoeften.
Voor radioamateurs is het minder geschikt omdat bij (X)ubuntu-linux
altijd het softwarepakket voor Radioamateurs volledig wordt vermeld.
Installatie van Ubuntu
==========================
Hieronder volgt een beknopte handleiding voor installatie maar ik raad
ook iedereen aan de uitleg van de zeer ervaren Ubuntu-gebruiker "Pjotr"
te raadplegen op:
http://sites.google.com/site/computertip/Home
Zorg om te beginnen voor een werkende
internetverbinding, o.a. om de
ethernetkaart te laten activeren en het automatisch downloaden van de
taalpakketten mogelijk te maken. Zonder internetverbinding zullen
alleen de hoofdmenu's in het Nederlands zijn en de toepassingen in het
Engels.
Wanneer een nieuwe versie van het bestuurssysteem ter beschikking komt
kan je in principe 'upgraden' van b.v. ubuntu 11.04 naar 11.10. Soms
zijn
er evenwel verschillen tussen twee versies die problemen kunnen
opleveren.
Eenvoudiger en vooral praktischer is de nieuwe installatie uit te
voeren op een andere partitie. Vooraleer daarmee te
beginnen kan
je best de bestaande mbr
wegschrijven. Als de wet van Murphy toeslaat tijdens de installatie,
(stroomonderbreking of slecht gebrande .iso), kan je door de mbr terug
te plaatsen, de zaken in hun oorspronkelijke staat herstellen. Dat
wegschrijven gebeurt heel eenvoudig, zie daarvoor verder in deze cursus in 'Tips and
Tricks"
Punt 5: 'Veilig stellen van d MBR in linux.
Sinds de versie Ubuntu 11.10 is de manier van installeren
nog iets vlotter geworden als voorheen, hoewel de procedure
grotendeels verrgelijkbaar is.
Je vertrekt vanuit de opgestarte LiveCDrom en opteert voor " Install".
Misschien toch een paar
praktische opmerkingen bij de keuzen die je moet maken en vragen die moeten worden beantwoord.
Bij het scherm: Voorbereiding van de installatie
Kan je best aanvinken: 1. Updates downloaden tijdens de installatie (internet verbinding is dan noodzakelijk)
2. Software van derden installeren (idem)
Bij het scherm: Installatietype:
Kiezen voor "Iets anders", dat betekent dat je dan zelf een partitie
kan kiezen. (Zie de afbeelding en uitleg "Partities
voorbereiden" verderop)
Door op deze wijze te werken installeer je de nieuwe versie op een
vrijgemaakte partitie en worden eerdere versies die zich op andere
partities bevinden automatisch herkend. Ze zullen bijgevolg voorkomen
in het opstartmenu, zodat je kan kiezen welke versie je opstart.
Door het aanvinken van "Software van derden installeren" worden
automatisch o.m. de plugins Shockwave flash en een paar andere geïnstalleerd in de Firefox.
Antwoorden op andere vragen zijn vrij intuitief te beantwoorden: Time zone en Keybord-layout.
Als je bij Installatietype
gekozen hebt voor "Iets anders" (aan te raden) kan je "handmatig" een
stuk van je harde schijf (partitie) aanduiden voor de nieuwe
installatie.
Je krijgt een beeld zoals hieronder dat de actuele situatie
weergeeft. ( In dit voorbeeld, twee grote partities en in het midden
een kleine "swap-partitie".)
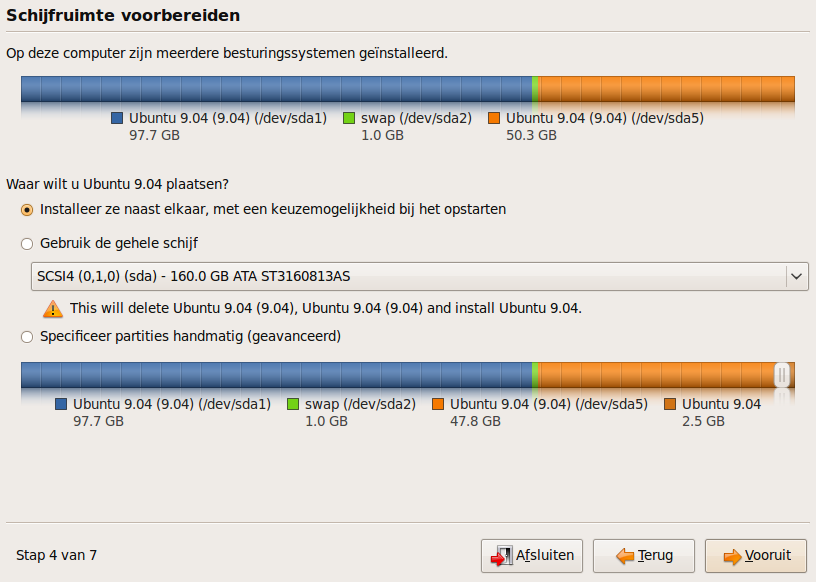 <--- click voor groter beeld
<--- click voor groter beeld
Een harde schijf kan maximaal in vier primaire partities
worden verdeeld maar met de huidige grote volumes is het meestal
interessanter over een groter aantal te kunnen beschikken. Dat kan, want niets belet
om de derde of vierde partitie te "organiseren" als een "extended"
(uitgebreide)
partitie, en daarin kan je zoveel "logische partities" maken als je
wil. Voor linux zijn elk van die partities desgewenst geschikt om van
op te starten.
In
verband met het goed inrichten van je harde schijf is het allicht
verstandig om ook eens te kijken in "TIPS EN TRICKS"
->
Hoe organiseer ik mijn harde schijf
(schijven)
Door daarstraks op "Vooruit" te klikken bekwamen we zoiets als
onderstaand
voorbeeld.
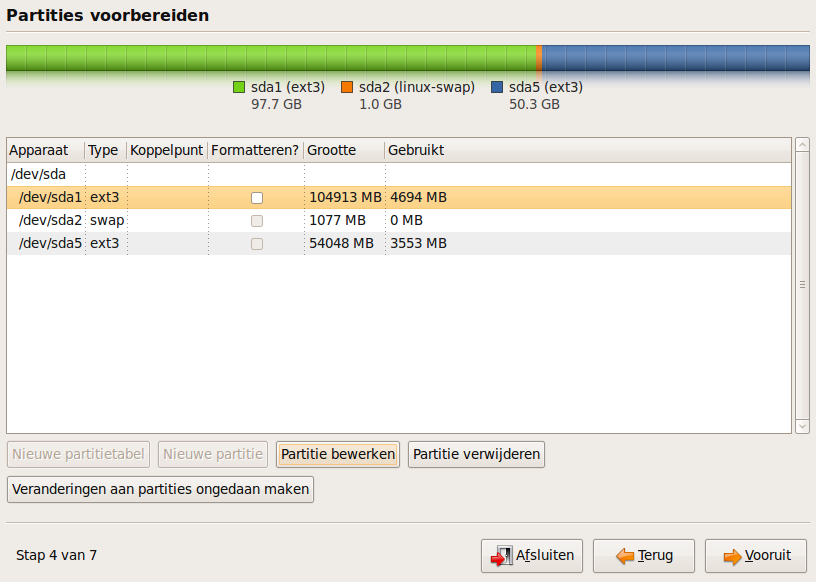 <--- click voor groter beeld
<--- click voor groter beeld
-
Op de partitie waarop je het (nieuwe bijkomende) linuxsysteem
wil
installeren moet je de
"basismap" (root-directory) "aanhechten", kies daarom "Partitie
bewerken"
en kies voor "Aanhechtpunt" of "mount point", er verschijnt dan een "/" in
dat gedeelte. De partitie wordt liefst geformatteerd in ext4.
-
er moet ook
altijd een kleine partitie worden voorzien ter grootte
van het RAM-geheugen, dat is een wissel- of swap-partitie en betekent
een soort extra-geheugen, zet die best niet helemaal achteraan.
- Eenmaal de HD georganiseerd gaan we naar het volgende blad:
-
Naam voor
een gebruiker invoeren en een degelijk paswoord kiezen.
- Indien je
opteert voor "Documenten en instellingen overnemen" (liever niet want dat is niet
echt nodig en het heeft ook nadelen), kunnen
toestanden uit een, op een andere partitie reeds aanwezig operating
system (zelfs als dat windows is), worden overgenomen. Je dient dan
onderaan wel een gebruiker "aan te melden".
- Vervolgens dient de identiteitsfiche van een eerste gebruiker te
worden ingevuld.
- Kies tzt. een korte zinnige naam voor je PC, dat kan later praktisch
zijn
bij LAN of Remote Control!
- Daarna
gebeurt het echte installeren.
Vergeet ook hier weer niet de raadgevingen van "Pjotr" door te nemen op:
http://sites.google.com/site/computertip/Home
Wat NA de installatie?
We legden vroeger de nadruk op het snel installeren van o.m. de
"Midnight Commander". Dit kan nu via Ubuntu Software Centrum -> Alle
software -> Geleverd door Ubuntu.
Interessant is ook meteen, en via dezelfde weg de "Synaptic" te laten
installeren, kwestie van de zaken nog te kunnen overzien zoals we
gewoon waren bij de vorige versies.
Het loont wel de moeite om in de nieuwe versie de mogelijkheid van
installeren van bijkomende software te bekijken via het "Ubuntu
Software Centrum" op je bureaublad. Het is zeer gebruiksvriendelijk
gemaakt en de keuze is enorm uitgebreid en gerangschikt per categorie.
Je kan er bovendien een beknopte uitleg vinden over elke toepassing.

Bureaublad met zicht op het "Software Centrum" waar talrijke toepassingen wachten op installatie.
We haden het hogerop reeds even over de Midnight Commander (mc). en laten het in een van de volgende bladzijden opnieuw aan bod komen.
Het fantastische aan dat basisprogramma is dat het ook bruikbaar is
in niet-grafische mode,
dus in "command-" of "Terminal-mode".
Enigszins anders, maar evenwaardig is de Gnome-commander. Ook die kan je
installeren vanuit synaptic. Beide commanders zijn o.m. zeer geschikt
om te sleutelen aan de "rechten" van bestanden of mappen.
Als je op het Bureaublad Ctl-Alt-F2
indrukt kom je in de niet-grafische mode en als je daar inlogt kan je
eveneens
de mc gebruiken!!! (Terug naar
de desktop is dan Alt-F7.)
Vermits de eerste gebruiker over nogal gevaarlijke "sudorechten"
beschikt, dat zijn gedeeltelijke ROOTrechten, kan het nuttig
zijn een
tweede gebruiker aan te maken met beperkte rechten, (mag geen
systeembestanden kunnen veranderen!). Voor de tweede user kan je dan
een account maken bij het emailprogramma ¨Evolution" of
"Thunderbird"
(nog betere filters), en alleen die user laten internetten,
dat is weeral een stuk veiliger!
Eventueel de
mailadressen van een vorige installatie kopiëren (zie "Tips en
Tricks" in deze cursus of op het Nederlandstalige Ubuntu-forum.
Met bovenstaande zijn we weeral een stuk verder maar het kan nog beter.
Omdat Ubuntu volkomen gratis wordt weggegeven kunnen ze er geen
privé codecs of privé drivers of plugins bijleveren. Daar moeten we dus
zelf voor zorgen, maar de softwarebronnen van "synaptic" zijn er op
voorzien! Het probleem is trouwens reeds grotendeels opgelost als je bij het begin van de installatie gekozen had voor " Software van derden installeren" .
Lees beslist ook wat "Pjotr" vertelt op de
webpagina: http://sites.google.com/site/computertip/directdoen
Hij is in zijn uitleg dikwijls actueler in verband met
onderwerpen die hieronder aan bod komen, speciaal als het nieuwere of
recent bijgewerkte versies betreft.
De internetbrowser Firefox dient te
beschikken over een java-omgeving en plugin, plus iets om beweging te
krijgen in de flashfilmpjes op het internet. We doen dat als volgt:
Start terug synaptic op en laat zoeken naar "Ubuntu restricted extras".
Dat is een metapakket dat ontbrekende zaken bevat waaronder Adobe Flash Player en
Microsoft True Type lettertypes. Markeer het voor installatie en laat
uitvoeren.
Er
is de voorbije maanden nogal discussie geweest in verband met de
mogelijkheid (en wenselijkheid) om op het internet javascripts te laten
uitvoeren. Dat vereist de aanwezigheid in je browser van een beperkete
"java-omgeving" en plugin. Hoewel het op veel websites nodig is om
zaken te laten uitvcoeren wordt het door " crackers" ook regelmatig
misbruikt. Veel internet-gebruikers zetten het uitvoeren van
javascripts in hun browswer dan ook af of installeren de plugin zelfs
niet en nemen de beperkingen van sommige websites er maar bij.
Ieder zijn goesting natuurlijk maar voor radioamateurs is die java noodzakelijk als ze online willen genieten van websdr.
Gelukkig staat vanaf Ubuntu 12.04 een stabiele versie van de vrije tegenhanger van Sun-java ter beschikking nl. OpenJDK
van IcedTea Je vindt het Synaptic, en het is geschikt voor ontvangst van SDR.
Probeer na installatie in Firefox of de kortegolf amateur-ontvangst werkt op de
hoogtechnische ontvanger van
http://websdr.ewi.utwente.nl:8901/ enzijn soortgenoten op http://websdr.com
Bekijk
alvast ook eens de toestand van de plugins in Firefox door als url-adres in te
vullen "about:plugins" (of via menu Extra --> Addons --> Plugins), dan
krijg je een overzicht.
Met de laatste versies van brouwsers zijn pluginproblemen veel
vereenvoudigd omdat ze voor het mediagebeuren, zowel video als audio,
gebruik maken van HTML5. Dat is ook het geval voor de hoger vermelde
websdr. Dat werkt perfect in Firefox met alleen de volgende plugins:
- gxineOpenH264-videocodec
- Shockwave Flash
- IcedTea-web plugin
Ook in de Firefox zelf kan je een paar
nuttige instellingen doen. Start
daarvoor op -> Bewerken -> Voorkeuren en je krijgt een
venster met 7 tabbladen. De meeste standaardinstellingen zijn best OK
maar een
paar kleine wijzegingen kunnen nuttig zijn, b.v. bij "Algemeen" wil je
misschien liever dat je browser gewoon jouw eigen bestanden laat zien
bij het
opstarten.
Dat is vooral nuttig als het internet niet continu noodzakelijk is. Zet in de
adresbalk gewoon "file:///" of
"file:///home/"
en klik op "Huidige pagina gebruiken".
In
het tabblad "Privacy" volstaat het voor de meeste mensen als de
"geschiedenis" slechts een week wordt bijgehouden. Bij de
"Cookies" kan je best vermelden "Bewaren totdat ik Firefox afsluit".
Dat is een stuk veiliger en heeft nauwelijks nadelen. De rest
is
in principe OK.
Waar wel nog kan aan gesleuteld worden is het
mediagebeuren, Bij sommige video- en filmformaten zal je nog problemen
ondervinden. Die proberen we op te vangen door bijkomend te installeren:
- VLC media player (niet de Firefox-plugin)
- Audacious (een zeer goede muziek-editor)
Daarmee
heb je praktisch alles geïnstalleerd om
komfortabel met multimedia te kunnen werken. Om echt kompleet te zijn
kan nog wel iets ontbreken zoals b.v. libdvdcss2 (voor
afspelen van DVD's). In geval van een specifiek probleem bekijk eens de
site: https://sites.google.com/site/computertip/multimedia.
Direct
na een nieuwe installatie word je eveneens verwittigd dat er b.v.
alternatieve drivers beschikbaar zijn voor de NVidia kaart. Voor
de 3D mogelijkheden en "compiz" is dat belangrijk, maar vergeet niet
dat je hiervoor een snelle computer en een degelijke Nvidia, ATI
of andere grafische kaart nodig hebt. Handel niet te snel, inlichtingen
daarover
vind
je op de
specifieke ubuntu websites of bij de hogervermeldde Pjotr-website.
Vergeet ook niet je printer
te installeren. Er is veel kans dat je
populaire usb-printer meteen herkend wordt, maar een oudere
parallelprinter misschien niet. Dan moet je zoals vroeger kiezen
voor het menu -> Systeem
-> Beheer -> Printers -> Printer en "printer
toevoegen".
Indien er zich toch een
probleem voordoet, dan is bijgaand
adres beslist nuttig.
http://www.linux-foundation.org/en/OpenPrinting
Zonodig kan je browsen naar: http://localhost:631/ dat is zowat het
"thuisadres" voor CUPS, het meest courante
printer-server system.
Je vindt verder nuttige
info op: http://linux.sitetree.nl/doc/html/node107.html
en voor usb-toestanden
op: http://www.linux-usb.org/
Zeer nuttig is
verder het persoonlijk aanpassen
van de vallende
menu's. Dat kan
via Systeem -> Voorkeuren ->
Hoofdmenu.
Bij
"Hulpmiddelen" wil je misschien de "Bluetooth Analyser"
uitschakelen, omdat je geen Bluetooth devices gebruikt.
Door rechtsclicken op de bovenste balk van je desktop-scherm krijg je
een klein menu met bovenaan: "Toevoegen aan Paneel". Misschien wil je iets meer zien op die balk, er is er b.v. -> Systeem en hardware ->
Systeem-belastingmeter,
die in een miniatuurvenstertje de actuele belasting van je CPU
laat zien.
Andere zaken installeer
je beter alleen na daarover info te hebben
verzameld!
In
de inleiding van deze Hamlinux-cursus vind je, in de kolom "Inhoud",
nog een drietal onderwerpen die te maken hebben met eventueel
interessante toepassingen, nl. "Bijkomende Programma's", "Hamsoft
installeren" en "Extra Ubuntu Software". Neem ook daar een
kijkje.
Veel programma's die je achteraf installeert maken bij een eerste
opstart een map aan in jouw gebruikersmap. Die
bevat alle persoonlijke instellingen van de gebruiker in kwestie.
Wanneer je een nieuwe ubuntuversie hebt geïnstalleerd en een bepaald
programma ook daar weer opnieuw hebt aangebracht, kan het interessant
zijn die gebruikersmap uit de vorige versie te kopiëren en te plaatsen
in de map /home/gebruiker_xyz/ vooraleer het programma een eerste
keer
op te starten.
Het programma denkt dan bij opstarten dat het een tweede of verdere
opstart is, en gebruikt automatisch de bestaande configuratie.
Installatie
van UBUNTU 64-bit versie
Wie over een dual-core
processor, of beter, van Intel beschikt, of over een AMD-64
cpu, kan gerust de 64-bit-versie van ubuntu installeren. De 32-bit
versie doet het bijna evengoed op dezelfde PC en het verschil wordt pas
echt merkbaar bij toepassing van applicaties die de CPU duchtig aan het
werk zetten. Ubuntu was al lang klaar voor efficient gebruik van 64-bit
processoren, maar omdat veel grote softwareproducenten slechts langzaam
met specifieke versies kwamen gebeurde de overgang zeer langzaam. Onder
meer Sun-Java, Flash, Adobe en veel anderen hebben vrij lang gewacht
met geschikte toepassingen en dat schiep uiteraard problemen voor wie
te snel de overgang maakte. Zo was het in 2009 nog niet evident om
b.v. direct de juiste Wine
of Skype
versie te downloaden! (Over die twee
een woordje meer in "Hoe Installeren we Bijkomende Programma's")
Bij dual- of quadcore maakt trouwens ook de
32-bit
kernel gebruik van de andere kern(en), b.v. als meer dan één
programma
aktief is. Zie daarvoor o.m. de discussie op: http://forum.ubuntu-nl.org/software-en-configuratie/dual-core-en-ubuntu-software/
Vanzelfsprekend is hetgeen van toepassing is voor dual-core, dat
eveneens
voor de nog recentere CPU's met meerdere kernen.
Installatie
van KUBUNTU
.De installatie van
Kubuntu is essentieel dezelfde als voor Ubuntu,
tenslotte gaat het om hetzelfde operating system, alleen is de
grafische omgeving hier KDE i.p.v. GNOME.
In KDE worden veel programma's ontworpen om een goeie
integratie te bieden met de grafische omgeving. Zo is er een
uitgebreide keuze van nuttige toepassingen die aangepast zijn aan deze
grafische desktop.
Hierbij een aantal
voorbeelden van bekende KDE-programma's:
Konqueror (web browser
en bestandsbeheerder)
KMail (E-mail
programma)
KOffice
(kantoorsoftwarepakket)
Kopete
(Instant Messaging)
K3b (voor het
branden van Cd's en DVD's)
Kaffeine
(media speler)
Zoals je ziet beginnen
de namen dikwijls met "K", hoewel er
uitzonderingen zijn zoals de audiospeler "Amarok".
Het equivalent
van "synaptic"
voor het installeren van bijkomende programma's noemt bij Kubuntu "Adept
Manager"
en oogt nogal
verschillend, je krijgt b.v. de Amateursoftware niet gegroepeerd te
zien zoals bij Ubuntu. Het is allemaal even wennen voor wie reeds met
Ubuntu doende
was.
Lubuntu is een vrij recente
verschijning in de ubuntu reeks. Het is een
lichtere versie, ontdaan van veel, minder gebruikte toepassingen en
mogelijkheden. De versie doet het verassend goed op laptops die er een
paar jaartjes hebben op zitten en op mini-desktops of netbooks, soms
beter als de ubuntu-netbook of ubuntu-remix versies. Deze laatsten
beschikken dan wel over een zeer origineel en duidelijk menu op het
bureaublad, maar ze veroorzaken wel eens problemen op oudere laptops en
mini-laptops of desktops die met een "Atom-processor" werken.
Lubuntu is, net als zijn grotere broers, beschikbaar op "LiveCD" en kan
van daaruit vast geïnstalleerd worden op vrijwel dezelfde manier. Er is
een
détail dat wel wat aandacht vraagt; Lubuntu gebruikt standaard de
internetbrowser Chrome van
Google. Deze is meer "lichtgewicht" en iets sneller als de intussen
overal bekende Firefox.
Let op, na het installeren moet je kiezen voor installatie van Xubuntu-restricted-extras
(let op de X vooraan) i.p.v. ubuntu-restricted-extras.
Er is overigens een iets gebruiksvriendelijker, of iets meer complete,
"afgeleide" versie van Lubuntu verkrijgbaar onder de naam Peppermint. Een product van
de "Mint-groep" die zeer
gebruiksvriendelijke varianten levert van de "klassieke" ubuntu-reeks.
De Mint-website is: http://www.linuxmint.com/
In 2011 zagen we ook de opkomst van een ander (afgeslankt)
ubuntu-derivaat, nl. Bodhi-linux
dat gebruik maakt van "Enlightment" als windowmanager en ook bijzonder
weinig hardware-eisen stelt. Die versie vind je op:
http://www.bodhilinux.com/
Die
derivaten van de de "klassieke" ubuntu-reeks hebben ongetwijfeld hun
eigen charmes, maar in principe hebben de meeste gebruikers voldoende
aan de keuze Ubuntu of Xubuntu.
Achter die versies staat niet alleen een zeer serieuze ondersteuning
maar ook een enorme gebruikersgroep en zeer nuttige forums, waar zowat
alle mogelijke vragen kunnen worden gesteld en beantwoord.
Neem beslist een kijkje op het Nederlandstalige Ubuntuforum: http://forum.ubuntu-nl.org/
Installatie
van Puppy-linux
Puppy Linux is een beetje een uitzondering en een bijzondere LiveCD-Linuxdistributie-reeks, ontwikkeld door Barry Kauler. (Australië)
Het staat bekend om zijn kleine
bestandsgrootte, betrouwbaarheid en de makkelijk te gebruiken
interface.
Alle programma's worden vanuit het
RAM-geheugen opgestart waardoor Puppy Linux verrassend snel werkt.
Het is, naargelang de variant, hooguit een
paar 100 MB groot, maar is een volledig en volwaardig
besturingssysteem.
Je kunt er alles mee doen wat je zou
verwachtten van een besturingssysteem: tekstverwerken, spreadsheets,
internetten, afbeeldingen bewerken en nog veel meer.
Hoewel het kan draaien op moderne
PC's is het uitermate geschikt voor wat oudere pc's en
tweedehands-laptops of Netbooks.
Behalve de "officiële versies" die vermeld
worden op http://www.puppylinux.org/
hebben enthousiaste gebruikers
gezorgd voor talrijke varianten voor speciale doeleinden. De "officieus
geaccepteerde" worden vermeld als "Puplets" met soms relevante
benamingen zoals Biopuppy, ChemPup of MediaPup.
Een mooie reeks bureaubladen plus uitleg
van puplets is te zien op: http://puppylinuxnews.org/puplets/
Vrij
recente en komplete puppy-linux-versies
zijn:
2014-10-28 Puppy-linux 6.0 "Tharpup"
2012-04-04: Distribution Release: Puppy Linux 5.3 "Wary", "Racy"
Puppy
Wary-5.1.2 (Mei-2011) te
vinden op: http://distro.ibiblio.org/quirky/wary-5.1.2/
Zeer stabiel en perfect
geschikt om b.v. een Pentium IV nieuw leven in te blazen.
Lupu-5.2.5
(April 2011) 128 MB - te vinden op:
http://puppylinux.org/main/Download%20Latest%20Release.htm
Een
status van de verschillende officiële releases vind je op:
http://distro.ibiblio.org/quirky/wary-5.1.2/release-Wary-5.1.2.htm
Screenshot van het
bureaublad van een van de Puppy-linux versies
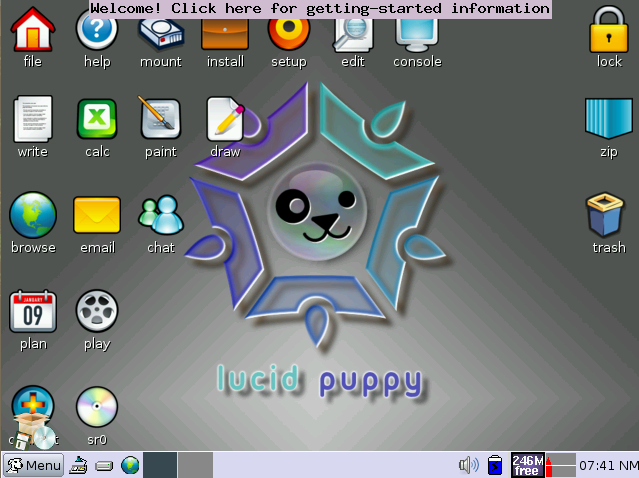
Een vaste installatie gebeurt vanuit het menu
-> setup
-> Puppy universal installer. (Of het "install" icoon op het
bureaublad)
Een eerste vraag van de "universal installer" is: "Install puppy to...
"
b.v. sda3
Een volgende vraag zal zijn: "Where are the puppy-files?" Die
staan uiteraard op de CD of op het Memory-stickje waarmee je de live
versie hebt opgestart!
Je krijgt na de installatie vrij veel uitleg omtrent de mogelijkheden
en het eventueel instellen van, al of niet draadloze internetverbinding.
De versie Puppy Wary-5.1.2
is nog speciaal gemaakt voor installatie op oudere PC's. Deze
downloadsite vind je hogerop.
Vermits dit ongtwijfeld sommigen kan interesseren, hieronder een stap
voor stap uitleg voor de installatie. Een pentium III is perfect
geschikt maar toch liefst met 256 of 512 MB ram.
- Begin met de harde schijf klaar te maken met behulp van de "Parted
Magic" of "Gparted" liveCD. Je kan b.v. de aanwezige partities
verwijderen en een nieuwe (primaire) partitie aanmaken. Formateer ze in
ext3 en zet daarna de "flag" boot (aanvinken).
- Laat de computer heropstarten en plaats de LiveCD met Wary-5.1.2.iso
in de schuif voor een nieuwe opstart.
- Kies de juiste instelliingen voor toetsenbord, scherm, enz.
- Eenmaal volledig opgestart, klik op de icoon "Install".
- Kies voor Universal Installer.
- Kies daarna voor "Internal (IDE or SATA) hard drive - OK
- Kies voor Install Puppy to sda1 (indien de juiste partitie) - OK
- Beantwoordt de vraag "Where are the puppy files"met CD (indien de
LiveCD op zijn plaats zit)
- Kies voor FULL install.
- Indien geen GRUB aanwezig, of je wenst hem te vervangen, druk OK en
ga dan naar het menu linksonder op je bureaublad.
- Ga naar -> System -> run Grub legacy, kies -> simple
(automatically), daarna -> standard en -> put in /dev/sda1
- MBR -> install to Master Boot Record (dat is de meest klassieke
plaats).
- reboot en kies tijdens het afsluiten voor Safe tot file, daarna voor
Administrator.
- Kies OK OK en bevestig daarna de keuze voor ext3.
- Verander niet de naam van het bestand "warysafe.3fs" (blanco laten).
- Kies voor no encryption en ga akkoord met de keuze voor 512 MB.
- Yes "save"
- No copy -> dus NO
- daarna zal de reboot plaatsvinden.
- Het blauwe opstartmenu kan je altijd aanpassen door het te editten in
/boot/grub/menu.lst.
- Voor een andere achtergrond op het bureaublad kan je terecht in
/usr/share/backgrouds, het systeem kiest de foto "default.jpg"
Wat na
de installatie?
Puppy
heeft een eigen manier om bijkomende programma's te installeren., een
"package manager" met eigen internetbronnen.
Een eerste hulpprogramma
dat zeker is aan te raden is de Midnight
Commandert: kies in de menu
voor -> Setup
-> Puppy
package manager -> kies in Pet package repository
->
Official puppy [2] en zoek daar naar mc.
Als je het met de muis aanduidt zal het automatisch geinstalleerd
worden.
Doordat ze in sommige versies (o.m. Lupu-Lucid) een deel van de package
manager vervangen hebben door ubuntu-bronnen, is het mogelijk dat je de
mc niet meer aantreft. Je moet eventueel zelf
de .pet versie gaan
"binnenhalen" en via muisklik in gang zetten. De versie mc-4.6.1.-i436.pet of recenter
voldoet perfect.
Een andere zaak die moet worden opgelost is de
java-plugin voor de
internetbrowser mozilla-seamonkey: met een gedownloade .pet-versie
scheen het (in 2009) niet te lukken!
Succes was er met de jre-6u18-linux-i586.bin
; opstarten met
./jre-6u18-linux-i586.bin en de nieuwe map die onstaat verplaatsen naar
b.v. /usr/, daarna, zoals hieronder vermeld:
Open the folder jre1.6.0_xx/plugin/ i386/ns7/ and drag the
libjavaplugin.oji.so to either /usr/lib/mozilla/plugins or
/root/.mozilla/plugins and choose “Link (relative).”
Als je daarna in de adreslijn van de browser invult: "about plugins",
zal
je zien dat de java-plugin wel degelijk aanwezig is.
Risicoloze "Virtuele"
installatie van Ubuntu vanuit Windows
Voor wie nog steeds
aarzelt om iets te veranderen aan zijn
harde schijf en toch benieuwd is naar het fameuze ubuntu-linux systeem
is er goed nieuws: met het windows wubi.exe
programmetje, te vinden op
:
http://wubi-installer.org/ (of
op een Ubuntu LiveCD), kan je ubuntu "virtueel" installeren
zonder dat er iets veranderd aan de organisatie van je C:\
schijf.
Wubi zorgt zelf voor
alles en download het volledige
ubuntu-linux-systeem. Vermits dat meer dan 700 Mb betreft neemt het wel
de nodige tijd in beslag, maar het ganse systeem wordt geinstalleerd
als een soort grote "windows" toepassing. Je neemt dus geen enkel
risico!!
Wie de "prentjes" wil
zien van wat er precies te voorschijn komt, kan
al
vooraf eens gaan kijken op:
http://www.commentcamarche.net/faq/sujet-11322-installer-linux-sans-repartitionner-avec-wubi
Het is alvast een manier
om op zeer voorzichtige manier kennis te maken met de standaard
installatie van ubuntu.
Onder meer wijlen ON4AYG,
Willy, heeft het geprobeerd en was er blijkbaar
tevreden over.
Een andere
manier voor meerkeuze: dualboot
Met dualboot bedoelen we dat je in het opstartmenu kan kiezen
welk "Operating System" je wil opstarten. Misschien wil je een keuze
tussen Linux en Windows, of misschien wil je een keuze tussen twee of
meer
linuxsystemen.
Laten we
eerst de combinatie Linux-Windows bekijken. ( Als je
windows niet aan het internet laat hangen is dat OS best nog bruikbaar
voor lokale toepassingen.) Je loopt bij de installatie geen
enkel risico van mogelijk data-verlies als jouw pc over een tweede
harde
schijf beschikt (mag ook
extern zijn) en je daarop je linux wil installeren. Je zet de
linuxversie gewoon op die tweede HD en de Grub-opstartmenu zal
automatisch zien dat er ook een windowsversie aanwezig is en die in het
opstartmenu vermelden.
Beschik je slechts over één HD dan moet je "achteraan" een
partitie van 10 GB of groter zien te creëeren voor linux, plus een
bijkomende kleine swap-partitie. (Zie hogerop). Indien XP
reeds aanwezig is op die HD, neem dan een backup van jouw voornaamste
documenten voor het geval je per vergissing iets verkeerd zou doen.
Start daarna de windows op in veilige
modus (F8 indrukken bij
opstart) en voer een defragmentatie
uit. Onmiddellijk
daarna kan je heropstarten met een live CD van Parted Magic of
Gparted. Je krijgt dan
jouw harde schijf te zien zoals in de
afbeelding in "Tips en Tricks" -> Organisatie van de harde schijf,
of analoog met de afbeeldingen hier bovenaan bij "Installatie.. ".
Een van de mogelijkheden in de menu's is "resize". Daarmee kan je
rechts, met de muis, de cursor "<->"
bekomen en de bestaande
partitie "inkrimpen". Laat dat uitvoeren en in de lege ruimte die
onstaat kan je dan twee nieuwe partities maken: één kleine, ter grote
van het ramgeheugen, b.v. 1 GB, die zal dienen als swappartitie (soort
reservegeheugen), en met de rest één partitie die je reeds kan
formateren in ext4. Dat laatste kan ook gebeuren bij de installatie
zelf van ubuntu of variant daarvan, zoals we hogerop reeds vermeld
hebben bij "Schijfindeling:
kiezen voor handmatig bepalen (custom)".
Ubuntu maakt zijn eigen mbr
(zie vroeger) en opstartmenu (Grub2) en dat heeft zijn voordeel
want de aanwezige windows wordt er netjes in
vermeld.
Indien die windows geen XP
betreft maar Vista of Windows 7,
kan je voor
het herorganiseren van de HD beter de "partitioner" van Vista of
Windows 7 zelf aanwenden.
Bovendien
zijn er in het geval van Windows 7 en Windows 8 met een paar zaken
vooraf rekening te houden, zie hiervoor:
https://sites.google.com/site/computertip/reserve-10
Dualboot
met twee of meer linuxsystemen. Laten we als voorbeeld nemen
het installeren van een Ubuntu en een Puppy-linuxversie op éénzelfde
harde schijf. Omdat Puppy (nog) niet met "Grub2 werkt is dit enigszins
speciaal. Normaal zal je voor Puppy een kleinere partitie voorzien maar
het is toch aangeraden met die installatie eerst te beginnen en mbr plus grub
op de 'klassieke" manier te installeren. (Zie hoger "vaste installatie")
Eenmaal dat werkende is, begin je de installatie van de ubuntu-versie.
Die zal op zijn beurt de mbr
overnemen en Grub2
installeren.
Automatisch zal hij in zijn opstartmenu het andere linux-OS
vermelden.
Moest dat laatste niet het geval zijn, dan kan je dat nog handmatig in
orde te brengen door de juiste "menu_entry" te plaatsen in het /etc/grub.d/*40_custom bestand en
daarna het commando sudo
update-grub uit te voeren. Een voorbeeld van een handmatig
ingevoerde tekst is:
menuentry "Puppy-Linux distribution (on /dev/sda3)" {
insmod ext2
set root='(hd0,3)'
search --no-floppy --fs-uuid --set
5c4bb2f1-a2b5-4c65-b742-2d796d0f66b1
linux /vmlinuz root=/dev/sda3
initrd /initrd.gz
Vanzelfsprekend kan sda3 een andere partitie zijn en de uuid zal in elk
geval verschillend zijn. Die UUID kan je eventueel achterhalen met het
commando sudo blkid
Als het opstartmenu niet gedurende 10 seconden te voorschijn komt kan
je proberen dat te forceren door de shift-toets in te drukken bij het
opstarten. Je kan dat definitief oplossen door in het bestand
/ets/default/grub de lijn GRUB_HIDDEN_TIMEOUT=0, inactief te maken door
er "#" voor te plaatsen. Je moet daarna ook weer sudo update-grub uitvoeren.
Het "omgekeerde", eerst ubuntu installeren en pas daarna puppy, is een
stuk moeilijker omdat je dan in de "boot" map het bestand "menu.lst" op
de juiste manier handmatig moet aanpassen.
Installatie
van andere distros
Sommige
computers van meer dan vijf jaar oud kunnen het vertikken om (K)Ubuntu
te laten installeren. Meestal
geven ze dan ook al een foutmelding of opmerking bij het opstarten van
de
LiveCD. Zelfs Xubuntu, dat een eenvoudiger grafische omgeving
gebruikt is eigenlijk al tamelijk veeleisend wat hardware
betreft. Er zijn natuurlijk een aantal kleinere linuxversies in omloop
die soms verrassend kompleet blijken. Denk maar aan DSL (Damn Small
Linux, 50 MB groot!!!!!!), of Knoppix
of Kanotix. Spijtig genoeg
worden voornoemde versies de voorbije maanden niet of nauwelijks
bijgewerkt. De mensen erachter hebben bewezen wat ze kunnen en geven
allicht voorrang aan lucratievere programmeeractiviteiten. Een
gelukkige uitzondering is Puppy-linux
waarvan we hierboven de
installatie reeds bespraken.
Komen
eventueel ook in aanmerking: PCLinuxOS
of misschien gOS, voor zover
er recente versies beschikbaar zijn als .iso
bestanden voor
LiveCD. Van zo 'n een iso bestand kan je op eenvoudige manier een Live
CD maken, gewoon rechtsklikken op het .iso bestand en kiezen voor
"branden"!
Doe dat liefst niet op de maximum snelheid en gebruik CD-R's of CD-RW's
met een merknaam.
Het is niet onmogelijk een mini-desktop-PC-samenstelling tegen te komen
waarvoor Ubuntu te veeleisend is en zich niet laat installeren. Het is
goed mogelijk dat het dan nog wel perfect lukt met een PCLinuxOS-XFCE versie.
Er is ook een Ubuntu-10.10 Netbook Edition,
speciaal ontwikkeld voor de mini-computers (netbooks, genre Asus
EeePC, Acer Aspire
One, enz..) die een
goede beoordeling kreeg. De versie werkt ook perfect op grotere
computers en beschikt over een
zeer gebruiksvriendelijk schermmenu. Het is alleen even wennen
aan het feit dat je, om toepassingen te starten en af te sluiten, op
een
enigszins andere manier moet te werk gaan. Sommige gebruikers
zullen het wellicht verkiezen boven Lubuntu of Puppy-linux.
Een paar andere ultra-lichte linux versies die positief worden
beoordeeld zijn Slitaz en Antix-mepis.
Omdat de minicomputers niet over een DVD/CDRom-lezer beschikken heb je
niet veel aan een bootable liveCD. je kan die lichtere
linuxversies evenwel op een geheugenstick plaatsen. Deze dient van een goede
kwaliteit te zijn,
anders riskeer je "leesfouten" tijdens de installatie. Het gebruik van
een externe USB-CDRomlezer kan in dat geval aangewezen zijn.
Op
je "grote" PC met de normale Ubuntu kan je een memorystick
bootable aanmaken door het programma "usb-imagewriter"
te
installeren.
(Voorzien in synaptic). Ook Puppy-linux voorziet in de mogelijkheid van
een bootable memory-stick.
Sommige
OM's hebben allicht ervaringen met andere linux-distributies, Suze,
Fedora,
Mandriva, Debian of Slackware: indien ze
amateur toepassingen hebben draaien onder een van deze distros worden
hun ervaringen graag gelezen op deze website, onder Hamsoft
ervaringen!
Inleiding
Vorige
pagina Volgende
pagina
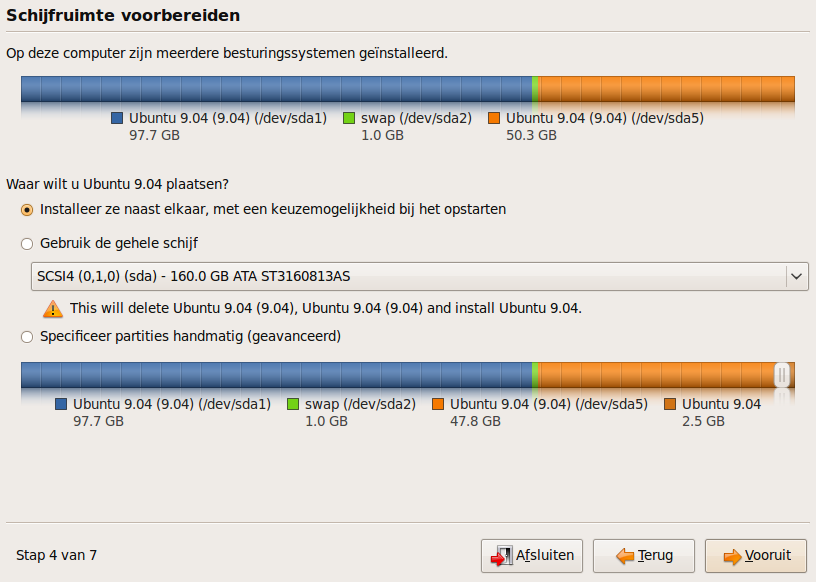
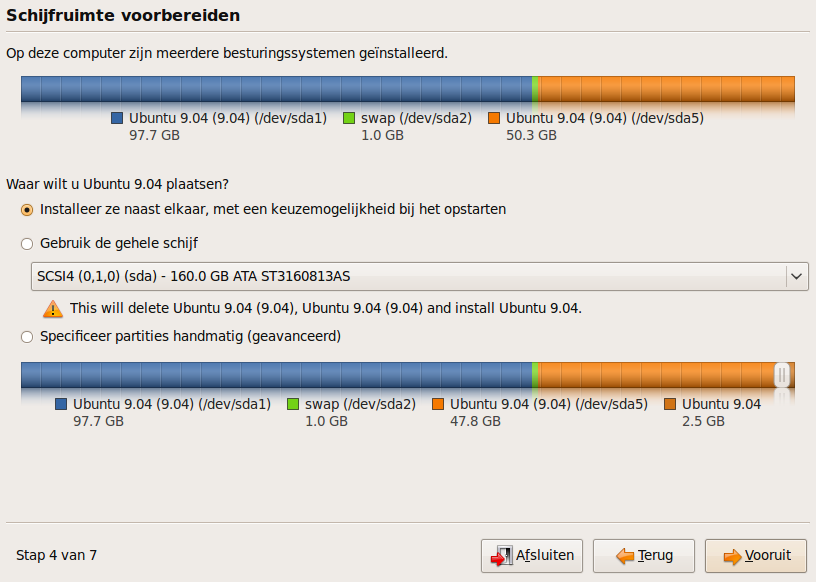 <--- click voor groter beeld
<--- click voor groter beeld
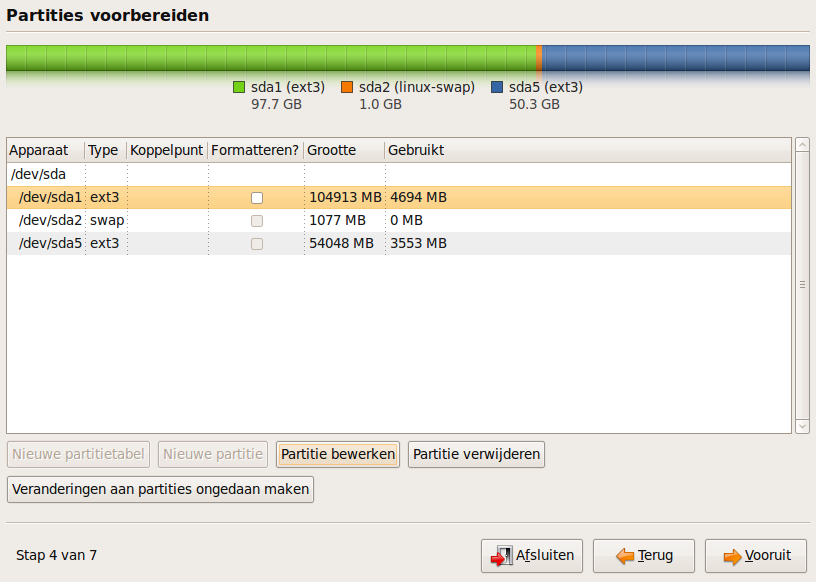 <--- click voor groter beeld
<--- click voor groter beeld