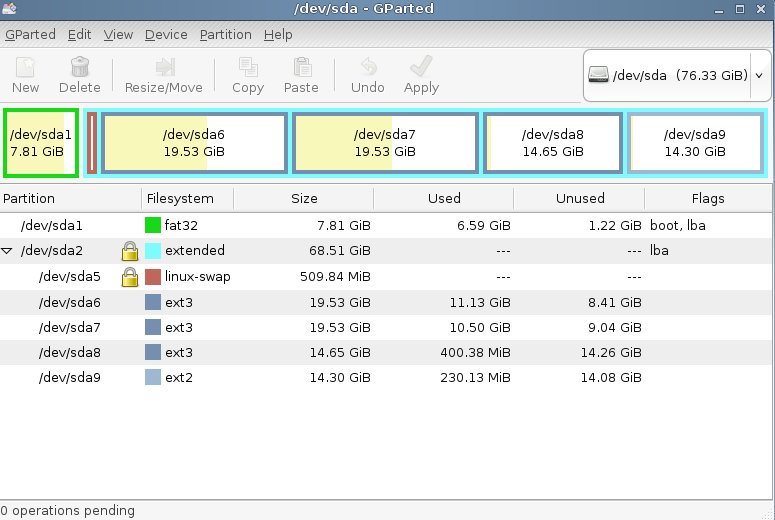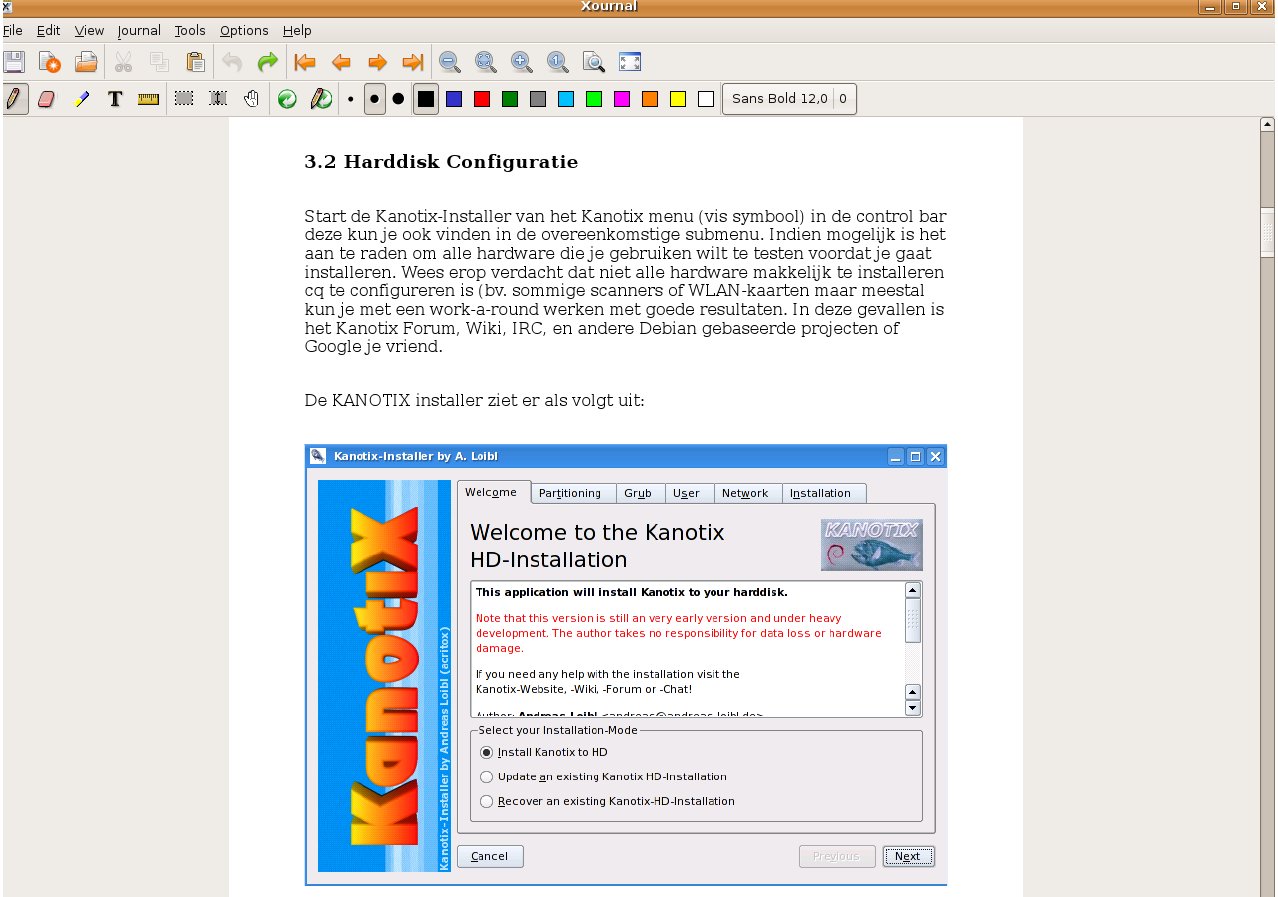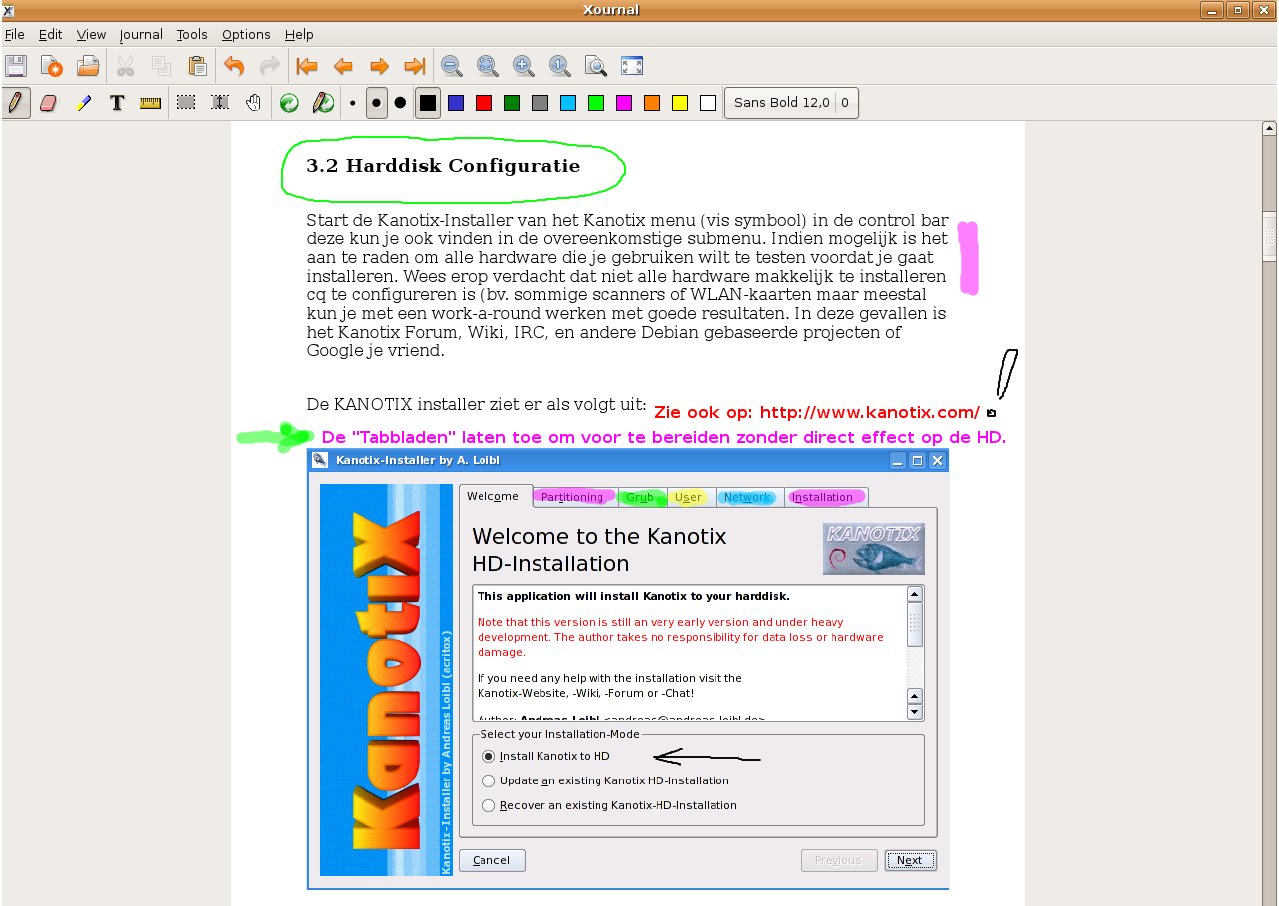Tips en Tricks
- Installeren van een printer onder Linux
- Installeren van een scanner onder Linux
- Kopiëren en plakken van tekst in
Linux
- Iets i.v.m. branden van CDroms en DVD in
Linux
- Veilig stellen van de MBR in Linux
- Linux en hardware compatibiliteit
(grafische kaarten,geluidskaarten,
printers, scanners, ethernetkaarten, modems, laptops, enz.
enz.)
- Wat is de MD5- of de SHA256SUM?
- Overbrengen van de Firefox Bladwijzers en
de Thunderbird
Adressenlijst naar een nieuwe Ubuntu-versie
- Afsluiten van de PC in (K)Ubuntu niet
altijd automatisch
- Hoe organiseer ik mijn harde schijf
(schijven)
- Oude computers en linux
- Omgeving creëren voor bijkomende
gebruiker(s)
- Comprimeren van bestanden (zip, tar, gz,
enz)
- Hoe halen we één artikel uit het
"Guldenspoortje" (of een ander .pdf
bestand)
- Permanente Numlock
- Minder frequente schijfcontrole tijdens
het opstarten
- We leren onze ubuntu-pc
(veeltalig) praten
- Maken van één op één kopies van
CDroms (DVDs)
- Hoe kan ik onder Ubuntu een deel van een HD
overschrijven met nullen?
Sommige hardware fabrikanten vertikken het
nog altijd om drivers te
maken voor iets anders dan computers die MS software draaien, komt
daarbij dat er heel wat goedkope, "onvolledige" printers in omloop
zijn, de zgn. "win-printers". Onvolledig, omdat ze weinig of geen eigen
elektronica aan boord hebben en een deel van hun werk laten doen, door
de CPU van de computer extra te belasten.
Gelukkig heeft de grote linuxgemeenschap, voor de meerderheid van de
bekende printers, zelf voor oplossingen gezorgd en het moet
al
om een "exotisch", of minder verspreid type gaan, om hem onder linux
niet draaiende te krijgen.
In Ubuntu ga je naar Beheer ->Printers ->printer
toevoegen (datbase wordt gelezen), lokale printer, enz.
In PCLinuxOS ga je daarvoor naar PCLinuxOS Control Center
-> Hardware ->Configure printers, print job
queues, etc. Meestal "ziet" de configuratie reeds een aanwezige
printer, zeker als het een courant model betreft, en de installatie
gebeurt verder automatisch.
Indien er zich toch een probleem voordoet, dan is bijgaand
adres beslist nuttig.
http://www.linux-foundation.org/en/OpenPrinting
Je kan zonodig ook browsen naar: http://localhost:631/
dat is zowat het "thuisadres" voor CUPS.
Je vindt verder nuttige info op: http://linux.sitetree.nl/doc/html/node107.html
en voor usb-toestanden op: http://www.linux-usb.org/
All-in-one printers kunen een probleem geven maar niet altijd, je kan
best eens kijken op http://www.linux.com/articles/114181
en de daar vermeldde links.
Zowel in PCLinuxOS als in Ubuntu is het programma
xsane
aanwezig, bij het
opstarten ervan gaat dat
programma zelf op zoek naar
een eventueel aanwezige scanner. De meeste courante modellen
worden automatisch herkend.
Indien er toch problemen zijn raadpleeg dan bijgaande adressen:
http://www.linuxnetmag.com/nl/nlusbscan1.html
http://www.yolinux.com/TUTORIALS/LinuxTutorialScanners.html
http://www.epsondevelopers.com/linux/scanners
http://hp44x0backend.sourceforge.net/
Zie ook hierboven bij printers voor wat de "All-in-one"
printer-scanners betreft.
Eenvoudiger kan niet: je zorgt dat je een tweede editor, (waarheen
je de tekst wil kopiëren) hebt klaarstaan, eventueel
op een ander bureaublad. De alinea of tekst die je wil
kopiëren "kleur je in", en direct daarop ga je naar
de bestemmingsplaats, druk even op het scrollwieltje van je muis en
klaar is kees!
Het kan natuurlijk ook via de "edit" (Bewerken) menu, of met
Ctrl-c
(kopiëren) en daarna met
Ctrl-v (plakken).
Terwijl je met de Firefox op een website staat en op het bureaublad
ernaast de OpenOffice-Tekstverwerker hebt geopend, kan je op die manier
stukken tekst van de website "inkleuren" en ze zo naar je
tekstverwerker brengen.
TERUG naar "Inhoud"
In Kubuntu
en andere versies die KDE gebruiken als grafische omgeving, (PCLinuxOS,
Knoppix, gOS, enz.) beschikt men
over een brandprogramma dat enigszins vergelijkbaar is met het Nero
brandprogramma in windows, het noemt
K3B en is terug te vinden in de
menu's.
In Ubuntu
is het nog eenvoudiger, je hebt b.v. een .iso bestand van een
nieuwe linuxversie gedownload en wil dat wegbranden als een
zelfopstartende liveCD, (wat meestal de bedoeling is). Het bestand in
kwestie staat ofwel op je desktop, ofwel in je map
/Downloads. Al
wat je moet doen is op het bestand gaan staan met de muis en
"rechtsclicken", één van de opties zal zijn "naar
schijf
schrijven" en automatisch wordt het op de juiste manier gebrand.
Vanaf Ubuntu 8.04 beschikken we over een meer grafisch brandprogramma
met "Brasero", een toepassing die te vinden is onder "Audio
en Video".
Brandprogramma's zijn in feite "frontends" voor bestaande opdrachten en
echte linux-hackers zien er niet tegen op om gewoon in een terminal
venster het commando "cdrecord" te gebruiken en van de juiste
parameters te voorzien, zoiets in de aard van: sudo cdrecord dev=0,0,0,
speed=16 mybackup.iso, maar hackers doen het nu eenmaal
graag op de
moeilijke manier!

TERUG naar "Inhoud"
Vooraleer je op een andere partitie van je harde schijf een nieuwe
linux versie installeert, is het aan te raden om de actuele inhoud van
de MBR ergens weg te schrijven. Stel dat de installatie op
het
einde toch nog mislukt, dan kan je mits de inhoud van de MBR terug te
plaatsen opnieuw in je vorig menu komen.
Hoe gaan we daarvoor tewerk?
Open een terminal venster en geef het commando:
sudo dd if=/dev/sda
of=/home/(username)/sda.mbr bs=512 count=1
In minder dan twee seconden wordt daarmee het bestandje hda.mbr
aangemaakt. (mag ook een andere naam zijn) Dat moet je ergens
kopiëren waar je er achteraf nog aan kan, al is dat
desnoods
met behulp van een LiveCD. Als het mbr-bestandje maar
"bereikbaar" is b.v. op een diskette of memorystick.
Bij het terugplaatsen worden de zaken omgedraaid, dan vertrek
je
van op de plaats waar het bestand hda.mbr
zich bevindt en geef nu het
commando: sudo
dd=sda.mbr
of=/dev/sda bs=512 count =1
Als
je voor "dépannage" de liveCD van Ubuntu gebruikt en een memorystick
waarop je de mbr wegschreef, dan zal het commando voor terugplaatsen
eruitzien als: sudo
dd=/dev/sda of=/media/disk-1/sda.mbr bs=512 count =1
Dat fameuze commando ziet er nogal ingewikkeld uit maar is in feite
zeer logisch en eenvoudig. We beginnen achteraan: count=1
wil zeggen dat het de eerste sector van de HD betreft, bs=512 wil zeggen
dat
het om 512 byte gaat en dat is precies de grootte van de mbr,
/dev/sda
beduidt
dat het om de eerste harde schijf gaat. Verder staat if voor bronbestand
en of voor
doelbestand. dd
zelf is een eerder merkwaardig commando, je kan er tekst mee
kopiëren en terzelfdertijd converteren maar je kan er b.v. ook
een
hele partitie mee kopiëren! Waarschijnlijk maakt "Partimage"
gebruik van dit commando.
TERUG naar "Inhoud"
Als bepaalde hardware problemen geeft in linux dan is dat niet
de schuld van linux zelf, maar meestal van dat ander operating system,
dat blijkbaar over genoeg geld beschikt om sommige fabrikanten
te verplichten alleen drivers te ontwikkelen voor hun systeem. Gelukkig
zijn er in de unix, linux en freeware wereld zoveel bekwame mensen
actief dat in de meeste gevallen wel voor een oplossing werd gezorgd.
Niettemin kan je vóór de aanschaf van
nieuwe hardware, beter een kijkje nemen op de onderstaande adressen,
het
kan je beletten een miskoop te doen, terwijl er zoveel goeie hardware
bestaat die
helemaal geen problemen oplevert.
http://www.tldp.org/HOWTO/Hardware-HOWTO/
http://www.linuxhardware.org/
http://home.nedlinux.nl/~chromisx/hardware.php
http://www.xs4all.nl/~wbsoft/linux/links/hardware.html
http://groups.google.nl/group/comp.os.linux.hardware/about?hl=nl
http://www.nllgg.nl/linux_hardware
Als je een linux versie onder vorm van een .iso bestand wil gaan
downloaden, zal je zien dat er voor dat bestand ook soms een MD5
checksum kan worden gedownload. Bij ubuntu en een aantal andere versies
is dat inmiddels SHA256 geworden maar het werkt op dezelfde manier.
DOE DAT ALTIJD!
Nadat je het .iso bestand hebt binnengehaald geef je in een terminal
venster het commando md5sum
[bestand.iso],
dat duurt een tijdje maar
het resultaat moet een 32byte lange code zijn en die moet perfect
kloppen met de gedownloade MD5checksum. Alleen op die manier ben je
zeker dat alle nullen en enen correct zijn gekopiëerd! Wanneer
dit niet het geval is heeft het geen zin om het bestand naar CD te
schrijven.
De MD5- of SHA256 checksum wordt ook gebruikt om wachtwoorden
versleuteld op te slaan en te controleren, je kan die versleuteling
o.m. zien
onderaan in het bestand /etc/shadow. De nu in ubuntu gebruikte
SHA256-codering is bijzonder moeilijk te "kraken"!
(Voor de ongelukkigen die het nog moeten stellen met "windooz", er
bestaat een md5sum.exe o.m. te vinden bij
http://www.md5summer.org/about.html
TERUG naar "Inhoud"
De bladwijzers van de
Firefox
kan je het gemakkelijkst overbrengen naar een nieuwe installatie door
ze via -> Bladwijzers -> Bladwijzers
organizeren, eerst op te slaan als "Reservekopie" en daarna
de
nieuwe installatie zgz. te herstellen. Zo'n reservebestand
heeft als extensie .json
De Thunderbird
adressenlijst zit in
/.mozilla-thunderbird/3mov4ce3.default/ en noemt abook.mab, ook dat
bestand kan je eventueel overbrengen naar de nieuwe installatie.
Indien je emailt met Evolution
moet je de adressenlijst gaan zoeken in
/.evolution/addressbook/local/system/
Indien je van Thunderbird overstapt naar Evolution kan je het
adressenbestand exporteren als een .ldif bestand.
Wat de email bestanden
zelf betreft zijn de belangrijkste deze die alles bevatten wat
binnenkwam (Inbox),
en alles wat verzonden is (Sent),
maar na 6 maanden worden die bestanden, (en wat er bij hoort)
loodzwaar, en kan je beter met een nieuwe lei beginnen. Wat wel
praktisch is, is de bestanden
/.mozilla-hunderbird/3mov4ce3.default/Mail/Local Folders/Inbox en /Sent
ergens opslaan en ze beschouwen als gewone tekstbestanden. In mc b.v.
kan je die bliksemsnel doorzoeken op de aanwezigheid van specifieke
woorden en op die manier berichten terugzoeken uit de periode van de
vorige versie(s).
Vanaf Ubuntu 7.04 (niet in Kubuntu) is er tijdens de installatie ook
een optie voorzien die toelaat om Documenten en instellingen over te
nemen vanuit een bestaande Windows- of Linuxversie op de zelfde HD.
TERUG naar "Inhoud"
Wanneer je de computer wil afzetten en in het menu kiest voor
"uitzetten" worden alle lopende processen netjes beëindigd en
wordt op het het einde ook de voeding van de PC automatisch
onderbroken, het toestel staat dus af! Nu blijken bepaalde PC's daar
problemen mee te hebben, alle processen worden weliswaar gestopt maar
de PC blijft draaien en wacht tot je zelf het knopje induwt.
Kan
daaraan verholpen worden? Het antwoord is ja: ga in een terminal
venster en typ sudo
gedit /etc/modules zodat
de tekstverwerker met rootrechten wordt opgestart. (Anders kan je niet
wegschrijven!) typ dan onderaan: apm
power_off=1
en schrijf het bestandje weg. Na een volgende heropstart zal het
afsluiten automatisch gebeuren.
TERUG naar "Inhoud"
De kleinste harde schijf die je nieuw koopt is al minstens een van 80
Gb en meestal is het boven de 100 of 200 GB, Wat doe je met al die
ruimte?
Tenzij je regelmatig films download, (die je achteraf hoogtens
één keer bekijkt), is het rap van het goeie
teveel. Als
je bedenkt dat de ganse wereldliteratuur, vanaf het oud testament tot
begin van de twintigste eeuw, alle werken van Shakespeare incluis, op
één cdrom kunnen geperst worden, dan vraag je je
eigen
toch af of we nog wel verstandig bezig zijn met al die Gigabytes. Zelfs
een kompleet operating system, alle bijkomende software inbegrepen,
heeft genoeg aan 2 to 3 Gb! Hoe gaan we nu een beetje intelligent om
met al die beschikbare ruimte?
Een harde schijf kan maximaal 4 primaire partities omvatten (hda1 tot
hda4 of sda1 tot sda4) maar je kan ook b.v. van de tweede (hda2 of
sda2) een grote uitgebreide
partitie maken en daarbinnen kan je een groter aantal logische
partities aanmaken, waarmee de grens van maximum 4 doorbroken wordt.
Logische partities krijgen een nummer dat vanaf 5 begint, dus hda5,
hda6 enz. (vanaf Ubuntu 7.04, of bij SCSI en SATA drives, kan
dat ook sda5,
sda6 enz
zijn.)
Dat kan experimenterende linuxers toelaten om b.v. vier of meer
verschillende linux versies naast mekaar te installeren en ze
beurtelings te gebruiken. Je kan een partitie ook gebruiken als backup
of parkeer partitie voor opslag van "gemeenschappelijke data", enz.
De meest voor de hand liggende manier om de harde schijf van een PC te
bekijken is het gebruik van een zelfopstartende schijf met het
partitioner programma Gparted
erop. (Downloaden en branden!)
Het laat je ineens toe om een schijf te "herschikken". Stel, je hebt
een PC met XP op de eerste primaire partitie, (klassieke toestand) en
daarnaast een backup partitie met weinig data. Goed, we starten die XP
eens op in veilige modus (F8 bij het opstarten) en defragmenteren die
backup partitie. Daarmee is het achterste gedeelte datavrij en kunnen
we daar allicht 10 of 20 Gb van afnemen. (resize the partition).
Om
op een nieuw gekocht toestel waarop je de Vista hebt meebetaald, ruimte
vrij te maken, wordt aangeraden dat met de partitioner van vista zelf
te doen, in de vrijgemaakte ruimte kan je dan de Gparted gebruiken.
In het gedeelte dat we hebben afgenomen creëren we dan een
swap
partitie (even groot als het Ramgeheugen) en van de rest maken we een
ext3
partitie, waar dan Ubuntu of een andere linux versie kan op
geïnstalleerd worden.
Eenmaal linux geïnstalleerd is de eenvoudigste manier om de
toestand te bekijken het commando: sudo
fdisk -l
/dev/hda
of sudo fdisk -l /dev/sda
(de linux fdisk is niet dezelfde als de fdisk van Dos!)
Voorbeeld:
de zelfopstartende CDrom met Gparted werd in een PC opgestart die een
HD bevat van 80 Gb.
Wat
zien we? De brede horizontale balk is de volledige harde
schijf.
We zien dat de HD verdeeld is in vijf grote en één kleine partitie. De
lichtgele kleur toont aan hoeveel er in elke partitie "beschreven" is.
Groen omkaderd zie je de eerste primaire partitie (sda1).
Lichtblauw omkaderd zie je de "uitgebreide" (extended)
partitie,
die de kleine "swappartitie" omvat en vier grote "logische" partities.
In
de uitleg onder de balk zie je dat de eerste primaire partitie werd
geformatteerd in fat32 en dus dienst kan doen voor windows. De logische
partities daarentegen zijn geformatteerd in "ext3", behalve sda9 die
nog in "ext2" staat. Aan de hoeveelheid ruimte in gebruik,
ziet
het ernaar uit dat sda6 en sda7 telkens een linux-versie bevatten met
vrij veel data.
Het is sterk aan te raden om een en ander te oefenen
op een blanco harde schijf, of een oudere die helemaal "herwerkt" mag
worden.
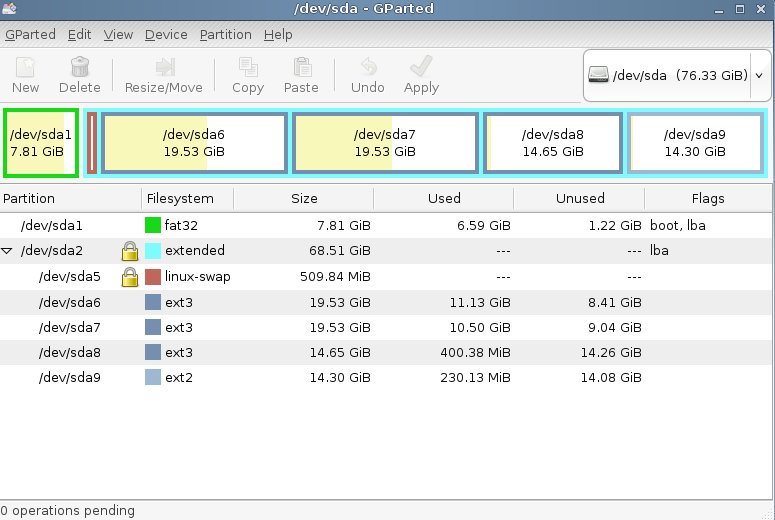
TERUG naar "Inhoud"
Laten we voor alle duidelijkheid beginnen met een opmerking: aarzel
vooral niet om een "recente" Linux distributie op je BESTE PC te
installeren, je beschikt dan meteen over een officieel, krachtig, en
vooral veiliger alternatief voor XP en Vista, al hoef je die windooz
toestanden die nog op je eerste partitie staan, niet meteen uit te
vegen.
Afgezien daarvan is het perfect mogelijk om met linux te experimenteren
op oudere PC's die je van de schroothoop hebt gered. Hou er wel
rekening mee dat je er een beetje alleen voorstaat, tenzij andere old
men,
net hetzelfde aan het proberen zijn. Natuurlijk zijn er, naast de
linuxers die je kent, de vele user groups en forums, waar met enig
zoeken veel info te vinden is.
Laten we even bekijken wat er zo allemaal kan:
Je hebt een nog werkende PC 386
? Dan zou je het best beperken tot de distro's Morphix of Deli Linux, met deze
laatste kan je vertrekken vanop vier diskettes!
Je hebt een 486
met 32 Mb ram: behalve met Deli
Linux, kan je
hier ook Feather Linux
of DSL (Damn Small Linux)
op installeren, beschik je over 64 Mb ram dan kan je Gentoo of Elive proberen.
Bezit je een Pentium
I-166 MMX met 128 Mb ram (wat een luxe..), kijk dan eens
of Puppy
voor jouw geschikt is.
Voor een Pentium II met 128 Mb ram
komen dan weer het verbazende Puppy
en SaxenOS
in aanmerking.
Over Puppy
vind je meer uitleg op de pagina "Hamsoft ervaringen" met een paar
mooie "screenshots".
Voor een Pentium
III met 128 Mb ram komt, naast alle hoger genoemde
versies, al allerlei in aanmerking: Zenwalk,
Kanotix, PCLinuxOS, Fluxbuntu, enz.
Er zijn nog een aantal "lichtere" distro's met uitgebreide
mogelijkheden, maar waarvan de "minimale vereisten" niet
altijd
duidelijk zijn, o.m. Basic
Linux, Slackware en Minislack, Mepis Lite en Mepis Antix, Vector linux,
Papug Linux, Dyne Bolic, enz.
Vanuit de Ubuntu-groep is er ondersteuning van Xubuntu, waarbij
het basissysteem hetzelfde blijft als bij (K)Ubuntu maar met een
"lichtere" grafische omgeving, en dus minder eisen stellend aan de
hardware.
Dikwijls ben je verbaasd over de mogelijkheden van die
"lichtere"
linux operating systems, ze steken meestal zeer intelligent in mekaar,
net als sommige LiveCD's die op een van die systemen gebaseerd zijn,
denk als radioamateur maar aan Hamshack.
gebaseerd op Knoppix, en Digipup,
gebaseerd op Puppy!
Alle hierboven vermeldde distro's kan je vinden via Google/linux of op
Distrowatch en in de bijkomende uitleg vind je waarover het precies
gaat.
Wat je ook probeert: als je een bevredigend resultaat bereikt, schrijf
duidelijk de détails op, en laat ze weten aan de andere
OM's!
TERUG naar "Inhoud"
In veel gevallen werk je niet alleen op je computer en is het nuttig
een werkomgeving te maken voor een andere gebruiker.
Zoals dikwijls in linux kan dat weer op meer dan
één manier. Het kan snel en eenvoudig met de
grafische voorziening daartoe in Ubuntu.
Neem Systeem -> Beheer -> Gebruikers en Groepen en click
op "Add User", vul in: gebruikersnaam en echte naam en geef tweemaal
het paswoord. De gebruiker is achteraf gerechtigd zijn eigen paswoord
te veranderen met een eenvoudig commando.
Belangrijk zijn de "user privileges" want dat laat toe serieuze
beperkingen op te leggen, gewoon door aan- of uitvinken. Wat zijn
pecies
die groepen waar de gebruiker al of niet kan toe behoren?
In het kort komt het hierop neer:
adm
is voor systeem logging
dialout
is voor het gebruik van serieële poorten
cdrom
verschaft toegang tot de CD/DVD drives
floppy
geeft toegang tot de diskette drive
audio
laat geluid toe voor de gebruiker
dip
is nodig
voor telefoon-modems
video
maakt video mogelijk voor de gebruiker
plugdev geeft
de gebruiker toegang tot verwisselbare opslagmedia, memory sticks,
camera's, card readers, enz
lpadmin laat
het gebruik van de printer toe
scanner laat
het gebruik van een scanner toe
tape
laat het gebruik toe van eventuele tape
backups
fax
laat het gebruik toe van
eventuele fax voorziening
admin
geeft een gebruiker sudo rootrechten (absoluut te vermijden
voor tweede en verdere gebruikers!)
Zoals je ziet kan je b.v. voor kleine kinderen een beperkt gebruik
organiseren, zonder veel risico's.
Voer je het installeren van een tweede, derde of verdere gebruiker
liever uit zonder een programma op te starten zoals hierboven, dan kan
dat in een terminal venster, hetzij op het bureaublad, hetzij na "Ctrl-Alt-F2", met
de volgende commando's:
Creëer eerst een nieuwe groep
met sudo groupadd
[gebruikersnaam]
Geef vervolgens het commando sudo useradd -m-g
[gebruikersnaam] -G adm,cdrom,floppy,enz...
Eindig met sudo
passwd [gebruikersnaam]
Het resultaat zal net hetzelfde zijn als hierboven.
Daarnaast kan het natuurlijk gewenst zijn als die nieuwe gebruiker in
te loggen en, hetzij in
Evolution, hetzij in Thunderbird,
een email account aan te maken.
TERUG naar "Inhoud"
Als we in Ubuntu rondkijken welke compressiemethodes voor bestanden er
ter beschikking zijn stellen we vast dat er, zoals dikwijls in linux,
meerdere goeie programma's standaard aanwezig zijn, nl.: zip, gzip, bzip2, en tar!
Elk daarvan heeft zijn eigenaardigheden:
- zip laat
o.m. toe encryptie toe te passen, en je kan de graad van compressie
bepalen. Je kan het gezipt bestand ook een totaal andere naam geven.
- bzip2 kan
dan weer vooraf een droge test-run uitvoeren.
- gzip is de
normale gnome zip, werkt zeer vlot en comprimeert goed .html bestanden
- tar wordt
vooral gebruikt om een pakket van bestanden op te slaan. Het laat toe 1
bestand aan te duiden voor "bijvoegen" of "extraeren", dat is
vooral interessant na een backup.
Elk van die programma's heeft zijn zijn eigen parameters en
dat maakt het niet gemakkelijker als je er niet regelmaig mee werkt.
Als je de respectievelijke mogelijkheden volledig wil bekijken kan je
de bijhorende "manual page" oproepen door in een console b.v. man bzip2 te
typen. Met de spatiebaar kan je er dan doorheen bladeren en onderaan
kan je eruit met "q".
Misschien interessant om hier te vermelden: van een "man page" kan je
een uitprintbaar bestand maken door in een Terminal venster het
commando te geven:
b.v. man gzip | cat
> gzip.txt Dit zorgt ervoor dat een nieuw
tekstbestand wordt gemaakt waarin de inhoud van "man gzip" terechtkomt.
gzip werkt
ook zonder enige parameter vlot en probleemloos, het zet gewoon een .gz achteraan het
bestand en dat beslaat dan heel wat minder ruimte. Die "gz" achteraan
is goed bekend van bepaalde ".tar programma-paketten".
Een voordeel van bovenstaande compressie-programma's is dat hun
functionaliteit is overgenomen in de Midnight
Commander. Je gaat
met de cursor gewoon op b.v. een gzip programma staan en druk dan F2. Je krijgt een
menu die direct unzippen toelaat! Dat lukt ook met rechtsklikken op het
icoon van een gecomprimeerd bestand in -> Locaties
-> Persoonlijke map.
tar is vooral bedoeld om
pakketten van bestanden te meken. Achteraf kan 1 bestand toegevoegd of
ge-extraeerd worden, wat praktisch kan zijn bij backups.
inpakken = tar -cvf bestand of Map
uitpakken = tar -xvf bestand.tar
zip (= compatibel
met pkzip)
Inpakken van een map + submappen = zip
-r documenten DOCUMENTS (waarbij "documenten" het zip
bestand wordt en "DOCUMENTS" de samen te vatten hoofdmap)
Het bestand documenten.zip is
subdirectories incluis, en voor zowat 50%
gecomprimmeerd.
Met unzip documenten.zip
krijg je de oorspronkelijke bestanden
terug en dat mag desnoods op een andere plaats.
Een ander voorbeeld: zip
stuff * . Dat maakt een archief stuff.zip
met daarin
alle bestanden van de actuele map.
rar is ook een
comprimeermethode die je wel eens tegenkomt in linux. Ze zit in
"synaptic" nadat je de "Ubuntu-restricted-extras" hebt geïnstalleerd.
Inpakken = rar a archief.rar bestand1.odt
bestand2.odt ..
Uitpakken = unrar a archief.rar *.*
Het is in linux echt comfortabel werken met comprimeren en omgekeerd!
TERUG naar "Inhoud"
Het gaat om een voorbeeld want eigenlijk is vooral het principe
interessant!
Meer en meer Tijdschriften, cursussen en "Manuals" zijn op het internet
ter beschikking onder de vorm van .pdf files en dat is niet slecht want
het is een algemeen aanvaard formaat. Wel een probleem is dat het
dikwijls grote bestanden betreft waarvan ons slechts een klein gedeelte
interesseert, b.v. één of twee artikels in een tijdschrift van meer dan
vijftig bladzijden, of één hoofdstuk uit een bepaalde cursus. Het
geheel neemt natuurlijk veel plaats in beslag, en bovendien hebben we
de interessante artikels niet als een afzonderlijk geheel. Is daar een
goede oplossing voor?
Inderdaad en we zullen het aantonen aan de hand van een voorbeeld.
Stel dat we geinteresseerd zijn in het artikel over "Universele
laadschakeling voor NC- en NiMH-accu’s" door on7kz en on5mf. Dat stond
in het Guldenspoortje van september 2007 op de bladzijden 7, 8 en 9.
Over die publicatie zouden we graag beschikken en liefst onder vorm van
een appart .pdf bestand.
Goed, via de website van KTK kunnen we het nummer in kwestie
downloaden als "1199292887.pdf"
Nu installeren we in onze linuxversie het programmetje "pdftk", te
vinden via "synaptic" in ubuntu.
Voor de overzichtelijkheid kan je best een speciale map maken b.v.
PDFMAP en het gedownloade nummer daarin plaatsen. Bij het bekijken van
het tijdschrift zien we dat het artikel zich inderdaad op de bladzijden
7-8 en 9 bevindt.
Open nu een terminal en ga in die map staan. (Het handigst is via de
Midnight Commander en dan Ctrl-o doen om de commando's te typen).
Geef vervolgens het commando: pdftk
1199292887.pdf cat 7-9 output
laadschakeling.pdf
Zodra de commandolijn terug verschijnt kan je gaan kijken om vast te
stellen dat het nieuwe bestand "laadschakeling.pdf" aanwezig is met
alleen het bedoelde artikel.
Dankzij dat programmetje "pdftk" kan je nog meer rare dingen doen b.v.
in één keer van iedere bladzijden een appart .pdf bestand maken. (kan
wel even duren bij een groot bestand) en nog veel meer. Je komt het
o.m. te weten door in te typen: pdftk
--help
Een interessante toepassing is b.v. een hoofdstuk isoleren uit een
lange cursus.
Een andere toepassing is de volgende: er is voor de ubuntu-mensen een
interessant tijdschrift-on-line dat maandelijks verschijnt en te vinden
is op:
http://fullcirclemagazine.org/ (click op
download).
Regelmatig staat daar een onderwerp dat je kan interesseren. Van de
eerste nummers is zelfs een nederlandse versie beschikbaar. OK, je
download een van de nummers en vind je een interessant artikel, ga dan
tewerk zoals hierboven met het Guldenspoortje.
Als "persoonlijke documenten" zijn .pdf bestanden niet zo soepel te
bewerken als OpenOfiice of HTML bestanden.
Editten kan wel, maar er zijn beperkingen en de gebruikte programma's
zijn niet eenvoudig. In de praktijk zijn de meeste mensen al tevreden
als je hier en daar een opmerking kan bijvoegen of een "viltstift"
gebruiken om de aandacht te vestigen op een belangrijke tekstpassage,
net zoals we dat doen met een echte papieren cursus of handleiding.
Als we ons daarmee tevreden kunnen stellen is er een eenvoudige en, wat
mij betreft, voldoende oplossing.
Je installeert het programma "xournal" (in ubuntu via synaptic),. Dat
is een vrij simpele "nota-editor" die evenwel een paar goeie
mogelijkheden biedt. Zo kan je gemakkelijk een .pdf bestand binnenhalen
en je kan er, als het ware in een transparante "layer", tekstzinnetjes
bijvoegen en volop de kleurenstift (highlighter) gebruiken.
Hieronder zie je daarvan een voorbeeld: een willekeurige pdf-pagina
betreffende installatie van "Kanotix" werd bewerkt en weggeschreven.
Dat wegschrijven kan op twee manieren: je kan het opslaan als .pdf maar
dan zijn je aanmerkingen definitief, of je kan het opslaan als een
".xoj" bestand (default) wat het voordeel biedt dat je veranderingen
nog kunt ongedaan maken of opnieuw veranderen. (Ze blijven beschouwd
worden als een aparte laag.)
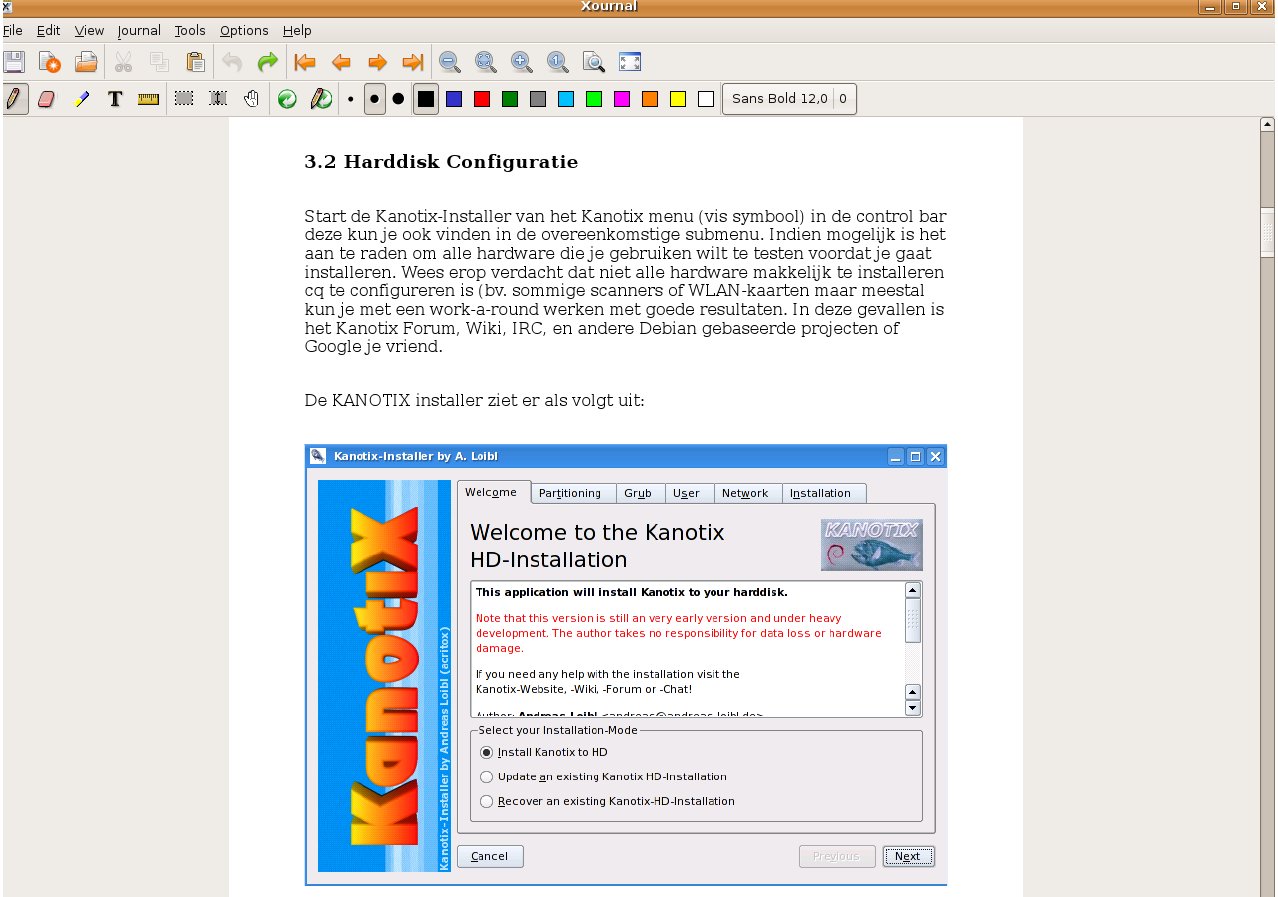
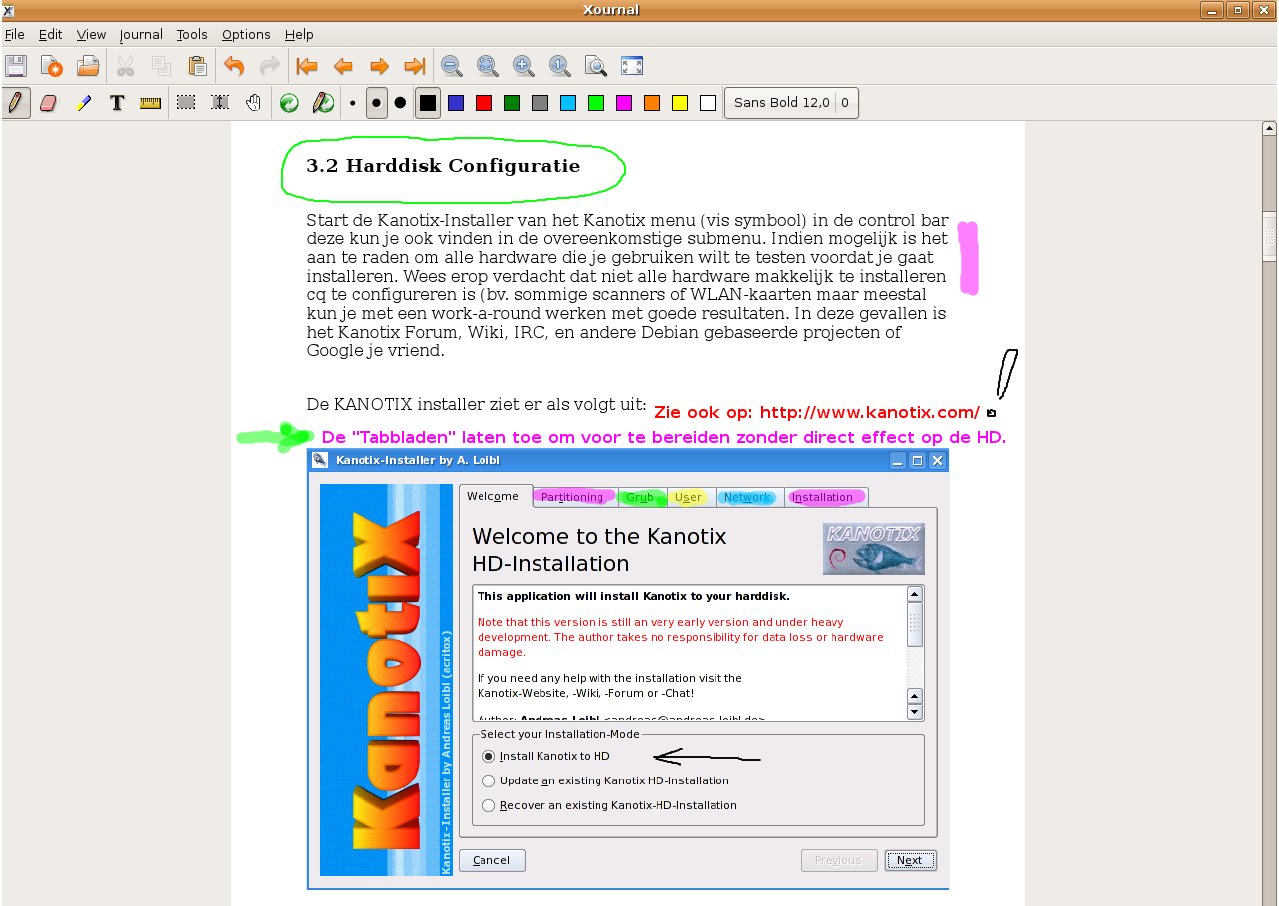
Click op de rechtse
afbeelding om de aangebrachte bewerkingen beter te zien en zoom zonodig
in.
TERUG naar "Inhoud"
Wie in ubuntu vaststelt dat na het opstarten de numlock niet
automatisch aan staat kan dat permanent veranderen met volgende tip van
on6hh:
Via synaptic module numlockx
installeren.
Dan in terminalvenster:
sudo gedit
/etc/gdm/Init/Default
boven de laatste lijn "exit
0" 2 lijnen toevoegen
if [ -x
/usr/bin/numlockx ]; then /usr/bin/numlockx on
fi
dan opslaan en rebooten en je zal zien dat de numlock vanzelf oplicht.
Wie ubuntu vrij regelmatig opstart moet om de dertig beurten een
tijdlang wachten omdat het system een schijfcontrrole uitvoert op de
actieve partitie. Op zich is dat zeer nuttig maar zo frequent hoeft het
bij de normale gebruiker nu ook weer niet. Je kan de interval
van die schijfcontrole b.v. verhogen naar 99 op de volgende
wijze:
Veronderstel dat het de partitie sda2
betreft: open een terminal
venster en tik in:
sudo tune2fs -c 99
/dev/sda2
Na "enter" en heropstarten is de nieuwe interval van kracht.
TERUG naar "Inhoud"
Onze ubuntu-pc aan de praat krijgen is zo eenvoudig als iets. Je zorgt
er eerst voor dat "synaptic pakketbeheer" het kleine en onzichtbare
programmetje espeak
installeert. De rest gebeurt gewoon in een terminal
venster.
Eerste voorbeeld: geef het commando: espeak -s140 -vnl "1 2 3, is
niet hetzelfde als 123"
(je kan dit commando gewoon "inkleuren", kopieren en ENTER doen.)
Zoals je ziet staat het gesproken gedeelte tussen aanhalingstekens.
De parameter -s140
heeft betrekking op de snelheid (speed) van de gesproken tekst.
In de parameter -vnl
geeft "nl" de opdracht "nederlands"
Tweede voorbeeld: espeak
-s140 -vnl "dag ief, dit is o,n5,g,k"
Zoals je ziet worden de letters in de call gescheiden door komma's en
wordt "Yves" fonetisch geschreven als "ief",
Voor "John" b.v. wordt het dan "Dsjon" enz.
Het betekent dat je het programma niet kunt loslaten op "zo maar
een tekst". Hij moet in eerst fonetisch worden gemaakt.
Derde voorbeeld: hierin zullen we de stemhoogte veranderen en
overschakelen op Engels:
espeak -s120 -k20
-ven+12 "1 2 3 4 5, My name is Gwen"
Met de parameter -k
wordt hier bovendien een "klemtoon" gelegd op de hoofdletter G.
Met een vierde voorbeeld leren we ubuntu Frans spreken:
espeak -s 140 -vfr "
1 2 3, bonjour"
Door het variëren van de parameters zijn allerlei leuke experimenten
mogelijk. Anderzijds is het niet echt geschikt voor gewone tekst, hij
moet in feite eerst volledig "fonetisch"
worden gemaakt.
Voor sommige toepassingen zal het interessanter zijn een tekst zelf
verstaanbaar voor te lezen, en op te nemen met het opnameprogrammetje
dat bij Ubuntu voorzien is in ->Toepassingen ->
Audio en Video -> Geluidsrecorder
of met het prachtige audio-bewerkingsprogramma Audacity, eveneens
voorzien in "Synaptic pakketbeheer".
TERUG naar "Inhoud"
Iedereen heeft wel een paar CDroms (DVDs) waar hij een zekere waarde
aan hecht.
CD's en DVD's hebben helaas ook maar een beperkte levensduur, dus is
het geen slecht idee om één op één kopies te maken van die originele
CD/DVD.
(Met de steeds groter wordende capaciteit van harde schijven is
opslagplaaats geen probleem meer!)
Maak in je thuismap een map (directory) die je 'isos' noemt.
Steek een cdrom in je lezer en laat hem niets uitvoeren.
Open een terminal en tik: sudo
dd if=/dev/cdrom of=/home/jef/isos/mijncdrom.iso (indien
je geen Jef noemt, geef je natuurlijk jouw gebruikersnaam. De CD-naam
kies je zelf.)
Als het commando zijn taak beïndigd heeft, (max 5') zal je een nieuw
bestand hebben, mijncdrom.iso
genaamd.
Voor een DVD zal je wellicht /dev/dvd moeten gebruiken ipv. /dev/cdrom.
Van die .iso bestanden kan je ten alle tijde een nieuwe één op één
kopie maken. (Net zoals van een gedownload .iso bestand, zoals een
nieuwe Ubuntu versie!)
De .iso bestanden die je hebt opgeslagen kan je ook 'mounten', zodanig
dat je hun inhoud kan bekijken om er b.v. een foto, of audio of video
bestandje uit te halen. Je moet wel voorafgaand een 'mount-point'
voorzien. Maak daarvoor weer een speciale map, b.v. /mnt/ISO
In die map zal door het 'mounten' de inhoud zichtbaar worden. Je kan
dat mounten ook weer in de terminal met een commandolijn,(mount -o loop
-t iso9660 foo.iso /mountpoint), maar in synaptic zit een handig
programmetje: gmount-iso
dat je best kan installeren. Het komt in het menu 'Systeemgereedschap'
te staan' en werkt zeer handig.
Vanaf de ubuntu release 9.10- Karmic
Koala, blijkt het zelfs mogelijk om een livecd te booten met de
.iso die zich op je harde schijf bevindt!!
TERUG naar "Inhoud"
Denk eraan dat je door deze methode de gewiste data niet meer terug kan
halen.
Zorg er dus voor dat je de juiste partitie en/of schijf beschrijft en
dat je backups hebt.
We maken gebruik van de "commando-mode" functie dd. Dat commando werd trouwens reeds gebruikt in tip 18 en kwam ook aan bod in tip 5, het veilig stellen van de MBR.
Zoek eventueel ergens op wat je nog allemaal kan daarmee, of geef
het bevel man dd
We nemen een voorbeeld: stel, je wil de eerste 12 MB van een
partitie overschrijven met nullen. (In dit geval sda1.)
Typ in een terminal: sudo dd
if=/dev/zero of=/dev/sda1 bs=1M count=12
En klaar is kees!
Wi je de eerste 12 MB van de harde schijf overschrijven en niet die van
een partitie, dan moet je /dev/sda gebruiken ipv. /dev/sda1
Denk vooraf goed na en zorg er voor dat je de juiste partitie
en/of schijf beschrijft en dat je eventueel backups hebt.
Een mogelijke variant daarop is: sudo dd if=/dev/random of=/dev/sda1
Dit zal de inhoud van /dev/random (bevat een brij aan willekeurige data) gebruiken om /dev/sda1 vol te schrijven.
Pas sda1 aan naar de partitie naar keuze.
TERUG naar "Inhoud"