XP VIRTUEEL INSTALLEREN IN UBUNTU
Op de vorige pagina zagen we hoe je een andere linuxversie virtueel kunt laten draaien vanuit ubuntu. We kunnen ook met XP hetzelfde doen, d.w.z. we hebben daarvoor geen aparte partitie nodig. XP wordt namelijk opgeslagen als een soort groot bestand wat wel betekent dat de nodige plaats moet voorzien zijn op de ubuntu-partitite.
Om meer soepele mogelijkheden te hebben wat de muis betreft, m.a.w. dat je direct vanuit de virtuele omgeving naar ubuntu kan en terug, plus ook de mogelijkheid van USB-activatie zullen we dit keer gebruik maken van de gesloten Virtuabox-versie van SUN. Die is te vinden onder vorm van een .deb bestand op: http://download.virtualbox.org/virtualbox/2.0.4/virtualbox-2.0_2.0.4-38406_Ubuntu_intrepid_i386.deb
(kijk naar een eventueel nieuwere versie.)
Om de bijkomende mogelijkheden in orde te krijgen, vooral wat USB betreft, is wel ervaring met linux noodzakelijk.
In principe verloopt de installatie met dezelfde opeenvolging van prenten zoals we op de vorige pagina hebben gezien. Het verschil begint bij de vijfde prent van vorige pagina, waar we een virtuele harde schijf moeten aanmaken. Onderaan die pagina, bij de installatie van DSL, signaleerden we reeds dat je de keuze krijgt tussen een HD van vaste afmetingen of een van variabele grootte. De eerste keuze werkt iets vlotter en b.v. 10 Gb geeft voldoende speelruimte. Je kan de grootte instellen met de schuifbaar zoals in onderstaande figuur.
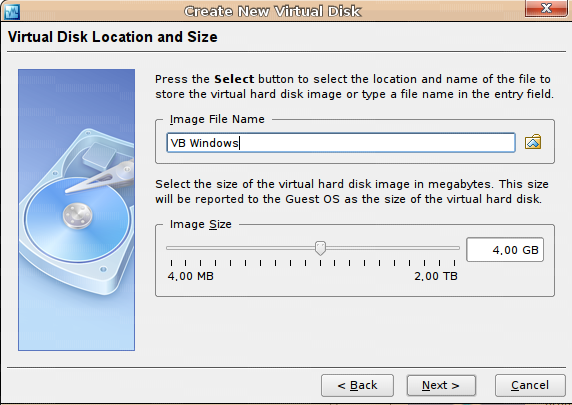
fig. 1
In fig.1 hierboven wordt slechts 4 GB toegekend voor de virutele HD. Voor XP is dat het stricte minimum en als je achteraf wat bijkomende software zoekt te installeren kan je beter 10GB voorzien, zeker als je kiest voor "vaste afmetingen".
We starten ons VirtualBox programma op en clicken "New" daarna "Next"
Geef een logische naam aan de nieuwe configuratie b.v. "virtualXP"
Als de PC over 1 GB geheugen beschikt, voorzie hier dan b.v. 512 MB als "base memory size"
"Next" brengt ons nu naar het bepalen van de afmetingen voor de virtuele HD: kies tussen "Fixed size image" of "Dynamically expanding immage". Als je kiest voor "Fixed size" weet je hoeveel ruimte je hebt, maar ook in het andere geval moet er voldoende reserveruimte overblijven.
Nadat je voor voltooien (Finish) hebt gekozen wordt nu de virutele HD "gecreŽerd"
Na nogmaals "Finnish" verschijnt de nieuwe optie in de linker helft van ons VirtualBox-venster.
Nu kan je VirtualBox best even afsluiten en de installatie CDrom van XP inbrengen. Ubuntu zal de inhoud ervan laten zien maar dat heeft hier geen belang, je kan dat tab-venster gewoon dichtdoen.
Bij het heropstarten van VirtualBox gaan we nu eerst even naar de "Settings" en bij "advanced"
zetten we voorlopig CD/DVD_R... als eerste Boot of zelfs enige optie, zoals op de fig. 2 hieronder.
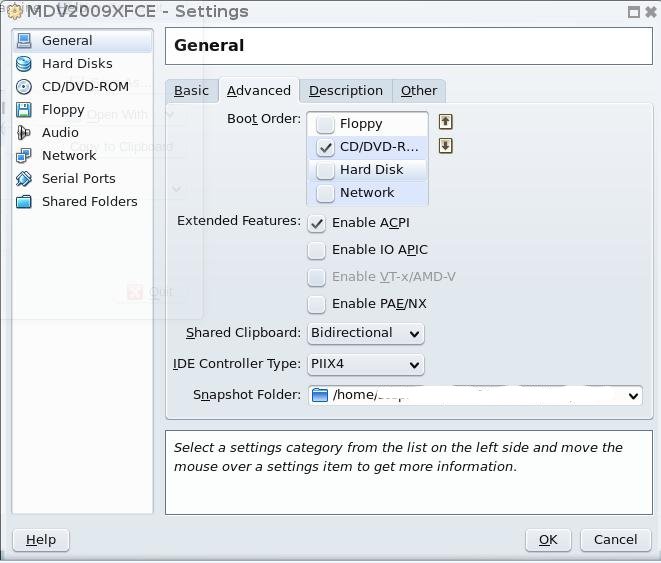
fig. 2
Verder moeten we de CD/DVD-ROM ook mounten zoals op fig. 3.
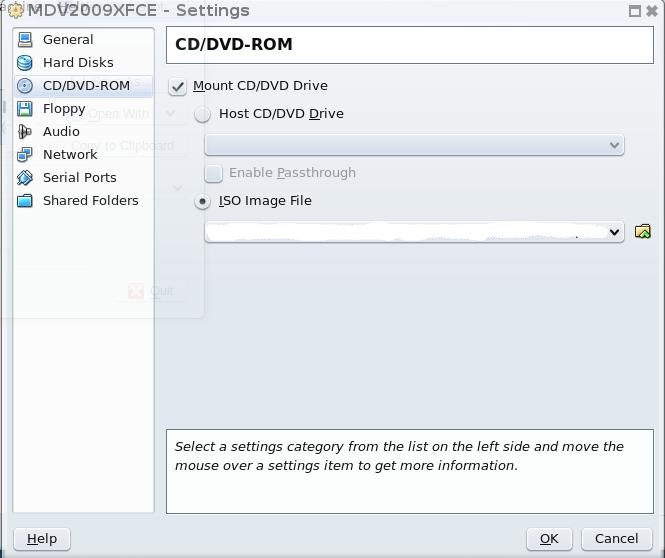
fig. 3
Als we VirutalBox nu het "Start"-bevel geven komen we automatisch terecht op de XP-installatiecdrom en van hieraf doen we alsof het om een gewone XP installatie gaat op een gewone harde schijf.
Nadat de volledige installatie is afgelopen en we de XP afsluiten moeten we, vooraleer herop te starten, de boot-volgorde (fig. 2 hierboven) veranderen en zorgen dat er nu wordt opgestart vanop Hard Disk. Tussenin kan je de XP-installatie-CDRom reeds verwijderen.
XP zal nu in principe vlot opstarten je kan in principe reeds het internet op met de "Explorer-browser". Doe dat zo weinig mogelijk en maak van een eerste poging al direct van de gelegenheid gebruik om eerst een "iets betere" firewall te installeren als die van XP zelf. Je kan b.v. deze van ZoneAlarm veilig downloaden van hun eigen site en direct installeren. Terzelfdertijd kan je ook reeds een virusscanneer voorzien b.v. "AntiVir". Eenmaal de firewall in bedrijf kan je best Firefox gaan downloaden en direct te installeren. Je vindt het programma op: http://www.mozilla-europe.org/nl/
Het is trouwens een goed idee om ook meteen het emailprgramma outlook te vervangen door Thunderbird, te vinden op: http://www.mozilla-europe.org/nl/products/thunderbird/
Met die twee programma's win je aan comfort en veiligheid.
In de huidige stand van zaken heb je in je virtuele windows-XP niet direct de beschikking over de USB-ingangen, dat heeft te maken met het feit dat de Ubuntu Intrepid Ibex versie niet standaard de /proc/bus/usb "mount". Je kan dat probleem perfect oplossen maar de procedure daarvoor dient nauwkeurig gevolg te worden. Het vraagt een behoorlijke linux-ervaring en je kan het best gebruik maken van de Midnight Commander. Handel als volgt:
- Kopieer /etc/init.d/mountdevsubfs.sh als -> /etc/init.d/mountdevsubfs.sh.original (reservekopie)
- Editeer /etc/init.d/mountdevsubfs.sh (met F4)
onder de lijn: domount devpts "" /dev/pts devpts -onoexec,nosuid,gid=$TTYGRP,mode=$TTYMODE:
schrijf erbij, (met kopiŽren en plakken):
#
# Magic to make /proc/bus/usb work
#
mkdir -p /dev/bus/usb/.usbfs
domount usbfs “” /dev/bus/usb/.usbfs -obusmode=0700,devmode=0600,listmode=0644
ln -s .usbfs/devices /dev/bus/usb/devices
mount –rbind /dev/bus/usb /proc/bus/usb
en schrijf het bestand zo weg.
- Zorg dat je deel uitmaakt van de groep vboxusers, je kan dat o.m. via -> Systeem -> Beheer -> Gebruikers en groepen en na "ontgrendelen". (kan ook in een terminal met "sudo adduser 'usernaam' vboxusers")
- We moeten er voor zorgen dat de leden van vboxusers schrijfrechten krijgen voor de voorzieningen in /proc/bus/usb. Hiervoor is het nodig dat we in het bestand /etc/udev/rules.d/40-basic-permissions.rules twee lijnen aanpassen als volgt: (kan ook weer met kopiŽren, plakken en uitvegen van de bestaande twee)
# USB devices (usbfs replacement)
SUBSYSTEM==”usb”, ENV{DEVTYPE}==”usb_device”, MODE=”0664″, GROUP=”vboxusers”
SUBSYSTEM==”usb_device”, MODE=”0664″, GROUP=”vboxusers”
- Nu moeten we nog het identificatienummer kennen van de groep vboxusers. We kunnen daarvoor gaan kijken in /etc/group ofwel het commando "cat /etc/group | grep vboxusers" gebruiken. Het resultaat kan b.v. 125 zijn.
- Tenslotte moeten we dat nummer gebruiken in een lijn die we moeten toevoegen onderaan het bestand /etc/fstab nl.: none /proc/bus/usb usbfs devgid=125,devmode=664
- Na volledig heropstarten van ubuntu zou de USB potentieel moeten aanwezig zijn.
Je moet het bij het opstarten van VirtualBox wel aanvinken bij: USB zoals hieronder op fig. 4
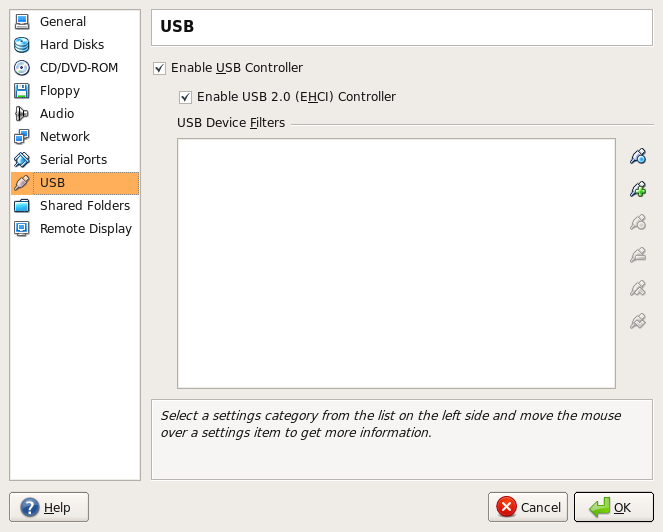
fig.4
Als je de virtuele XP opstart zou het resultaat zoiets moeten zijn zoals hieronder:
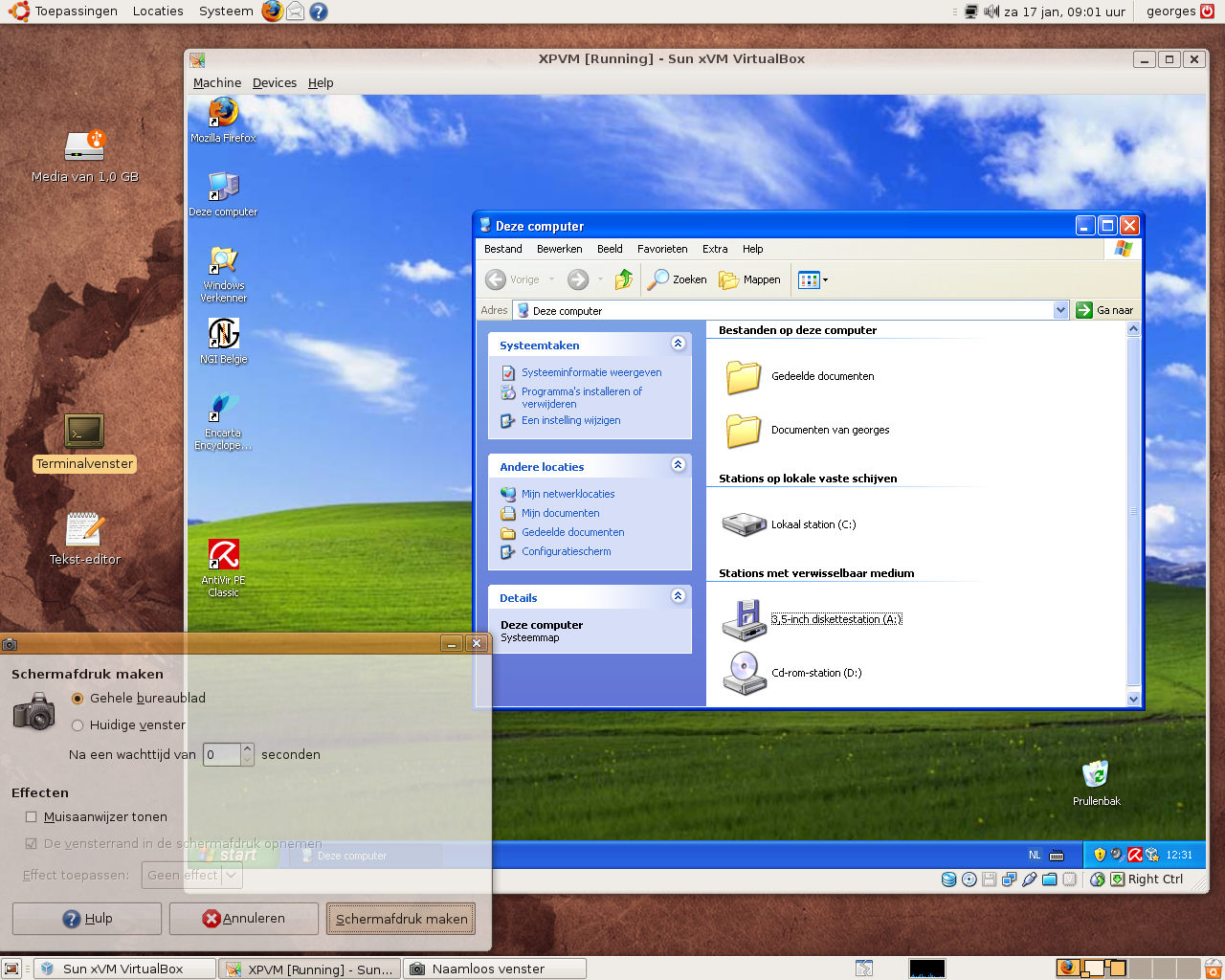
Het werken met XP kan vanaf hier zijn normale gang gaan. Alleen moet je weer een "capture" van de muis uitvoeren om binnen het XP-blad te kunnen werken en right-Ctrl om er weer uit te geraken. Dat kan wel "doorlopend" gemaakt worden mits het toevoegen van "VirtualBox GuestAdditions" Dat is een .iso file die inbegrepen is bij de installatie van VirtualBox, click daarvoor in VirtualBox op Devices>Install Guest Additions. Er zijn nog meer faciliteiten aan verbonden zoals het delen van bestanden tussen host en guest.
Of het werken met een virtuele XP voor je toepassingen voordeliger is dan ze te laten draaien in Ubuntu via Wine is een interessante vraag waar we in een volgende pagina graag willen op terug komen. Denk er wel aan dat zelfs voor een virtuele windows een licentie vereist is!
Inleiding Vorige pagina Volgende pagina