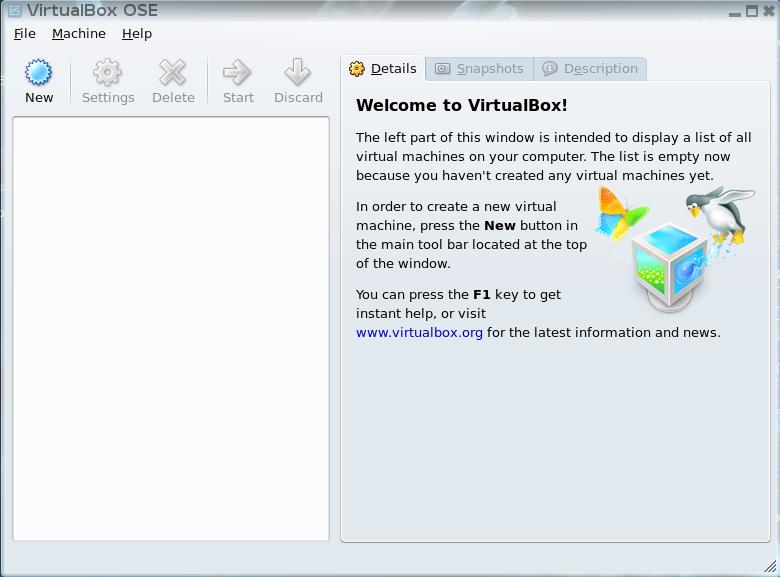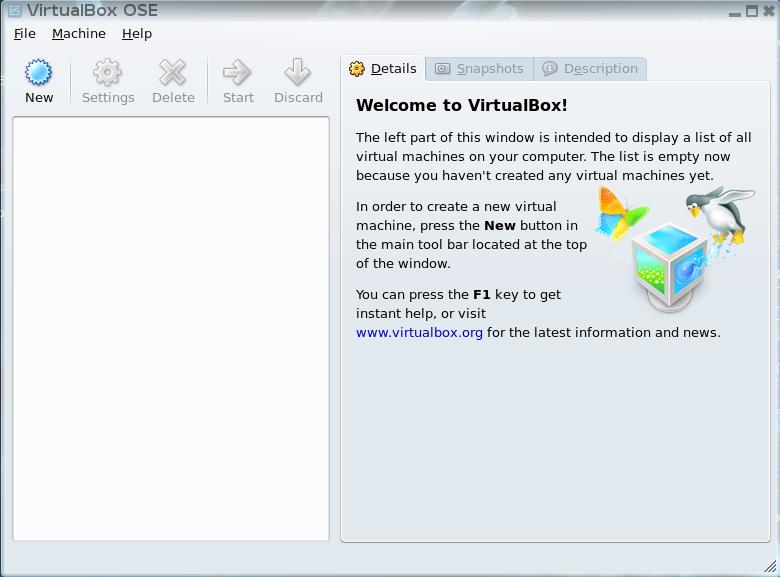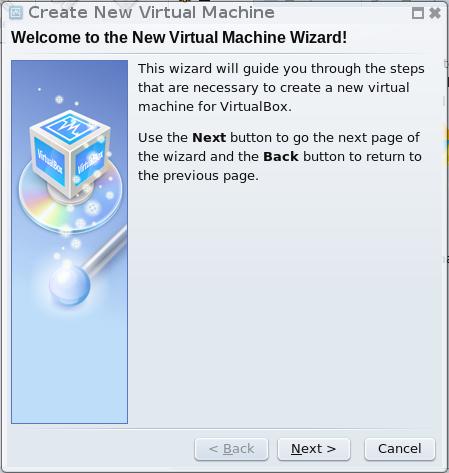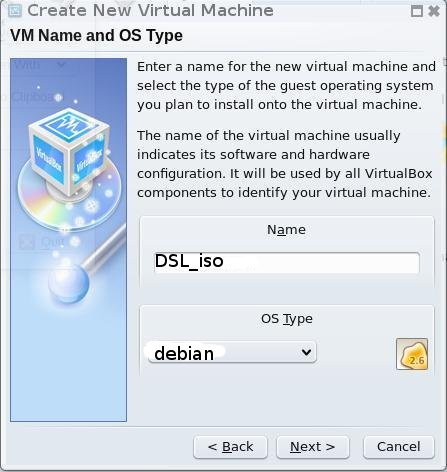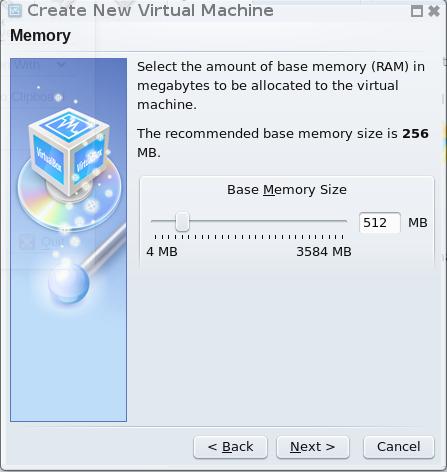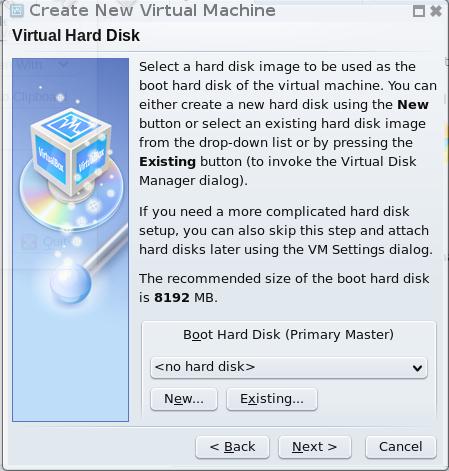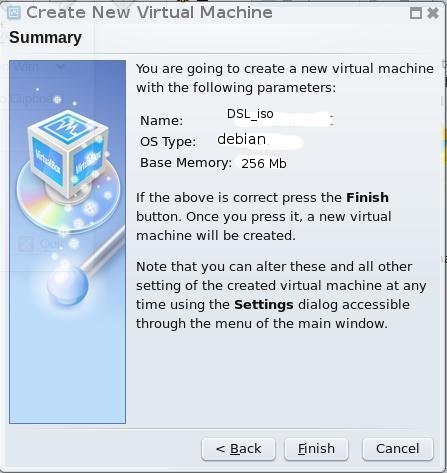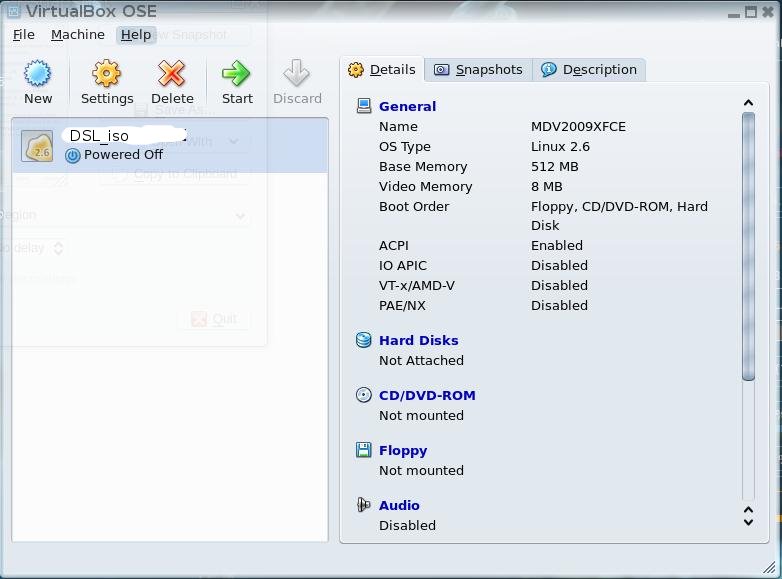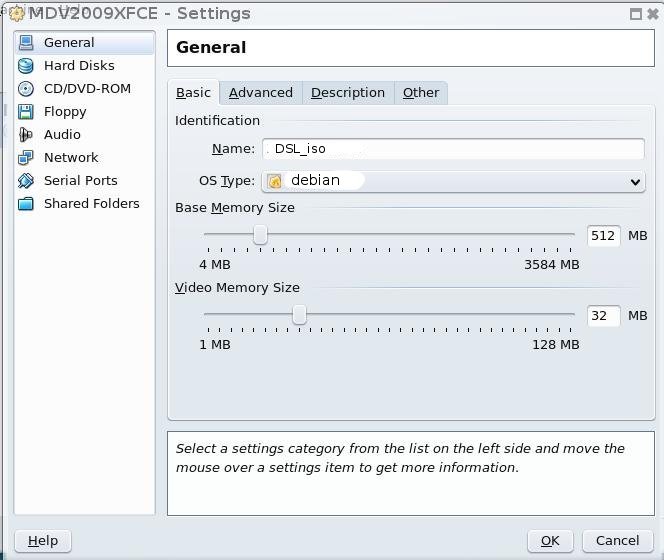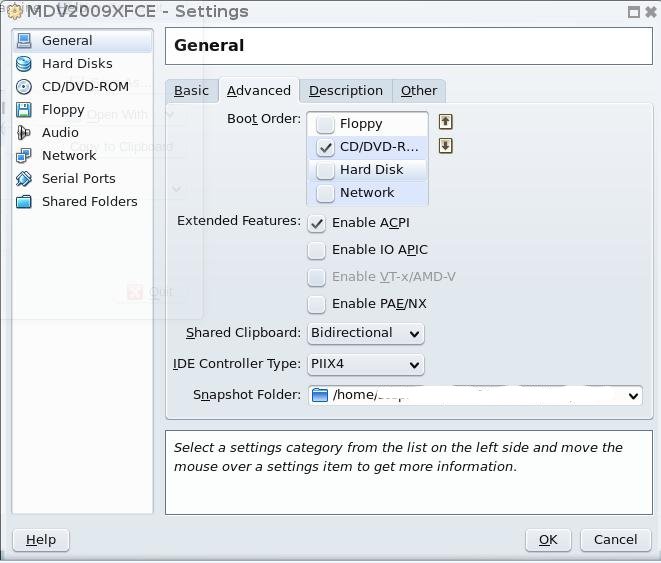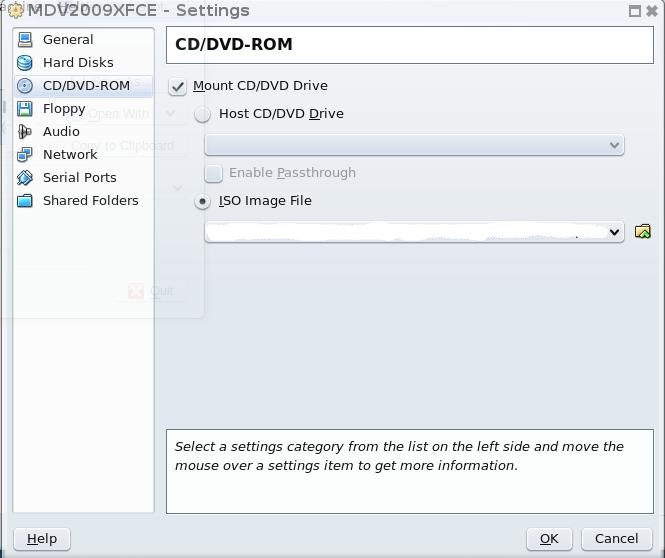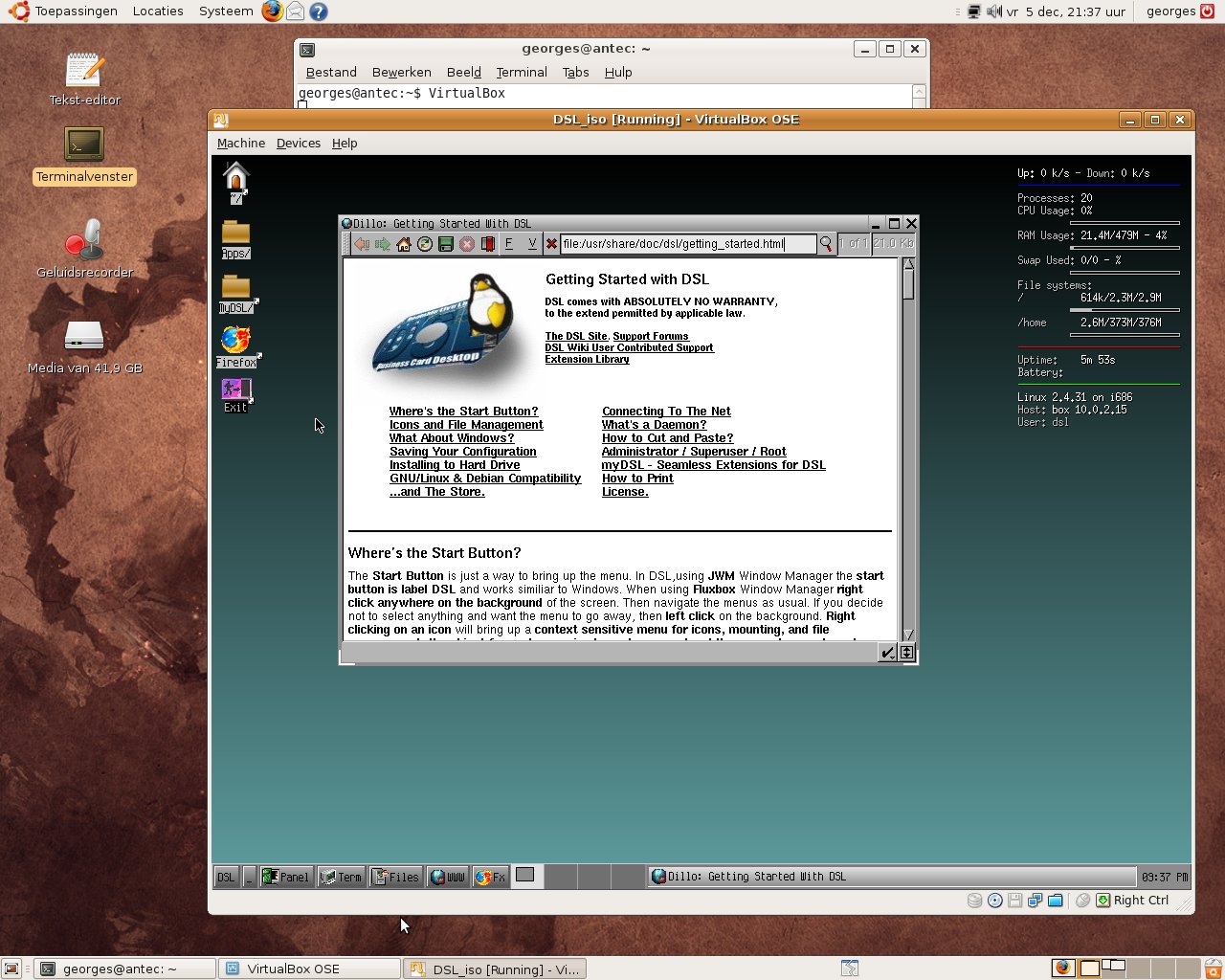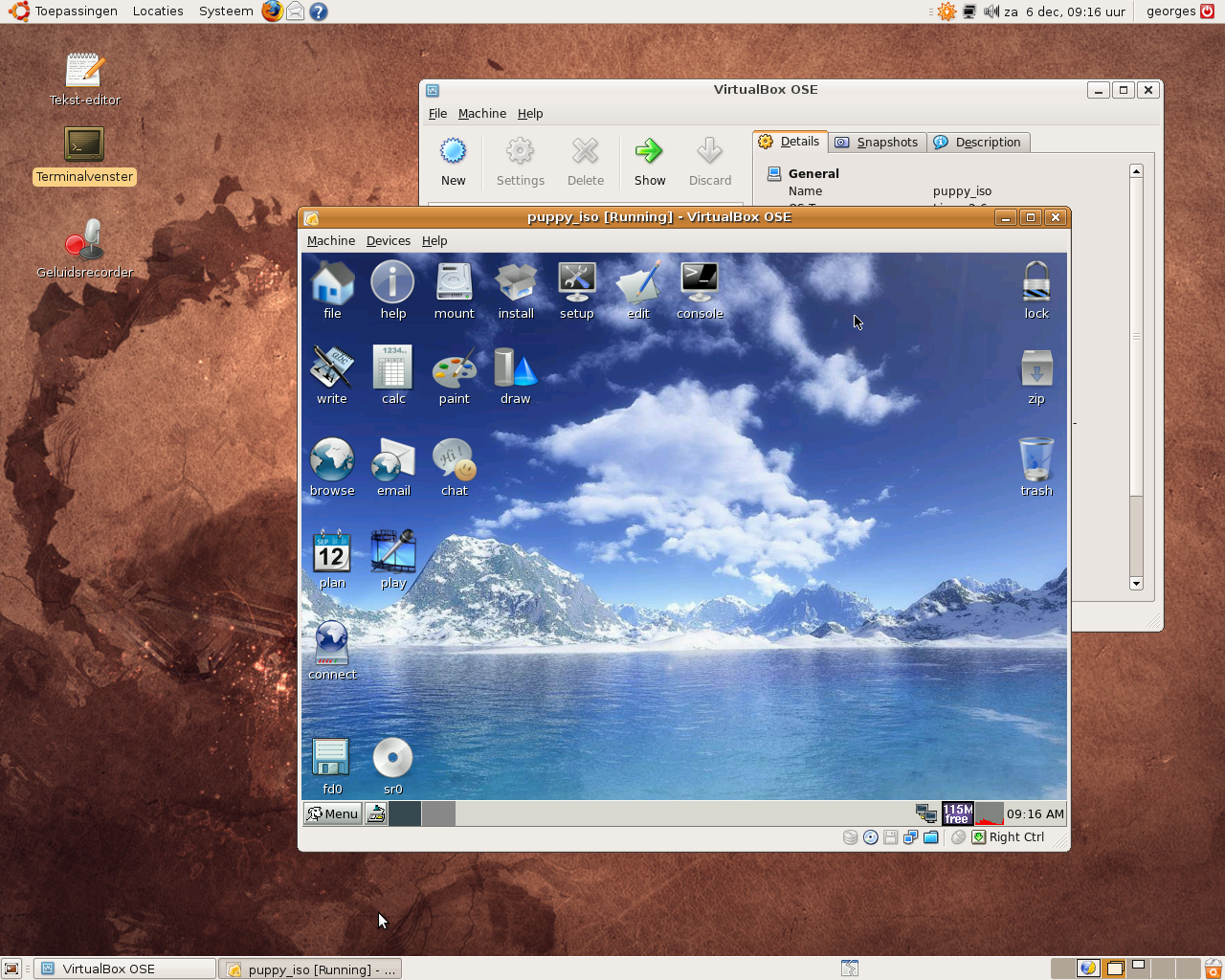Met Virtualbox installeren we een tweede,
ander Operating System
Aan het gebruik van een tweede
operating system in een virtuele
omgeving zitten een aantal interessante aspecten
vast. Daarom is men al jaren doende met programma's die dat mogelijk
maken: VMWare, Virtualbox en Xen zijn stilaan bekende namen.
Wat zijn concreet de voordelen?
Je
draait een tweede Operating System op dezelfde PC zonder dat je daar
een aparte partitie of een tweede HD voor nodig hebt. Het systeem wordt
opgeslagen als een .vdi bestand. De virtuele computer is bovendien
afgeschermd van de echte computer
(isolatie)! Daardoor kan bijvoorbeeld onderzoek naar
computervirussen
gedaan worden, zonder dat de computer (de 'host') wordt
geïnfecteerd. Zelfs een "inbreker" komt in de virtuele ogeving
terecht!
De virtualbox laat je ook toe een
.iso versie uit te proberen vooraleer ze te branden op CD!
Een PC met Linux als primair operating
system en Windows in een
virtuele omgeving hoeft trouwens niet meer te kosten dan een regulier
Windows
systeem. Zo’n aanbod kan heel aantrekkelijk zijn voor mensen die
overwegen over te stappen. Zij kunnen alle software voor Windows
blijven gebruiken maar beschikken daarnaast direct over de
flexibiliteit, en veiligheid van Linux, zeker als ze willen
"internetten"!!
Het hoofdbesturingssysteem wordt de 'host' genoemd.
Het gastbesturingssysteem wordt de 'guest' genoemd.
In
de voorziene programmapakketten van ubuntu zit standaard de
"Virtualbox-Ose". Deze versie heeft een paar beperkingen: je kan met de
muis niet "automatisch" heen en weer schuiven vanuit
de virtuele
omgeving naar het basissysteem en ook de USB-poorten zijn inactief.
Toch raad ik mensen die een eerste poging willen wagen dit
programma aan, het installeert zeer vlot vanuit synaptic en je kan het
later even vlot terug verwijderen! In de opstartmenu van de PC krijg je
te zien met welke kernelversie van linux je aan het werken bent, b.v.
linux-2.6.24-23 generic. Kijk dan in synaptic (zoeken "virtualbox") wat
er voorhanden is van VirtualBox-Ose en of daar de overeenkomstige
kernel driver bij zit b.v. virtualbox-ose-modules-2.6.24-23-generic.
Doe zonodig een "refresh", en om dat in het vervolg te vermijden kan je
best "dkms"
installeren. Dat programma houdt in het oog wanneer er met een nieuwe
kernel wordt gewerkt en download de overeenkomstige kernel
driver
in de synaptic lijst. Wat er moet geinstalleerd worden is dan de
voornoemde kernel driver en "virtualbox-ose", de binaries. Die twee
moet je dus aanvinken voor installatie. Door de installatie
wordt
er terzelfdertijd een nieuwe usergroup aangemaakt, nl. vboxusers. Het
is nodig dat je zelf deel uitmaakt van die groep, dus moet je via
-> Systeem voorkeuren -> Beheer ->
Gebruikers en groepen
zorgen dat dat in orde komt. Je kan het sneller door in een
Terminalvenster het commando te geven:
sudo adduser "jouwnaam" vboxusers
, als je daarna gaat kijken in
/etc/group zal je zien dat je naam inderdaad vermeld is bij vboxusers.
En nu de praktijk:
Stel dat we onlangs een nieuwe linuxversie hebben gedownload
onder vorm van een
.iso bestand en vooraleer die te branden op CD zouden we het systeem
graag eens virtueel laten draaien om te beoordelen hoe het eruitziet.
Dat is nu net een van de interessante mogelijkheden die een virtuele
omgeving mogelijk zijn. Niet alle .iso live versies zijn even
geschikt maar
alvast de meest interessante.
We
starten VirtualBox op vanuit het menu
-> Toepassingen
-> Hulpmiddelen -> VirtualBox OSE.
Het is ook
mogelijk dat het terechtkwam in het menu ->
systeemgereedschappen. Verder kan je het eventueel opstarten
door in
een Terminal-venster
te typen: "Virtualbox &".
Hoe dan ook, we krijgen
onderstaand venster te zien:
fig.1
Nu moeten we nadenken wat
we gaan
doen, een of andere linuxversie virtueel installeren en uittesten vanaf
een .iso bestand dat bedoeld is voor een liveCD-versie, of
ineens
een linuxsysteem of XP "vast" installeren op
een virtuele harde schijf? Laten we beginnen met het eerste en we nemen
daarvoor een recente versie van het fantastische "Damn Small Linux".
De
iso beslaat slechts 50 Mb en is in enkele minuten gedownload. Dat je
daarmee over een kompleet operating systeem beschikt is eigenlijk
ongelooflijk, maar goed, we willen het eens virtueel bekijken en
uittesten. Zet het DSL.iso bestand op een logische plaats b.v. een map
"DOWNLOADS" want je zal er moeten naar verwijzen.
Er zijn nog
geen "virtuele machines" geïnstalleerd: Click "NEW" , je
krijgt nderstaand plaatje:
fig.2
Click "Next"
fig.3
Type
de naam die je zelf kiest en geef zo goed mogelijk het OS type, b.v.
indien het gOS betreft, kies dan voor ubuntu, indien het DSL betreft
kies Debian, indien debian niet in het lijstje vorkomt, kies
gewoon Linux 2.6.
click "Next"
fig.4
Hier
moet je een hoeveelheid RAM voorzien voor je virtueel OS. Indien het
een .iso betreft van bijna 700 Mb (b.v.ubuntu LiveCD) kies hier voor
ongeveer 500 Mb. Voor DSL en Puppy b.v. zijn 256 Mb meer dan
voldoende.
fig.
5
Hier
zit een eigenaardigheid aan vast, we willen met ons .iso bestand werken
en geen HD configuren, maar als je "Next" aanclickt krijg je een
waarschuwing. Trek het je in dit geval niet aan en kies gewoon voor
"continue"!!!
fig. 6
Je
krijgt nu een samenvatting te zien van je basis-configuratie.
click "Finish"
fig. 7
Onze
configuratie verschijnt nu in de linkerhelft maar we moeten nog zorgen
voor een boot-volgorde. Met onze nieuwe configuratie "ingekleurd"
clicken we nu op "Settings", we krijgen dan onderstaand beeld te zien.
fig.
8
"General" is in orde,
we gaan dan naar "Advanced".
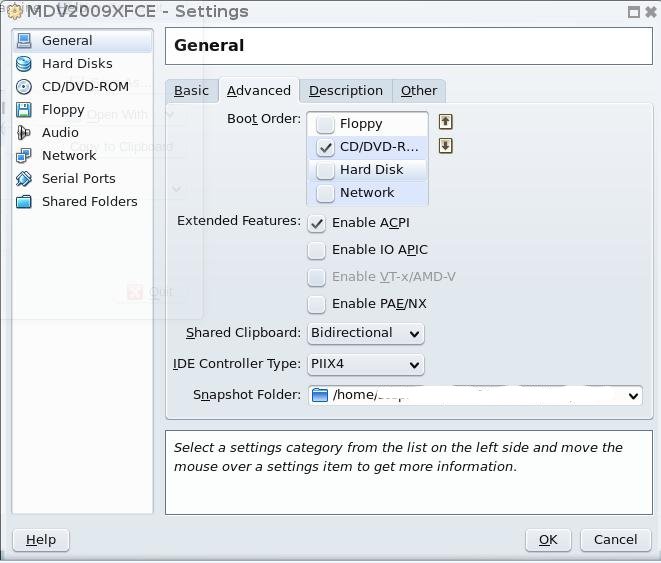 fig. 9
fig. 9 We
vinken "Floppy" en "Hard Disk" uit en kiezen voor CD/DVD-R, dat lijkt
wat eigenaardig maar we laten het systeem geloven dat het een reeds
gebrand iso-beeldbestand betreft. In de linker marge kiezen we nu
eveneens voor "CD/DVD-rom om het volgende beeld te krijgen.
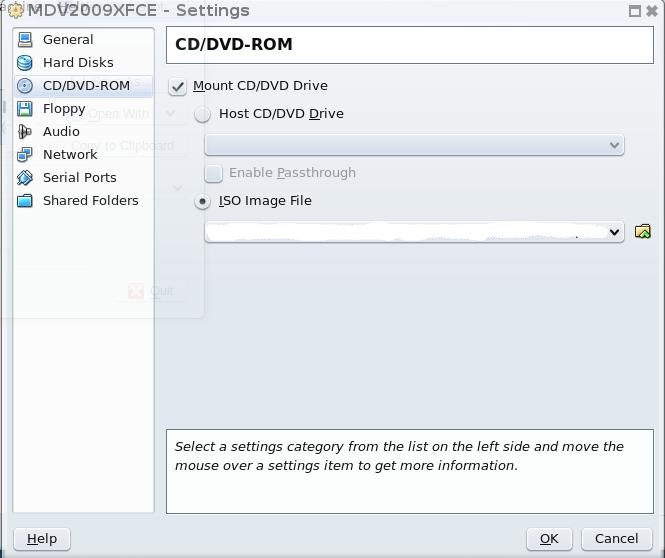 fig. 10
fig. 10
Hier
vinken we aan "Mount CD/DVD Drive" en "ISO-image File" en duiden het
pad aan door te clicken op het kleine icoontje rechts. Als je
reeds op voorhand het .iso bestand in kwestie geplaatst had in de
map /.VirtualBox, dan zal het direct gevonden
worden, maar het mag zich ook elders bevinden. Na "OK" ben je
klaar om het virtuele OS op te starten. Click daarvoor op
=> Start
Het was een goed idee om een eerste poging te wagen met een
recente versie van een DSL.iso.
Vermits dit slechts 50 MB bedraagt, is het snel gedownload en de
resultaten zijn zeer goed. Als alles goed verloopt zal je een resultaat
krijgen zoals hieronder. De eerste maal doet het vreemd aan dat je een
"capture" moet uitvoeren om de muis in de virtuele omgeving te
activeren. Je kan terug naar buiten het virtuele kader met
"Ctrl-rechts".
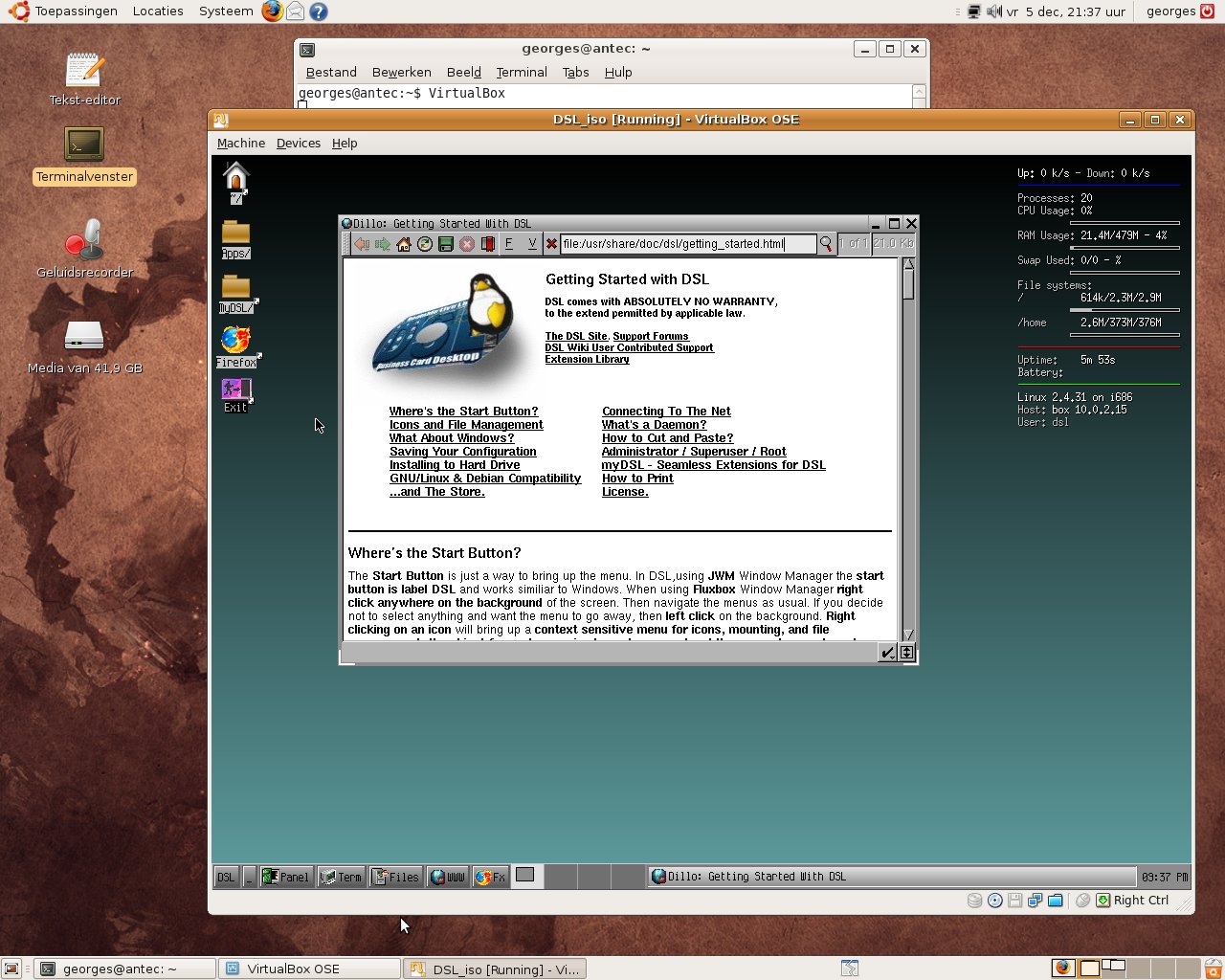
fig. 11
Je ziet op de afbeelding hierboven hoe we
van in ubuntu een ander OS besturen
dat zich in feite op de harde schijf bevindt onder vorm van een .iso
bestand. Het virtueel werken houdt bepaalde beperkingen in
qua externe apparaten en ingangen, maar het laat alvast een beoordeling
toe van het nieuwe besturingssysteem. Damn Small Linux
(DSL) doet het
"damned good" en je kan b.v. vlot internet-browsen met de snelle
"dillo-browser"! (Degene die geopend is op bovenstaand voorbeeld)
Als je meerdere ,iso's wil testen moet je voor elk van hen de
bovenstaande procedure herhalen. In het opstartmenu zul je
dan kunnen kiezen tussen de verschillende bestuurssystemen (OS) die
geconfigureerd werden.
Hieronder zie je een voorbeeld van een virutele Puppy-linux
versie. In dit specifieke geval moet je tijdens het opstarten op een
bepaald moment een grafisch X-omgeving kiezen. Kies in dit geval voor
"vesa"!
fig. 12
.iso bestanden van andere linuxversies doen het eveneens goed: b.v. gOS, een
aangepaste versie voor mini-laptops, op ubuntu gebaseerd, en Mint, eveneens van
de ubuntu-familie. Hun resoluties blijven voorlopig wel beperkt tot
800x600.
Met
de .iso PLinuxOS is er een probleem omdat hij tijdens het opstarten van
de live-versie al een naam en paswoord vraagt, en daar weet die
virtuele omgeving blijkbaar geen raad mee.
Natuurlijk
kan je ook kiezen een virtuele vaste
installatie uit te voeren. Dat is interessant genoeg om het ook eens te
proberen:
Vaste installatie op een
virtuele harde schijf
Je
moet goed voor ogen houden dat je die virtuele HD moet behandelen als
een echte. Het .vdi bestand waarin die terechtkomt zal dan ook over de
nodige ruimte moeten kunnen beschikken op de partitie van waarop we
vertrekken met VirtualBox. Omdat iedereen nog
wel ergens één Gb ruimte op overschot heeft zullen we voor een eerste
voorbeeld weer gebruik maken van DSL. Meer heeft dat
mini-OS niet nodig om al indrukwekkende dingen te kunnen doen.
We
starten opnieuw onze VirtualBox op en gaan terug te werk
zoals op
de figuren 1 tot en met fig.4. Bij fig.5, waarop sprake is van "Create
new virtual machine - Virtual
Hard Disc" kiezen we dit keer voor "new". Je zal de keuze
krijgen
tussen een vaste afmeting, b.v. 1
Ghz of "groeiende" afmetingen. We kiezen voor "vast".
De virtuele
harde schijf is in
feite niets anders dan een .vdi bestand dat je zal terugvinden
op
./virtualbox/... in je homepagina.
We hoeven de iso
niet eens te branden en vertrekken gewoon van de live .iso die we
hierboven als "virtuele machine¨ hadden aangemaakt, m.a.w. we
vertrekken van fig. 7 (zie hoger) met "Start" en bekomen na een paar
minuten het beeld van fig. 11. Eenmaal de muis geactiveerd binnen DSL
met "capture" of met de rechter Ctrl-toets, gaan we naar de balk
onderaan en
openen met "Aterm" een terminal venstertje. Vanaf nu begint het manuele
werk:
- typ het commando "sudo cfdisk /dev/hda
- wanneer gevraagd wordt een zero table te starten typ "y"
- kies met de pijltoetsen voor "new" en "primary"
- kies een omvang voor het installatie-gedeelte, in ons geval b.v. 930
Mb (rest wordt swap)
- kies het type, linux is 83
- kies "bootable" en dan "write"
- wanneer gewaarschuwd wordt voor dataverlies, kies "yes" en OK
- Nu maken we nog een tweede kleine partitie, dus opnieuw "new" en
"primary" is ok
- De omvang is gewoon het resterende gedeelte
- kies terug het type, swap is 82
- dit keer geen "bootable" maar weer "write"
- dataverlies weer "yes"en ok maar daarna "quit"
Hiermee is onze ruimte kaar voor installatie van DSL, we beginnen met
het commando "sudo dsl-hdinstall"
- onze "target partition" is hda1
- multi-user login: "y"
- journal file system: "y"
- last chance: "y"
- install bootloader: "y", type "g" (= Grub)
-
reboot "y" en OK, waarschijnlijk draait het uit op een shutdown maar
dat geeft niet want in het virtual opstartmenu moeten we nu in elk
geval de .iso dismounten (via settings en "cd/dvd rom" uit de linker
marge van fig.11). Dat is eigenlijk hetzelfde doen als de liveCDrom
verwijderen na een installatie op een gewone harde schijf. We moeten
ook de boot volgorde veranderen bij -> Settings
->
Advanced, want nu moet er worden opgestart vanop de (virtuele) HD.
Tijdens
het heropstarten zal er gevraagd worden naar paswoorden voor "root" en
gebruiker "dsl". Geef een voldoende lange combinatie. (minstens 8
letters, cijfers en tekens)
Eenmaal
de installatie klaar, krijgen we weer een beeld zoals op fig. 11 maar
deze keer beschikken we, hoewel het een virtuele schijf betreft, over
een vaste installatie, dat wil zeggen dat we veranderingen kunnen
aanbrengen en bijkomende programma's installeren, net alsof het een
echte partitie of een echte HD zou betreffen.
Internetten lukt ook
direct. We hebben zelfs keuze uit de Firefox browser of de meer
eenvoudige maar snelle Dillo browser (degene die in een kleiner tabblad
is afgebeeld op fig.11).
Op dezelfde manier kan je nu een tweede
en derde virtuele installatie uitvoeren. Denk er evenwel aan dat
grotere versies meer ruimte verwachten voor hun virtuele HD!
Niets
belet ons trouwens om ook b.v. windows-XP virtueel te installeren. Je
hebt dan wel al gauw een 6 tot 10 of meer Gigabyte van doen. Bovendien
wensen we waarschijnlijk ook USB-mogelijkheden. Daarom zullen we dat
appart behandelen in een volgende pagina.
Inleiding
Vorige
pagina
Volgende pagina