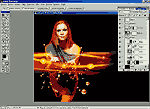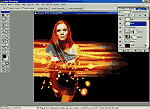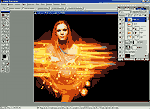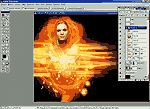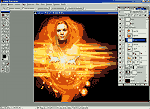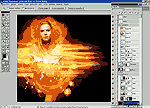Efectos
"Cool" de iluminacion.
 El
colega Moonsault me envia otro
excelente tutorial, en este caso aumentamos el nivel de dificultad
utilizando otras herramientas para correccion de colores. Aqui podremos
aplicar algunas tecnicas que aprendimos en el tutorial anterior
y tambien usaremos el filtro "Licuar".
El
colega Moonsault me envia otro
excelente tutorial, en este caso aumentamos el nivel de dificultad
utilizando otras herramientas para correccion de colores. Aqui podremos
aplicar algunas tecnicas que aprendimos en el tutorial anterior
y tambien usaremos el filtro "Licuar".
Los archivos para seguir el tutorial los tienes aqui: graficos2.rar
* Debido a mi version de photoshop, algunas herramientas no existen
pero de todos modos se pueden usar otras alternativas.
El texto en cursiva son comentarios mios.
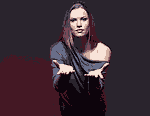 1.
Abre la imagen
de la chica, copiala y pegala en una hoja nueva con fondo negro
y de un tamaño un poco mas ancho.
1.
Abre la imagen
de la chica, copiala y pegala en una hoja nueva con fondo negro
y de un tamaño un poco mas ancho.
Lo siguiente sera limpiar el fondo de la imagen.
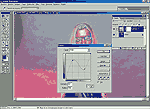 2.
Agrega una capa de curva (desde la ventana de capas) y dale
un contraste inverso (como se ve en la foto).
2.
Agrega una capa de curva (desde la ventana de capas) y dale
un contraste inverso (como se ve en la foto).
Esto hace que la mugre en el fondo sea mas visible.
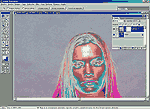 3.
Selecciona la capa de la imagen de fondo y usa la herramienta
Healing puesta en Normal
3.
Selecciona la capa de la imagen de fondo y usa la herramienta
Healing puesta en Normal  ,
quita cualquier mancha en el fondo. Evita la linea del pelo y la
figura.
,
quita cualquier mancha en el fondo. Evita la linea del pelo y la
figura.
* Esta herramienta en photoshop 6 y versiones anteriores no existe
pero se puede usar el tampon de clonar.
 4.
Aplana un poco el cutis. Primero, usa la herramienta
Healing puesta en Normal, con un tamaño de brocha
de 5 pixeles.
4.
Aplana un poco el cutis. Primero, usa la herramienta
Healing puesta en Normal, con un tamaño de brocha
de 5 pixeles.
Si es necesario, haz una seleccion alrededor del area a retocar,
dandole 2 pixeles de suavizado a la seleccion.
* Yo he utilizado el Tampon por el motivo antes mencionado.
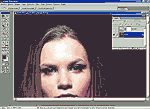
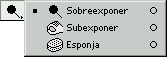 5.
Si la frente todavia tiene demasiado brillo. Para reducir
el efecto, usa la herramienta Rubber puesto en oscurecer
a 20%.
5.
Si la frente todavia tiene demasiado brillo. Para reducir
el efecto, usa la herramienta Rubber puesto en oscurecer
a 20%.
Clona de cualquier lado cerca del brillo y suavemente reduce el
interior, pero no lo quites todo.
* Yo no he encontrdo esta herramienta "Rubber",
tal vez se refiere a la herramienta de Sobreexponer o tambien
al tampon de clonar que igualmente se pueden usar para lograr
el mismo resultado.
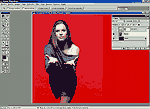
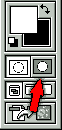 6.
Con el retoque hecho, mueve la figura al lado izquierdo
del lienzo.
6.
Con el retoque hecho, mueve la figura al lado izquierdo
del lienzo.
Haz una seleccion de 1 pixel alrededor de la figura (para esto
puedes usar el lazo poligonal o como en el tutorial anterior la
herramienta de trazos), crea una mascara rapida y desenfoca
un poco más alrededor de la linea del pelo (usa el borrador
para hacer esto utimo).
Guarda la seleccion. Menu Seleccion -> Guardar seleccion.
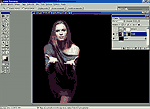
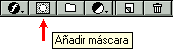 7.
Agrega una mascara a la capa de la figura. Ahora, usando
la selección de la figura (Seleccion -> Cargar seleccion),
agrega una capa de curva en el canal RGB. Baja los medios
tonos para oscurecer el fondo.
7.
Agrega una mascara a la capa de la figura. Ahora, usando
la selección de la figura (Seleccion -> Cargar seleccion),
agrega una capa de curva en el canal RGB. Baja los medios
tonos para oscurecer el fondo.
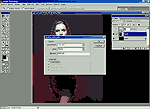
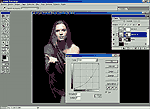
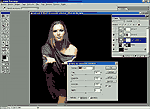
 8.
Como el color de esta imagen es anaranjado y amarillo,
usa tono/Saturacion y Correccion selectiva para cambiar
los colores rojos/magenta y llenar las luces de naranja. (esto
se hace desde la ventana de capas)
8.
Como el color de esta imagen es anaranjado y amarillo,
usa tono/Saturacion y Correccion selectiva para cambiar
los colores rojos/magenta y llenar las luces de naranja. (esto
se hace desde la ventana de capas)
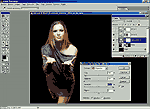
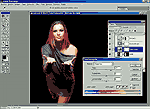
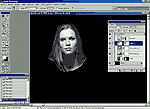 9.
Luego, haz una selección de la cabeza y hombros
dibujando un recuadro. Haz una copia. Ponla en modo luminosity
(Luminosidad), abre la paleta de Shadow/Highlights
(Sombras/brillos) bajo los Ajustes de la Imagen y aumenta
la sombra de la capa y contraste. Enmascarala y suaviza los bordes.
9.
Luego, haz una selección de la cabeza y hombros
dibujando un recuadro. Haz una copia. Ponla en modo luminosity
(Luminosidad), abre la paleta de Shadow/Highlights
(Sombras/brillos) bajo los Ajustes de la Imagen y aumenta
la sombra de la capa y contraste. Enmascarala y suaviza los bordes.
* Otra herramienta que yo no encontre, ¿o soy tonto?

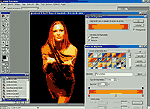
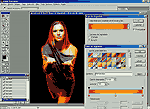 10.
Agrega Brighten/Contrast (brillo/contraste)
y Gradient map (mapa de degradado), poniendo esta
capa en Overlay (superponer). La chica debe parecer
sumergida en una luz naranja/amarilla. Ajusta la concentracion ligeramente
del mapa de degradado, alterando su mascara hasta que la figura
parezca correcta.
10.
Agrega Brighten/Contrast (brillo/contraste)
y Gradient map (mapa de degradado), poniendo esta
capa en Overlay (superponer). La chica debe parecer
sumergida en una luz naranja/amarilla. Ajusta la concentracion ligeramente
del mapa de degradado, alterando su mascara hasta que la figura
parezca correcta.
* Para editar el degradado haz un click sobre él y te
abrira el editor.
Para conseguir el resultado final yo he borrado parte del degradado
para quitar los colores mas fuertes en la zona de la cara y del
vestido, usando el borrador a 50%.
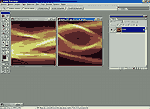 11.
Para el sieguiente efecto el autor creo estas dos imagenes
moviendo una luz sobre un fondo oscuro con la velocidad lenta del
disparador de la camara.
11.
Para el sieguiente efecto el autor creo estas dos imagenes
moviendo una luz sobre un fondo oscuro con la velocidad lenta del
disparador de la camara.
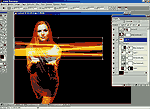 12.
Copia y pega una de las imagenes y ponla en modo screen
(trama) y saturala un poco (Imagen -> Ajustar ->
Tono/Saturacion). Usando la libre Transformacion, aplasta y
alarga esta capa a lo largo del lienzo (Edicion -> Transformar
-> Escala). Agrega una mascara y carga la seleccion de la
figura de la chica para borrar la parte donde pasa por encima de
ella y las esquinas. Copia la capa dos veces. Separa las mascaras
y distorcionalas hasta que logres el efecto deseado.
12.
Copia y pega una de las imagenes y ponla en modo screen
(trama) y saturala un poco (Imagen -> Ajustar ->
Tono/Saturacion). Usando la libre Transformacion, aplasta y
alarga esta capa a lo largo del lienzo (Edicion -> Transformar
-> Escala). Agrega una mascara y carga la seleccion de la
figura de la chica para borrar la parte donde pasa por encima de
ella y las esquinas. Copia la capa dos veces. Separa las mascaras
y distorcionalas hasta que logres el efecto deseado.
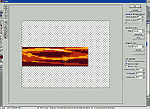 13. Copia y pega la segunda imagen
horizontal en el lienzo, colocala en el medio de la figura y ponla
en modo screen (trama). Distorsionala como en el paso
12, y enmascarala. Usa Liquify (Imagen -> Licuar)
para crear los globos de luz.
13. Copia y pega la segunda imagen
horizontal en el lienzo, colocala en el medio de la figura y ponla
en modo screen (trama). Distorsionala como en el paso
12, y enmascarala. Usa Liquify (Imagen -> Licuar)
para crear los globos de luz.
 14.
Esta imagen fue creada de la misma manera como las otras,
solo que en este caso giro una luz de forma cuadrada (?). Esta imagen
la estaremos usando varias veces.
14.
Esta imagen fue creada de la misma manera como las otras,
solo que en este caso giro una luz de forma cuadrada (?). Esta imagen
la estaremos usando varias veces.
 15.
Copia y pega la imagen, reduce su tamaño ubicandola
delante de la luz horizontal en donde usamos el Liquify,
y lo pones en screen (trama) para dar la apariencia
de explosiones de energia.
15.
Copia y pega la imagen, reduce su tamaño ubicandola
delante de la luz horizontal en donde usamos el Liquify,
y lo pones en screen (trama) para dar la apariencia
de explosiones de energia.
 16.
El autor creo otra imagen de burbujas cayendo en forma
de cascada usando Cinema4D.
16.
El autor creo otra imagen de burbujas cayendo en forma
de cascada usando Cinema4D.
Usa Correccion Selectiva para cambiar el verde a naranja.
(Imagen -> Ajustar -> Correccion Selectiva)
* Yo he modificado los colores Neutros con
los valores: Cian -100, Magenta 0, Amarillo +100
y Negro 0.
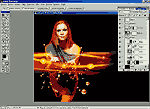 17.
Copia y pega la imagen en nuestro trabajo y ponla en
modo screen (trama).
17.
Copia y pega la imagen en nuestro trabajo y ponla en
modo screen (trama).
Selecciona el fondo
de la imagen usando la varita magica  con una tolerencia de 32, marca suavizado y contiguo,
luego borra el fondo (Edicion -> Borrar).
con una tolerencia de 32, marca suavizado y contiguo,
luego borra el fondo (Edicion -> Borrar).
Usando el tampon clona varias veces para llenar los huecos,
y coloca mas burbujas pequeñas alrededor de las manos.
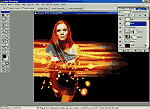 18.
Pega otra vez la imagen de luz del paso 14, reducela
y colocala por debajo de las burbujas, ponla en modo screen
(trama) para dar una percepcion de energia luminosa suave.
18.
Pega otra vez la imagen de luz del paso 14, reducela
y colocala por debajo de las burbujas, ponla en modo screen
(trama) para dar una percepcion de energia luminosa suave.
Este procedimiento deberas hacerlo varias veces.
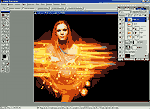
 19.
Para crear la luz etérea alrededor del cuerpo,
usa la imagen de luz del paso 14. Donde la luz se une con
las luces horizontales, usa Liquify para unir los bordes.
19.
Para crear la luz etérea alrededor del cuerpo,
usa la imagen de luz del paso 14. Donde la luz se une con
las luces horizontales, usa Liquify para unir los bordes.
* Yo he saltado este paso porque luego de aplicarlo creaba unas
manchas feas alrededor de la capa.
Asi deberia quedar:
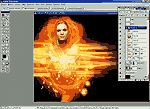 20.
Para dar enfasis a la cara un poco mas, agrega la luz
de nuevo alrededor de la cabeza, agrega una curva para sacar
las luces brillantes, ponle una mascara y muevela detras de la cara.
20.
Para dar enfasis a la cara un poco mas, agrega la luz
de nuevo alrededor de la cabeza, agrega una curva para sacar
las luces brillantes, ponle una mascara y muevela detras de la cara.
* Este es un punto un poco confuso, yo no le he aplicado la curva
porque sino me lo aplicaba a toda la imagen completa y no solo a
la capa, tampoco pude colocarla detras de la capa de la cabeza porque
me cambiaba los colores (porque en esa capa hay otro filtro que
interfiere) pero igual, he borrado alrededor de la cabeza y asi
da la impresion de que la luz esta por detras.
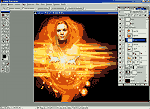 21. Para ir terminando haz una
seleccion de las manos, copialas y pegalas. Ahora mueve la capa
hacia arriba, sobre las luces horizontales, y pon la opacidad a
60 % para dar la impresion de que las manos estan pasando a travez
de las luces.
21. Para ir terminando haz una
seleccion de las manos, copialas y pegalas. Ahora mueve la capa
hacia arriba, sobre las luces horizontales, y pon la opacidad a
60 % para dar la impresion de que las manos estan pasando a travez
de las luces.
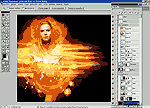 22. ¿Ves como el entorno
se ve genialmente inmerso en la luz? Ella aparece interactuando
con el.
22. ¿Ves como el entorno
se ve genialmente inmerso en la luz? Ella aparece interactuando
con el.
Para conseguir una percepcion de como la luz trabaja en el mundo
real, observa imagenes bajo diferentes condiciones de iluminacion
y ve como estos de comportan.
Bien, como esto es una traduccion he omitido algunos comentarios
del autor ya que mi ingles es muy pobre  ,
pero estos comentarios no afectaban al desarrollo del tutorial.
,
pero estos comentarios no afectaban al desarrollo del tutorial.
Hasta la proxima.... 

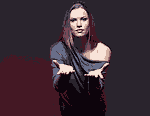 1.
Abre la imagen
de la chica, copiala y pegala en una hoja nueva con fondo negro
y de un tamaño un poco mas ancho.
1.
Abre la imagen
de la chica, copiala y pegala en una hoja nueva con fondo negro
y de un tamaño un poco mas ancho.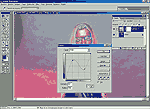
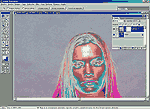

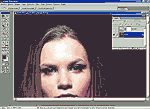
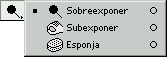 5.
Si la frente todavia tiene demasiado brillo. Para reducir
el efecto, usa la herramienta Rubber puesto en oscurecer
a 20%.
5.
Si la frente todavia tiene demasiado brillo. Para reducir
el efecto, usa la herramienta Rubber puesto en oscurecer
a 20%. 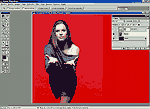
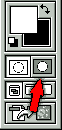 6.
Con el retoque hecho, mueve la figura al lado izquierdo
del lienzo.
6.
Con el retoque hecho, mueve la figura al lado izquierdo
del lienzo. 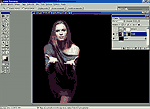
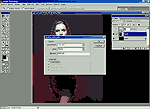
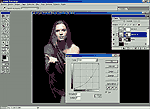
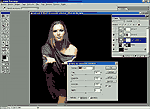

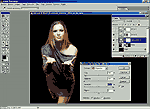
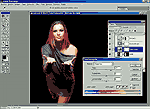
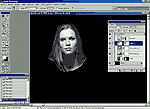
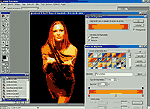
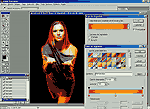
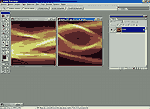
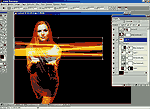
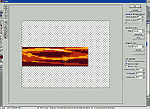
 14.
Esta imagen fue creada de la misma manera como las otras,
solo que en este caso giro una luz de forma cuadrada (?). Esta imagen
la estaremos usando varias veces.
14.
Esta imagen fue creada de la misma manera como las otras,
solo que en este caso giro una luz de forma cuadrada (?). Esta imagen
la estaremos usando varias veces. 
 16.
El autor creo otra imagen de burbujas cayendo en forma
de cascada usando Cinema4D.
16.
El autor creo otra imagen de burbujas cayendo en forma
de cascada usando Cinema4D.