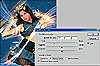|
|
|
|
|
|
|
|
|
1. Abre model.jpg
. Ajusta el Brillo/Contraste a -20 y +15,
respectivamente (si fuese necesario). Ahora ve a "Filtros->Enfocar->Enfocar"
(Filter->Sharpen->Sharpen) para que la imagen aparezca
mas enfocada.
|
|
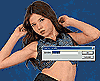 2.
Usando la herramienta de la Pluma
2.
Usando la herramienta de la Pluma  ,
dibuja el contorno alrededor del cuerpo de la chica. No te preocupes
por los detalles mas finos alrededor del pelo, pero asegurate
de dibujar el area dentro donde los brazos se unen. Guarda el
trazado y nombralo como "Contorno". (Para
hacer esto debes tener visible la ventana "Trazados"
(Paths)). ,
dibuja el contorno alrededor del cuerpo de la chica. No te preocupes
por los detalles mas finos alrededor del pelo, pero asegurate
de dibujar el area dentro donde los brazos se unen. Guarda el
trazado y nombralo como "Contorno". (Para
hacer esto debes tener visible la ventana "Trazados"
(Paths)).
|
|
|
|
|
 A
medida que vayas haceindo varos clicks los puntos (nodos) se iran
uniendo, si hubiera algun punto que no haya quedado en el contorno
solo selecciona la herramienta Conv.punto de ancla, manten
apretada la tecla Ctrl y muevelo hasta ponerlo en el sitio.
Luego para redondear los puntos simplemente pincha sobre el y
arrastra, veras como salen dos ejes que te deformaran la linea,
como se ve en la imagen. A
medida que vayas haceindo varos clicks los puntos (nodos) se iran
uniendo, si hubiera algun punto que no haya quedado en el contorno
solo selecciona la herramienta Conv.punto de ancla, manten
apretada la tecla Ctrl y muevelo hasta ponerlo en el sitio.
Luego para redondear los puntos simplemente pincha sobre el y
arrastra, veras como salen dos ejes que te deformaran la linea,
como se ve en la imagen.
|
|
3.
Crea una nueva capa de nombre "Color desvanecido".
Pon el estilo (Blending style) en "Subexponer Color"
(Color Burn).
Selecciona el trazado que hiciste en el paso dos, desde la ventana
de trazados y pulsa el boton "Cargar el trazado como seleccion"
(Load path as a selection).
|
|
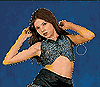 4.
Selecciona el pincel de forma circular (Brush)
de valor por defecto con borde suave y dale un tamaño
de 100. Usa colores fuertes como Rosa, amarillo, verde
y azul, para pintar ligeramente en la piel de la chica y asi
agregar colores sutiles a las sombras presentes. 4.
Selecciona el pincel de forma circular (Brush)
de valor por defecto con borde suave y dale un tamaño
de 100. Usa colores fuertes como Rosa, amarillo, verde
y azul, para pintar ligeramente en la piel de la chica y asi
agregar colores sutiles a las sombras presentes.
|
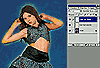 5.
Crea una nueva Capa y nombrala "Color de fondo desvanecido".
De nuevo, en la ventana de trazados pulsa el boton "cargar
el trazado como seleccion" y ve al menu "Seleccionar->Invertir".
Repite paso 4, pero agrega colores suaves al fondo, principalmente
alrededor del cuerpo de la chica. 5.
Crea una nueva Capa y nombrala "Color de fondo desvanecido".
De nuevo, en la ventana de trazados pulsa el boton "cargar
el trazado como seleccion" y ve al menu "Seleccionar->Invertir".
Repite paso 4, pero agrega colores suaves al fondo, principalmente
alrededor del cuerpo de la chica.
|
|
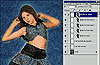 6.
Abre BackgroundDesign.psd, selecciona toda la imagen (ctrl+A)
y copiala (ctrl+C). Vuelve a la imagen principal, pulsa
el boton "cargar el trazado como seleccion" y
ve a "Seleccionar->Invertir" luego "Edicion->Pegar
dentro". Renombra esta capa como "Diseño
de fondo". 6.
Abre BackgroundDesign.psd, selecciona toda la imagen (ctrl+A)
y copiala (ctrl+C). Vuelve a la imagen principal, pulsa
el boton "cargar el trazado como seleccion" y
ve a "Seleccionar->Invertir" luego "Edicion->Pegar
dentro". Renombra esta capa como "Diseño
de fondo".
|
7.
Duplica la capa "Diseño de fondo" y muevela
hacia abajo, repite esta accion hasta que tengas bastante como
para llenar todo el fondo. Luego une todas estas capas duplicadas
para que queden en una sola capa y de nuevo renombrala "Diseño
de fondo".
|
|
Ten
cuidado de no acoplar todas las capas, para eso quita el
icono del ojo en la ventana de las capas y deja solo las llamadas
"Diseño de fondo...". Finalmente,
pon la Opacidad aproximadamente a 15-20 %, o a tu
gusto.
|
|
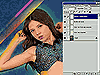 8.
Crea una nueva capa y nombrala "Lineas Diagonales".
Usando la herramienta de selección poligonal 8.
Crea una nueva capa y nombrala "Lineas Diagonales".
Usando la herramienta de selección poligonal  ,
crea uns lineas diagonales desde el medio del borde izquierdo
al medio del borde de arriba. Ahora con el Pincel, pinta
dentro usando la misma tecnica usada para pintar en la chica,
rosas, amarillos, etc. ,
crea uns lineas diagonales desde el medio del borde izquierdo
al medio del borde de arriba. Ahora con el Pincel, pinta
dentro usando la misma tecnica usada para pintar en la chica,
rosas, amarillos, etc.
|
|
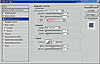 9. Crea una nueva capa
y nombrala "Estrellas y alambres". Ve al menu
"Capas->Estilo de capas->Resplandor exterior"
(Layers->Layerstyle->
9. Crea una nueva capa
y nombrala "Estrellas y alambres". Ve al menu
"Capas->Estilo de capas->Resplandor exterior"
(Layers->Layerstyle->
OuterGlow). En la siguiente ventana elige el modo "sobreexponer
color" (color dodge), la Opacidad a 100%,
Ruido a 0%, y usa un color rosa solido (#F19AC2).
Asegurate que en "Tecnica" sea "Mas suavizado",
"Extendido" a 0, y "Tamaño"
en 18.
|
|
10.
Elige la brocha predefinida circular de borde suave para el Aerografo
 de tamaño 9 (o menor). Haz varios clicks al azar en
el fondo para crear una galaxia de estrellas. Prueba pulsando
el boton y sosteniendo para crear una estrella mas grande.
de tamaño 9 (o menor). Haz varios clicks al azar en
el fondo para crear una galaxia de estrellas. Prueba pulsando
el boton y sosteniendo para crear una estrella mas grande.
|
11.
Usando el mismo Aerografo, haz varias lineas atraves del
cuerpo de la chica, desde la izquierda hacia arriba a la derecha
para crear las lineas tipo alambres. Repite este proceso hasta
tener docenas. Prueba cambiar el tamaño del pincel para
producir un alambre mas grueso, fino o tambien con menor opacidad.
|
|
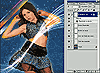 12.
Crea una nueva capa y nombrala "Alambres Detras".
En la ventana de trazados toca en el boton "cargar
el trazado como seleccion" y luego "Seleccion->Invertir".
Usa la misma tecnica como en el paso 11 para hacer los
alambres pero en sentido contrario, y asi dar la impresion de
que estan por detras de la chica. Esto agrega dimensión
a la imagen. El autor olvido comentar que esta capa tambien
lleva el mismo efecto que la otra. Para eso con el boton derecho
sobre la capa "Estrellas y alambres" pon "Copiar
estilo de capa" y luego de igual forma pegalo en la capa
"Alambres Detras". 12.
Crea una nueva capa y nombrala "Alambres Detras".
En la ventana de trazados toca en el boton "cargar
el trazado como seleccion" y luego "Seleccion->Invertir".
Usa la misma tecnica como en el paso 11 para hacer los
alambres pero en sentido contrario, y asi dar la impresion de
que estan por detras de la chica. Esto agrega dimensión
a la imagen. El autor olvido comentar que esta capa tambien
lleva el mismo efecto que la otra. Para eso con el boton derecho
sobre la capa "Estrellas y alambres" pon "Copiar
estilo de capa" y luego de igual forma pegalo en la capa
"Alambres Detras".
|
|
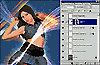 13.
Abre Design.psd, selecciona toda la imagen y copiala. Pega
esto en la imagen principal, giralo y muevelo para encajar con
precision en la curva de la cintura "Edicion->Transformar->Rotar".
Pon la capa en el modo "Trama" (Screen). 13.
Abre Design.psd, selecciona toda la imagen y copiala. Pega
esto en la imagen principal, giralo y muevelo para encajar con
precision en la curva de la cintura "Edicion->Transformar->Rotar".
Pon la capa en el modo "Trama" (Screen).
El trazado debe estar seleccionado e invertido para que la
imagen quede por detras de la chica.
|
|
14.
Duplica esta capa y ve a "Edicion->Transformar->Girar
Horizontal".
Mueve la capa hacia la izquierda y alineala al otro lado de la
cintura, mira que esta capa este tambien en "Trama"
(Screen).
|
|
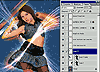 15.
Abre Flowers1.psd copiala y pegala en la imagen principal.
Ponla en el modo "Trama" (Screen) y muevela hasta
el antebrazo derecho, como se ve en la foto. 15.
Abre Flowers1.psd copiala y pegala en la imagen principal.
Ponla en el modo "Trama" (Screen) y muevela hasta
el antebrazo derecho, como se ve en la foto.
|
|
|
 16.
Duplica la capa. Luego, ve a "Edicion->Transformar->Escala"
y le cambias un poco el tamaño manteniendo Shift
apretada para conservar la proporcion. Ponla junto a su otro
brazo. 16.
Duplica la capa. Luego, ve a "Edicion->Transformar->Escala"
y le cambias un poco el tamaño manteniendo Shift
apretada para conservar la proporcion. Ponla junto a su otro
brazo.
|
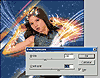 17.
Abre Firwoks.psd copiala y pegala en la imagen principal.
Pon la capa en modo "Aclarar" (Lighten), retoca
el Brillo a -30 y el Contraste a +30.
Mueve la capa sobre su cabeza. 17.
Abre Firwoks.psd copiala y pegala en la imagen principal.
Pon la capa en modo "Aclarar" (Lighten), retoca
el Brillo a -30 y el Contraste a +30.
Mueve la capa sobre su cabeza.
|
|
|
 18. Ahora abre Flower2.psd
y de nuevo, Copia y Pega en la imagen principal. Pon la capa
en modo "Trama" (Screen). Muevela hacia abajo
y derecha cerca de la cadera.
18. Ahora abre Flower2.psd
y de nuevo, Copia y Pega en la imagen principal. Pon la capa
en modo "Trama" (Screen). Muevela hacia abajo
y derecha cerca de la cadera.
19. Duplica esta capa.
Ve a "Edicion->Transformar->Escala" y
reducela aproximadamente a un tercero del tamaño de la
otra capa. Para equilibrar la composición, muevela hacia
la izquierda al lado de la cadera.
|
|
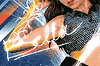 20.
Ve a la capa "Estrellas
y alambres",
en la ventana de las capas con el boton derecho pon "Copiar
estilo de capa" . Crea una nueva capa y nombrala
"Bella". 20.
Ve a la capa "Estrellas
y alambres",
en la ventana de las capas con el boton derecho pon "Copiar
estilo de capa" . Crea una nueva capa y nombrala
"Bella".
Sobre esta nueva capa, dale al boton derecho y escoge "Pegar
estilo de capa". Usando la herramienta del pincel
de borde suave de tamaño pequeño, escribe "Bella".
|
|
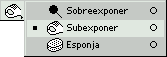 21.
Ve a la capa principal, la fotografía original, y usa la
herramienta subexponer en las sombras a 100% con
un tamaño de 100 y de borde suave. Esto agrega grandes
sombras y definición en su cara. 21.
Ve a la capa principal, la fotografía original, y usa la
herramienta subexponer en las sombras a 100% con
un tamaño de 100 y de borde suave. Esto agrega grandes
sombras y definición en su cara.
Este paso es segun tu gusto.
|
|
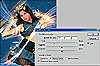 22.
Finalmente, acopla todas las capas para conseguir una sola capa
"Capa->Acoplar Imagen", luego ve a "Imagen->Ajustar->Equilibrio
de color" (Image->Adjustments->ColorBalance). Pon
el Cian a -50 para quitar colores fuertes. Igualmente
puedes ajustar cualquier otro color a tu gusto. 22.
Finalmente, acopla todas las capas para conseguir una sola capa
"Capa->Acoplar Imagen", luego ve a "Imagen->Ajustar->Equilibrio
de color" (Image->Adjustments->ColorBalance). Pon
el Cian a -50 para quitar colores fuertes. Igualmente
puedes ajustar cualquier otro color a tu gusto.
|
|

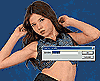
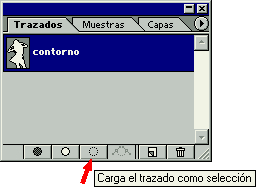
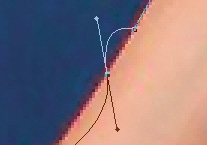
 A
medida que vayas haceindo varos clicks los puntos (nodos) se iran
uniendo, si hubiera algun punto que no haya quedado en el contorno
solo selecciona la herramienta Conv.punto de ancla, manten
apretada la tecla Ctrl y muevelo hasta ponerlo en el sitio.
Luego para redondear los puntos simplemente pincha sobre el y
arrastra, veras como salen dos ejes que te deformaran la linea,
como se ve en la imagen.
A
medida que vayas haceindo varos clicks los puntos (nodos) se iran
uniendo, si hubiera algun punto que no haya quedado en el contorno
solo selecciona la herramienta Conv.punto de ancla, manten
apretada la tecla Ctrl y muevelo hasta ponerlo en el sitio.
Luego para redondear los puntos simplemente pincha sobre el y
arrastra, veras como salen dos ejes que te deformaran la linea,
como se ve en la imagen.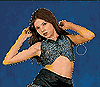
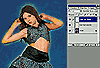
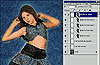
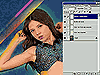
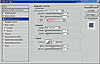
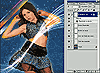
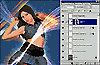
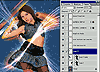

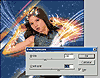

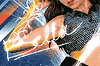
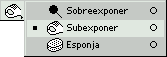 21.
Ve a la capa principal, la fotografía original, y usa la
herramienta subexponer en las sombras a 100% con
un tamaño de 100 y de borde suave. Esto agrega grandes
sombras y definición en su cara.
21.
Ve a la capa principal, la fotografía original, y usa la
herramienta subexponer en las sombras a 100% con
un tamaño de 100 y de borde suave. Esto agrega grandes
sombras y definición en su cara.