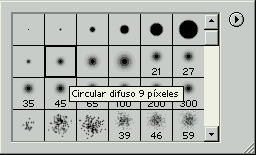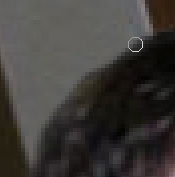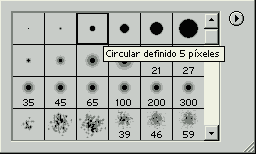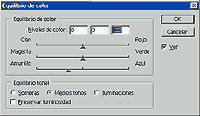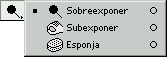|
Ya casi terminado solo
falta los bordes y el color.

Haz
un zoom en la zona del pelo
y elige un pincel algo pequeño
y difuso para el borrador.
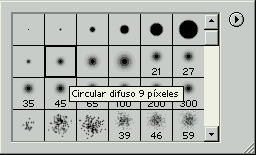
|
|
Selecciona la capa 1 y comienza
a borrar en los bordes. Tal vez en algunas partes tengas que darle
menos opacidad al borrador, esto lo haces desde la barra de arriba
al lado del modo de pincel.
Otra herramienta util es la de desenfocar
 . Esto sirve
para alisar los bordes que se ven pixelados. . Esto sirve
para alisar los bordes que se ven pixelados.
En la barra de arriba le das la intensidad donde dice Presion
y un porcentaje, tambien tienes distintos tamaños de pinceles.
Un pequeño detalle es el pelo de atras del cuello, vamos a
cortarselo 
Elige el borrador, un tamaño
de pincel de tipo definido
y ve a la ventana de las capas,
dale un 50% de opacidad a la capa
1.
Vuelve la opacidad de la capa a 100%,
elige un pincel de tipo difuso
para el borrador y borra la parte
de abajo del cuello.
|
Ve alternando con distintos tamaños de pinceles y opacidad
del borrador.
Tambien utiliza la herramienta de desenfocar
y tal vez tengas que modificar la imagen de fondo.
|
|
|
|
Ya casi... casi... 
Ahora solo queda retocar el color. |
Elige la herramienta de lazo,
en la barra de arriba dale un valor de 5
pixeles donde dice calado,
ahora selecciona solo la cara. Aleja la foto para verla completa y
ve al menu "Imagen -> Ajustar ->
Equilibrio de color" o Ctrl+b
 
|
|
En la ventana
de Equilibrio de color ve
"jugando" un poco con los colores para encontrar el
tono de piel.
En este caso se ve que la piel del tipo de la foto de atras
es mas amarilla y la del feo es mas rosa, asi que primero probamos
con los medios tonos amarillos.
|
Luego de aplicarle el color prueba con la capa del fondo a ajustarle
el contraste, menu "Imagen -> Ajustar
-> Contraste Automatico" o tambien con "Niveles
Automaticos".
Otras herramientas interesantes son: Sobreexponer
para dar luz sobre una zona, Subexponer
para oscurecer y Esponja para
desaturar (quitar color) muy utiles.
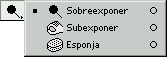
En ocaciones tal vez debas enfocar o desenfocar la capa
1 (o el fondo). Esto es desde el menu "Filtro
-> Desenfocar -> Desenfocar" y para enfocar
"Filtro -> Enfocar -> Enfocar".
No siempre las fotografias tienen el mismo tono de color, iluminacion,
nitidez, etc.
Las fotos que yo use son totalmente distintas, una parece ser al aire
libre con luz natural y la otra es adentro. Muy importante es la calidad
de la fotografia, o sea el tipo de camara con que se tomo pero de
todos modos se pueden hacer cosas divertidas.
Guarda el archivo como formato PSD
propio de Photoshop, para que te conserve todas las capas.
Por supuesto al guardarlo en otro formato como JPG
todas las capas se juntan.
Bien este es el resultado final.

En otras fotografias se puede aprobechar las sombras para dar mas
realismo, justo en esta foto no habia pero en la siguiente pagina
muestro algunos ejemplos de sombras.
|