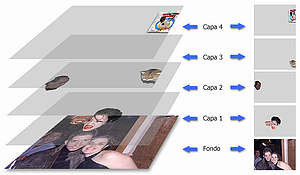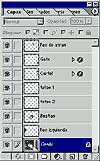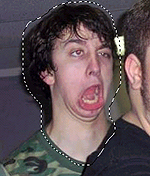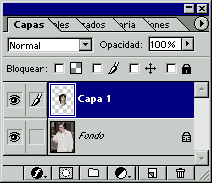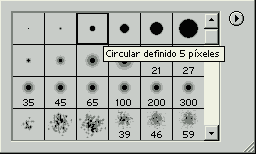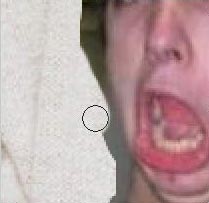|
Muchos
amigos quedaron sorprendidos por la calidad de las fotos trucadas
que hice para el foro de Meristation
y a pedido del amigo Pcma he creado
esta guia para mostrar de alguna forma que con solo unos pocos pasos
cualquiera puede trucar una fotografia, eso si, hay que tener mucha
paciencia y un buen ojo... o dos mejor
 . .
Todos sabemos que siempre son mas graciosas las fotos donde se nota
el truco, pero como ya dije alguna vez yo soy muy detallista y me
gusta llevar las cosas al extremo.
Como
dice el titulo esta seccion esta dedicada a Photoshop pero utilizando
cualquier programa de retoque fotografico como Paint
Shop Pro o cualquiera que permita trabajar con capas
esta mini guia sirve de todos modos.
Bueno asi
que si quieres sorprender a tus amigos comienza a practicar y hasta
tal vez te hagas todo un experto. Ya lo dice el dicho: "La
practica hace al maestro".
Luego de todas estas tonterias vamos a lo nuestro.... y perdon si
cometo algun error pero es que escucho musica mientras escribo 
Muy bien ni�os, la clase comienza...
Como
primer cosa voy a explicar algo que nos sera de gran utilidad,
las capas.
Las capas (o Layers en ingles) son diferentes hojas en las que
podemos pintar independientemente, algo igual a los cuadros usados
en los dibujos animados, practicamente es lo mismo. Un ejemplo
son los Gifs animados.
Para crear una nueva
capa abrimos la ventana de capas desde el menu "Ventana"
y "Mostrar Capas"
luego clickeamos en el icono con una hoja pequeña.
Cuando copiemos algo y lo quieramos pegar no es necesario crear
una nueva capa ya que al pegar se crea automaticamente.
Importante:
para pintar, borrar, copiar o mover una capa antes tenemos que
seleccionarla. |
|
Las capas
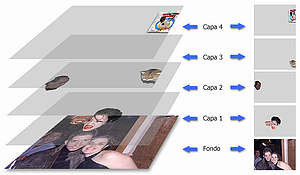

Empecemos...
Abre dos fotos en photoshop, o usa estas victimas que yo elegi para
seguir el tutorial.
Hay que tener en cuenta algo importante, si la imagen 2 es mas grande
que la 1 aqui vamos a tener un problema, porque al copiar y pegar
la cara del feucho en lugar de la otra tendriamos que agrandarla y
esta quedaria algo borrosa... �se entiende?. Asi que lo ideal es dejar
el tama�o real de la foto 1.
En este caso no pasa eso ya que la cara es un poco mas grande.
Bien manos a la obra...
|
|
Vamos
a la foto del participante n� 1  y elegimos la herramienta
lazo (cualquiera de los dos)
de la barra de herramientas.
y elegimos la herramienta
lazo (cualquiera de los dos)
de la barra de herramientas.
|
|
|
Seleccionamos
toda la cabeza, el cuello y luego la copiamos con las teclas CTRL+C.
No importa que la seleccion sea perfecta, luego borraremos las
partes que no queremos.
Pasamos
a la segunda foto y pegamos la carucha usando CTRL+V |
|
Al hacer esto nos aparecera una capa nueva en la ventana de capas
con la cara del feo.
Dejando seleccionada la capa 1 vamos al menu "Edicion"
luego a "Transformar -> Voltear
Horizontal" para que la cara quede mirando hacia
el otro lado.
Ahora se viene lo bueno, elegimos
el borrador de la barra de
herramientas. 
Veremos que la barra superior cambia y nos muestra una opcion
que dice "Modo: cuadrado"
por defecto viene asi, despliega ahi y elige pincel. |
|
|
|
|
|
|
|

|
|
Ahora
elige el tamaño de pincel
y de tipo definido,
primero uno grande para borrar mas rapido, pero no toques los
contornos de la cabeza, para eso usaremos mas adelante uno de
menor tamaño y difuso.
Si te equivocas y quieres volver atras, con las teclas juntas
Ctrl+Alt+z retrocedes cada
accion que hayas hecho, esto es mejor que Ctrl+z
(comando deshacer) tambien desde el menu "Ventana"
y "Mostrar Historia"
puedes ver todos los pasos que hagas y volver atras seleccionando
en la lista.
Para ver el cursor de las herramientas con mas precision ve al
menu "Edicion -> Preferencias
-> Pantalla y Cursores" ahi marca "Cursores
de pintura" en "Tamaño
de pincel" y "Otros
cursores" en "Preciso"
|
|
|