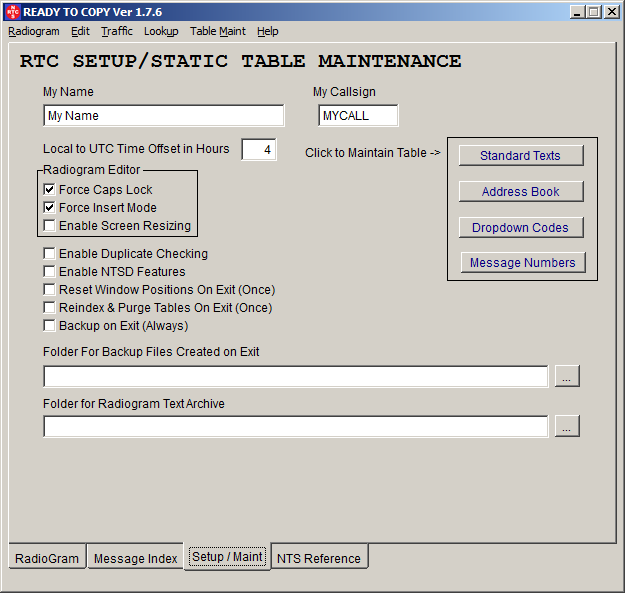
Setup and Maintenance
Ready to Copy - ARRL
National Traffic System - Message Management
Copyright
2014 by D. Lane Kendall WK4WC
This section describes how to maintain the static program and table information. Access the Setup and Maintenance screen by clicking the “Setup/Maint” tab on the main screen.
The controls on this screen contain static information about how you want the program to operate. The table maintenance buttons on the right launch windows that allow you to maintain the data for standard texts, address book and others.
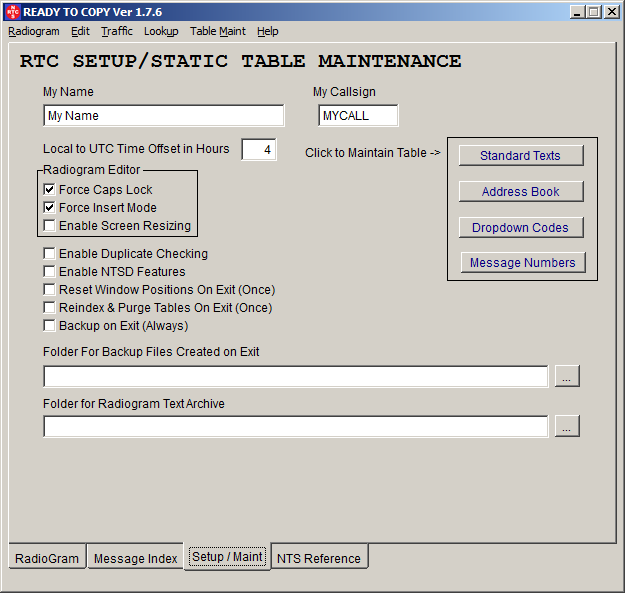
These textboxes should contain the name and callsign that will appear on reports etc.
Local to UTC Time Offset in Hours
The number of hours offset plus or minus between your time zone and Universal Time Coordinated. This information is used when date and time information is automatically populated. If you prefer using local time simply leave the control blank or set to zero.
(Developer’s Note) This is a manual setting. In a Windows environment, it is quite possible and fairly simple to calculate the current UTC by making a program call to the computer’s operating system. This has been purposely avoided in RTC because it could complicate the installation process and create future problems by relying on files that may or may not be present in a particular operating system version. Each time daylight savings changes to standard or vice versa you must remember to change this setting.
This collection of checkboxes defines some of the behavior of the Radiogram editor.
If this checkbox is checked your computer’s “Caps Lock” setting will be set ON each time the radiogram editor is activated. Using all caps is traditional and highly recommended.
During preliminary testing we discovered that it is important that insert mode be set on when taking traffic directly in RTC. Failure to have insert on allows characters to be overwritten and can cause a lot of confusion. Forcing insert mode on is also highly recommended.
Enable Screen Resizing
New in RTC Version 1.7.6 the Screen Resizing feature allows you to make the screen bigger and select a font and font size. This feature has been requested since the first release.
With screen resizing enabled there are two new features on the main screen.
In the upper right of the Radiogram Editor control you will see a small blue “Font Selection” icon.
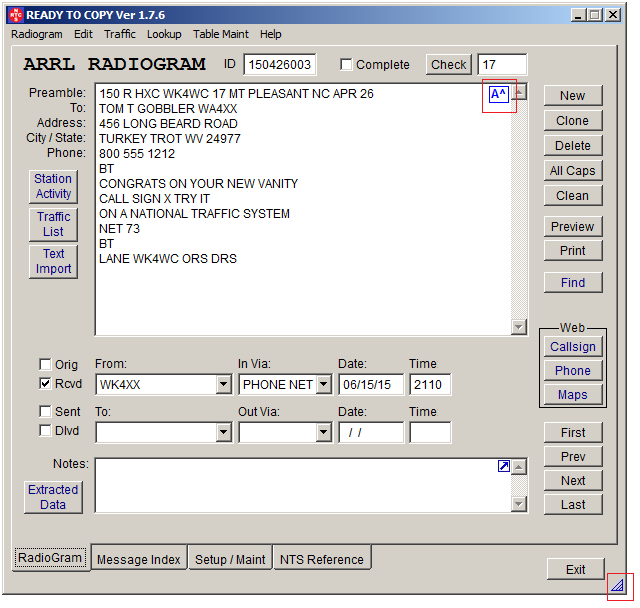
Clicking the “Font Selector” icon allows you to select any font available on your computer for editing Radiograms.
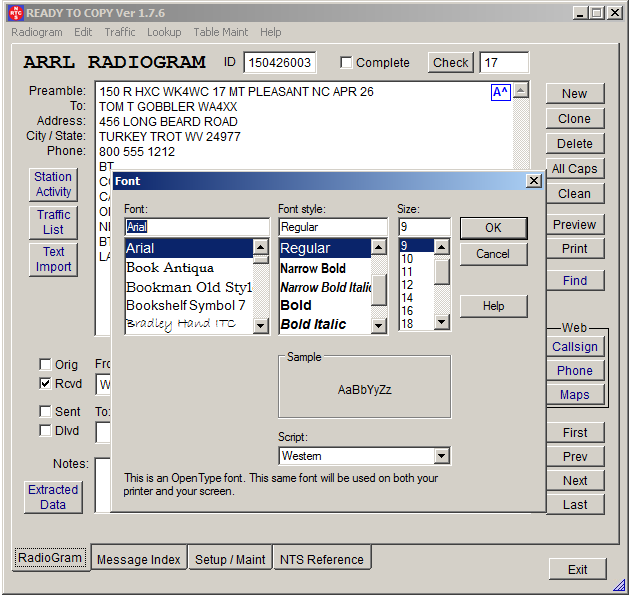
Select your favorite font, style and size then click and drag the lower right of the main screen (near the small blue icon) and resize. The fonts contained on your computer and the resolution of your screen are the only limits.
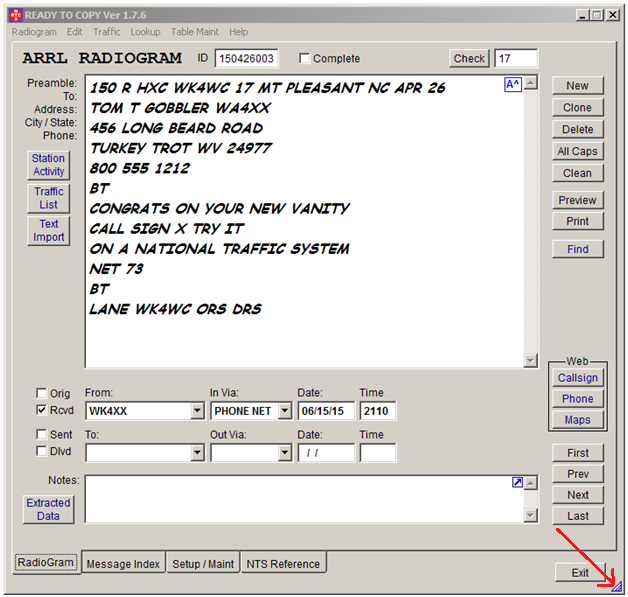
If you disable screen resizing, the default font and screen size will return, but RTC will remember your settings if you re-enable resizing.
NTSD features are extensive in RTC but unless you are a digital station the added features and fields are not used and could cause confusion. To enable NTSD features, check the box, then exit RTC. The NTSD features will be apparent when you re-launch. To remove the NTSD features, simply reverse the process. NTSD features are explained in a separate section.
Reset Window Positions on Exit (Once)
When you launch windows in RTC the program “remembers” the position of each window and opens it in the same position the next time it is launched. This feature resets all the window positions so that all windows will show at the top left of your computer screen. At the next launch of RTC the checkbox will revert to not checked so this action will only happen once.
Reindex and Purge Tables On Exit (Once)
When this checkbox is checked the system will re-index the data tables and purge any records that have been deleted. The action will happen only once and the checkbox will revert to not checked. This feature will probably not be used often. It is more of safety feature in case a data table or index somehow becomes corrupted. The capacity of the database is completely adequate to handle years of traffic without the need to purge deleted records.
Folder for Backup Files Created on Exit
These two controls work together. With the checkbox checked RTC will copy its complete database to the folder indicated. This action will take place any time RTC exits and the checkbox does not revert. This feature could be used in conjunction with a cloud based backup system to store the latest backup in a remote location.
Folder for Radiogram Text Archive
This textbox is used in conjunction with the “Send to Archive” and “Restore from Archive” command buttons on the “Message Index” tab. The data filter must be set to “All” to use the send or restore text archive features.
Select a record on the message index then click “Send to Archive”
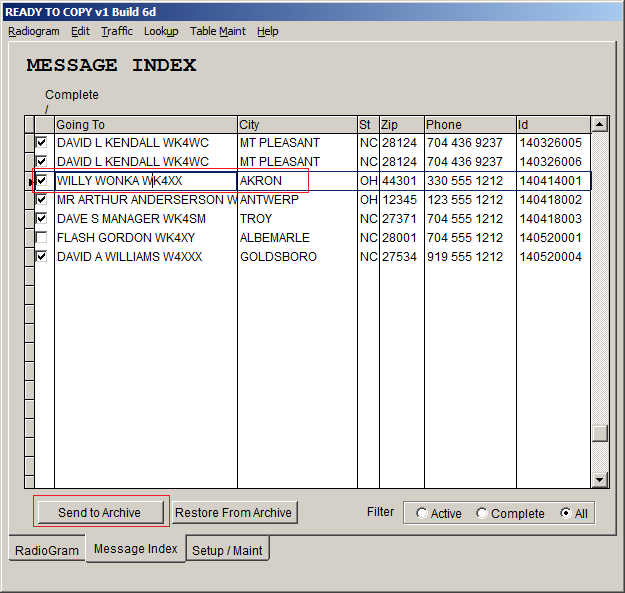
The record is deleted from the RTC database and a text file is created in the designated folder. The text file is named using the RTC unique ID found at the top of the main Radiogram screen.
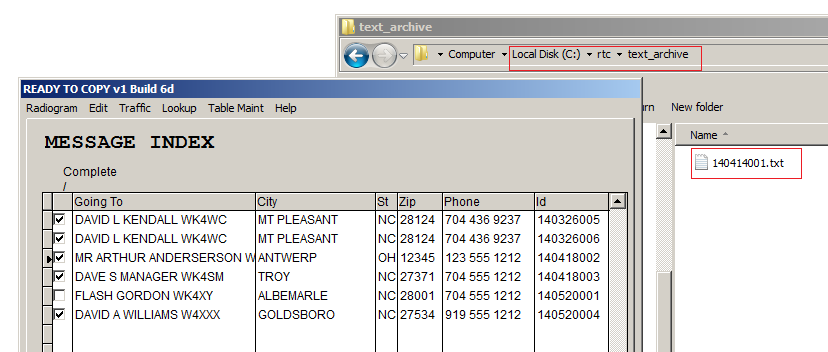
The text file can be edit with any text editor. It contains the text of the message as well as the received sent and via information. This simple text format could be useful for other data export uses.
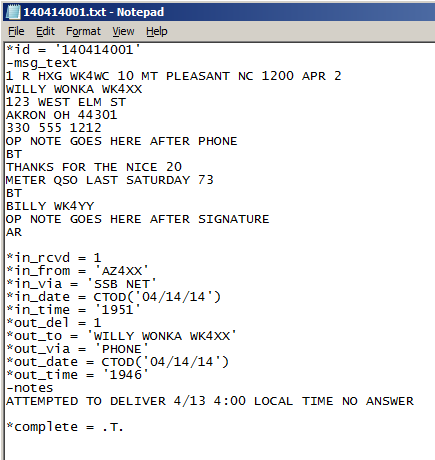
To reverse the process, click “Restore from Archive” and select the text file to be restored.
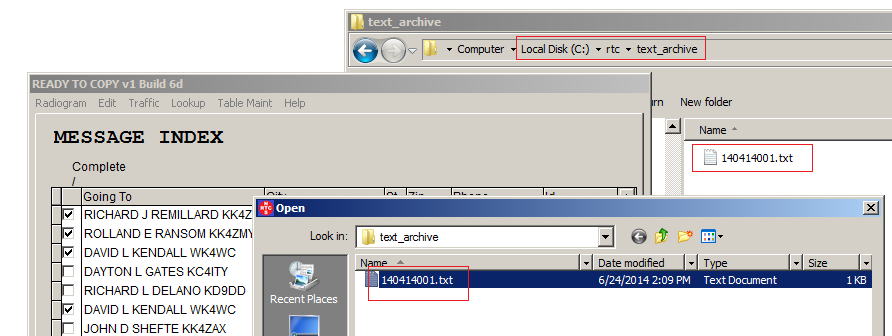
The text file is erased and the record is restored to the RTC database in the original order.
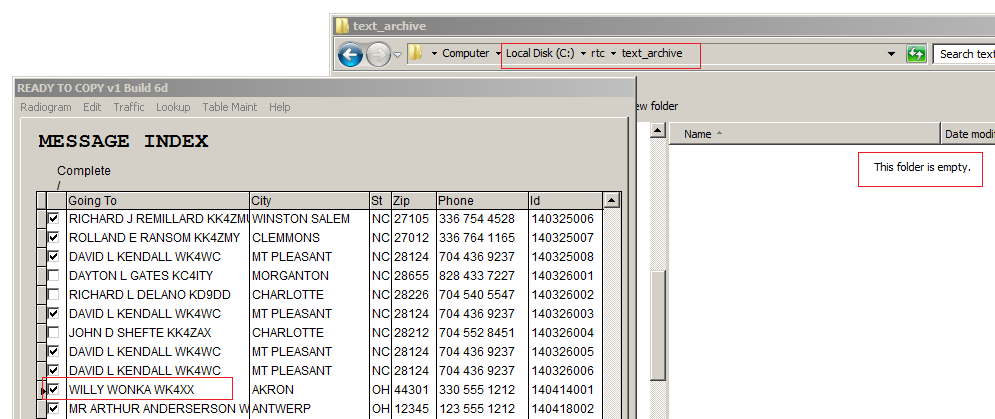
An RTC Radiogram can exist either as a record in the database or a text file but not both.
At this writing there are no immediate plans to expand the text archive feature to handle sending or restoring multiple messages. The native database in use has tremendous capacity for a “desktop” database. Using the data “Filter” is the best solution because completed messages can be invisible but also available for data searches.
There are four static tables available in RTC. Using them is not mandatory but their use allows the use of some very powerful tools.
Standard Texts
Address Book
Dropdown Codes
Message Numbers
Each table is associated with a data entry screen. The screens may be launched from the “Setup Maintenance” screen or from the main Radiogram screen menu.
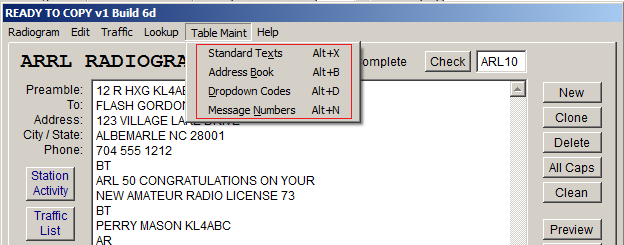
Using the Standard Text features are discussed in the “Using RTC” help section under “Standard Text (Canned) Message Insert”. The screen looks much like the main Radiogram editor and behaves in much the same way.
Many traffic handlers maintain a collection of standard or “canned” messages. These can be easily transferred to RTC by simply cutting and pasting from any other editor. The format is quite simple. Include anything in your Standard Text record that you want based on how you want it to appear. The entire message including the preamble should be typed into the main edit screen where the “Preamble” label appears.
The Tagname is whatever you want it to be, so choose something easy to remember. One suggestion is to use the originating station’s callsign and the message word count or “check” but anything that does not exceed the length of the “TagName” field will work. This is the field that will be displayed on the right click popup menu on the main radiogram screen when the standard text is inserted. (See Using RTC section)
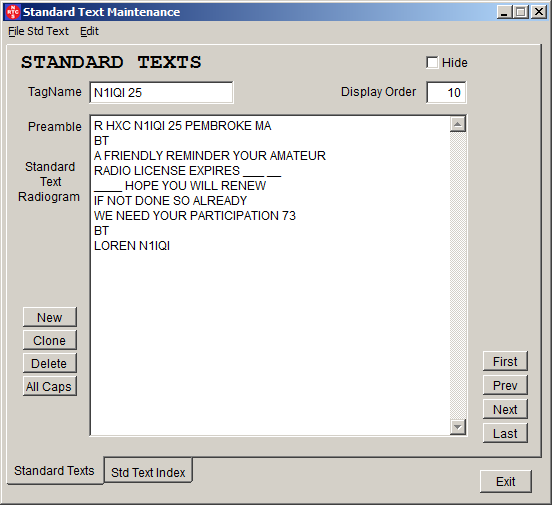
The “Display Order” textbox control the order that the messages are displayed in the radiogram window popup. Consider assigning low numbers to frequently used messages so they will display near the top of the popup. If the “Hide” checkbox is checked, the message will not show up at all in the right click popup. Use this for messages that are seldom used.
Record additions and changes do not become effective until the “Standard Text” window is closed.
Click on the “Std Text Index” tab to see a list of your standard text message collection.
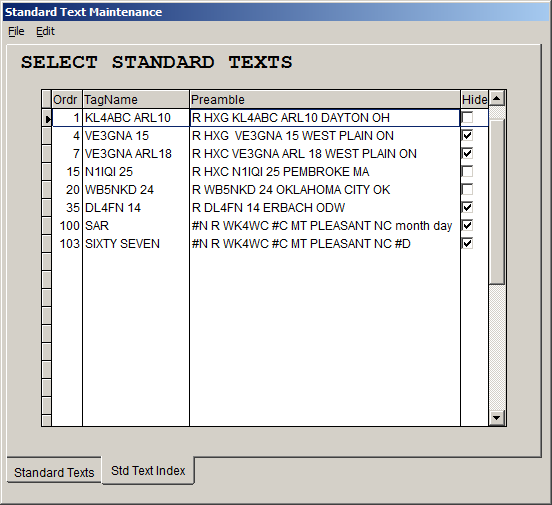
When the Radiogram right click popup is activated you see only the records not marked as hidden and in the same order as the “Display Order” number.
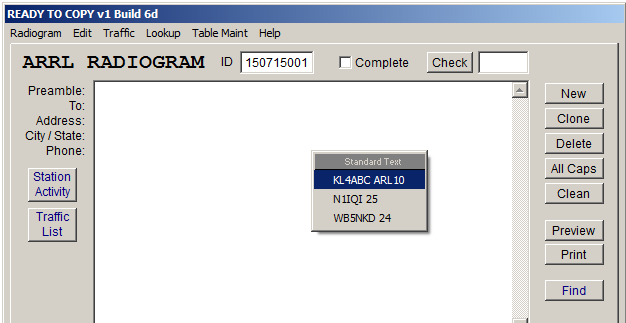
Using the address book to insert a complete address into a radiogram is discussed in the “Using RTC” section under “Addressing an Outgoing Radiogram”
Access the “Address Book” screen from the “Setup/Maintenance” tab or from the main radiogram screen main menu.
Maintaining the address book follows the same pattern as the radiogram and standard text editors. The Callsign textbox would normally contain the callsign of the addressee but again it is freeform and any label can be used. The display order is the same as in standard text maintenance.
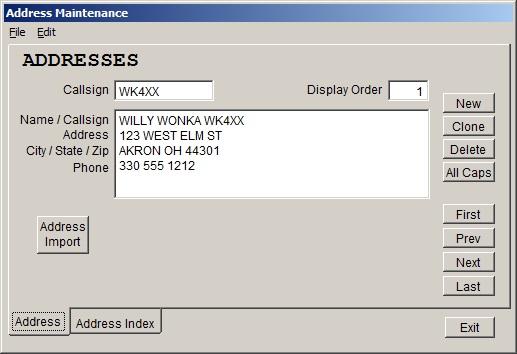
Note, there are features of the address book that are explained in the NTS Digital features section.
Click the “Address Index” for a list of addresses.
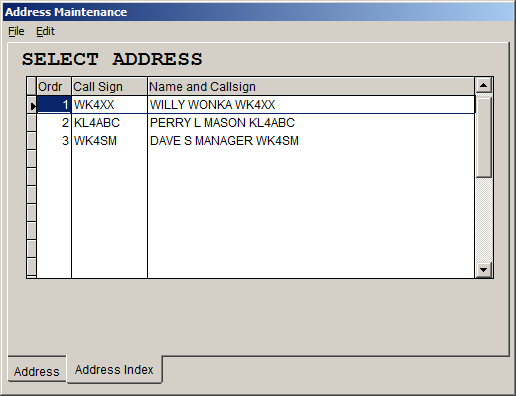
Most traffic handlers maintain a list of addresses to be used for replying to the station of origin. On the “Address” tab the “Address Import” command button allows RTC users to import a list of addresses from a plain text file. No matter how your address list is formatted it is usually a simple matter to convert a text file using some tool like a spreadsheet.
The address import file must be formatted in the following manner…
The first line must be “RTC FORMATTED ADDRESS BOOK FILE” followed by the addresses in the following format.
DAVE
S MANAGER WK4SM
789
BISCOE RD
TROY
NC 27371
704
555 1212
BT
WILLY
WONKA WK4XX
123
WEST ELM ST
AKRON
OH 44301
330
555 1212
BT
PERRY
L MASON KL4ABC
998
JUSTICE LN
DAYTON
OH 45377
937
555 1212
BT
The program assumes that the last word of the first line is a callsign or other identifier.
The “BT” delimits the records and is required. The extra linefeed after the “BT” is for readability and not required.
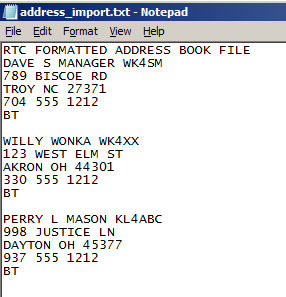
The program will not duplicate callsigns (identifiers). If a callsign or identifier already exists in the database the associated information will be updated not duplicated. This means you can maintain your address list in a text or spreadsheet file if it is more convenient and import it to update the RTC address book.
Access the “Dropdown Codes” screen from the “Setup/Maintenance” tab or from the main radiogram screen main menu. Dropdown Codes are used in the main radiogram screen to complete “From”, “To” and “Via” information.
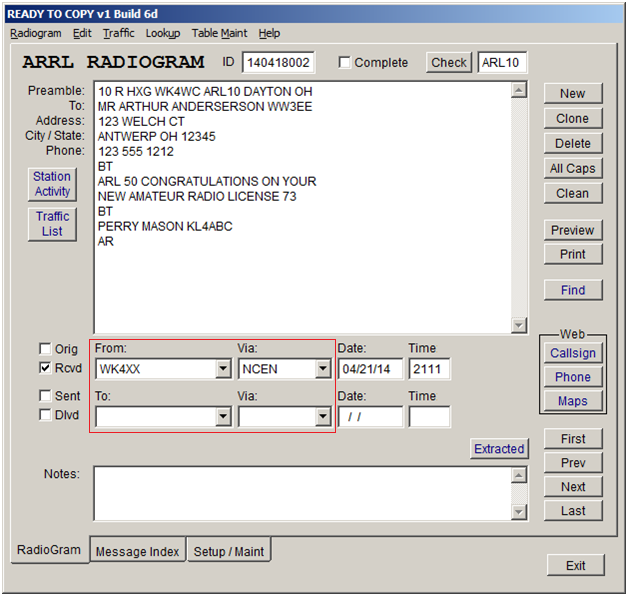
The “Dropdown Code” maintenance screen is very simple. Select the code type using the “Select Code Type” radio buttons near the top of the screen. Type the information directly into the grid. “Ordr” determines the order the code is displayed in the dropdown and “Hide” prevents it from displaying in the dropdown.
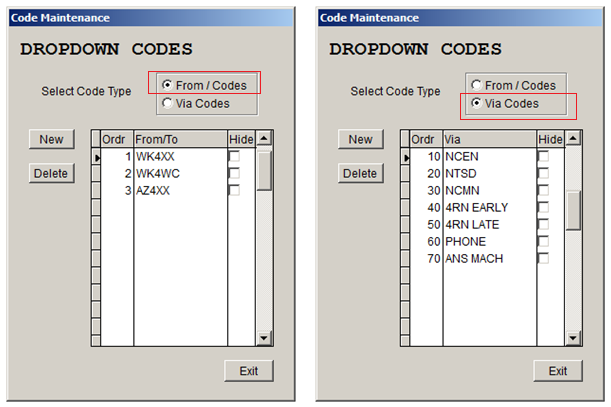
Message numbers are an essential part of the radiogram’s preamble. Traffic handlers who create outgoing traffic typically assign their own sequential message numbers. Many reset their message number back to “1” at the beginning of each year. Many never reset at all and prolific traffic generators may need to reset quite often. RTC has features to make message number maintenance quite painless.
There was a discussion on how to sync your current message number with RTC in the “Using RTC” under “Outgoing Message Generation”, “Message Number Macro (#N)”
Access the “Message Numbers” screen from the “Setup/Maintenance” tab or from the main radiogram screen main menu.
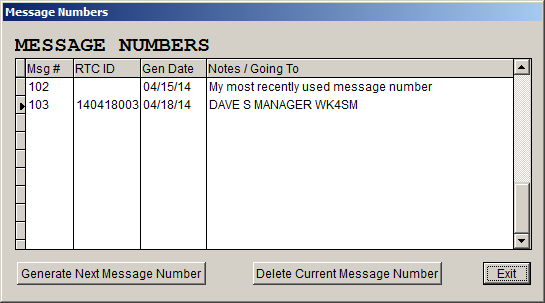
To reset your personal message number simply “Generate Next Message Number” and edit the new message number. For example in order to reset our message number to 1 we would create a new message number and modify the “Msg#” to whatever number we want.
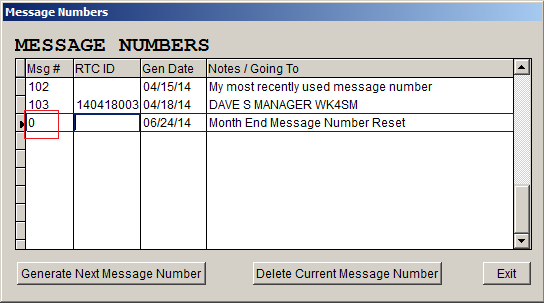
It is important to know that when the system generates a new message number, it increments the most recent message number NOT the maximum message number.
If we create a new message and use the #N macro or if we simply click “Generate Next Message Number”, the next message number will be “1”. In the example a new message was created and the #N macro was used.
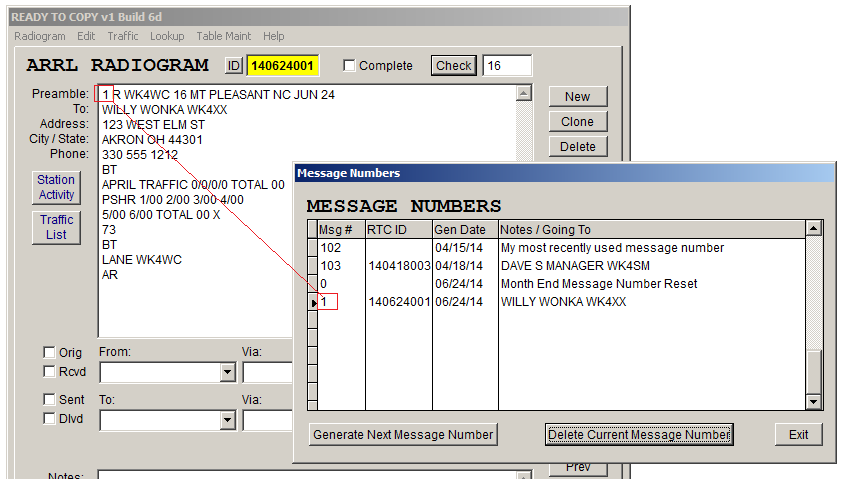
When the #N macro is used the system associates the RTC ID and recipient information with the new record. If you simply “Generate Next Message Number” the system cannot associate a particular record so you may want to enter a reminder in the “Notes / Going To” cell in the grid.