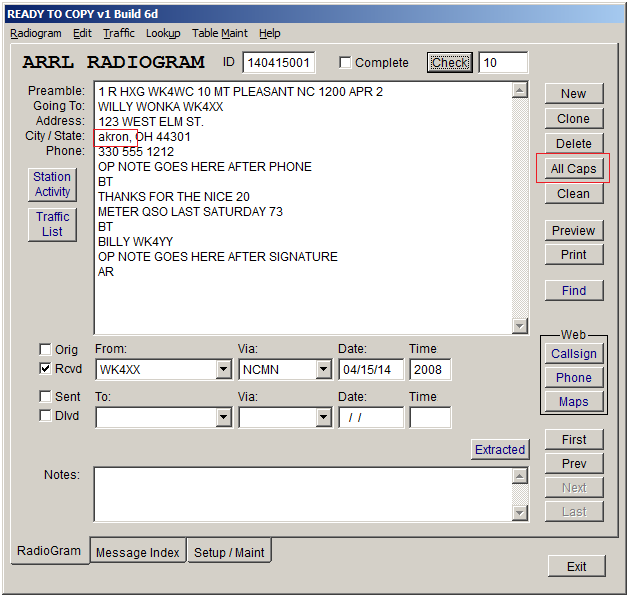
Using
RTC
Ready to Copy - ARRL
National Traffic System - Message Management
Copyright
2014 by D. Lane Kendall WK4WC
The “Getting Started” section describes how to create a radiogram, record the received and sent information and run the check program to ensure proper formatting. This is the core functionality of RTC and is used whether the operator is receiving an incoming messages or composing an outgoing message. This section will explain the more advanced tools and features.
The features and tools in RTC can be used in many different ways and can probably be used in ways the software designer has not considered. RTC was designed so you do not have to complete one task before you move to another. Use the tools to your advantage. The following are suggestions as to how the tools may be used but usage is not limited to these examples.
The most common task of most operators is taking traffic either by phone (or CW). There are many useful tools in RTC.
“All Caps” and “Clean” Command Buttons
RTC supports lower case in the radiogram text but most operators prefer to see the entire radiogram in upper case. In the message below, the operator inadvertently typed the recipient’s city in lower case. He also placed a comma after the city and before the state. Punctuation is typically not used at all in a radiogram. All Caps and Clean are most useful when information has been "pasted" into the RTC editor.
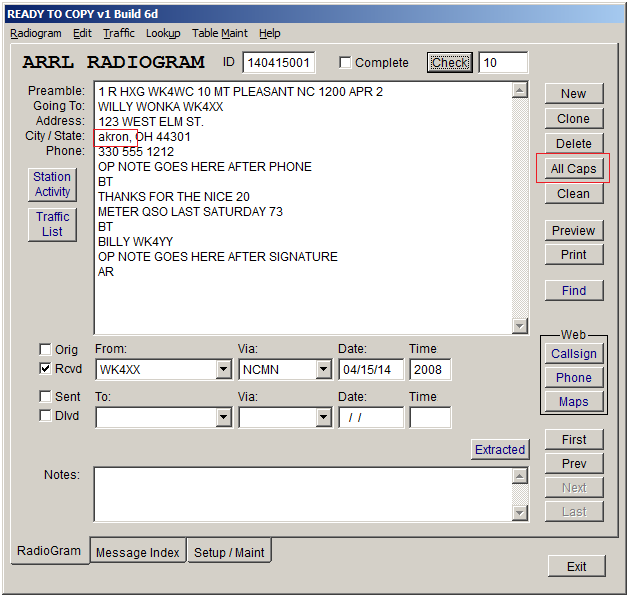
The radiogram is perfectly readable but can be improved by clicking the “Clean” button and the “All Caps” in either order.
The city name is now upper case and the comma has been removed. “All Caps” will convert the entire message to upper case and “Clean” removes all punctuation.

“Delete”, “New” and “Clone” Command Buttons
Delete will remove the current record from the database. The program requires that you confirm because deleted records may not be restored.
New was used in the “Getting Started” section to create a completely new record.
Book traffic is very common in today’s NTS. Book messages are identical except for the message number, recipient’s information and occasionally a fill number in the text of the message. The “Clone” command creates a new record that contains everything in the current radiogram except the message number and the recipient’s information.
Clone the record above and examine the results.
The preamble is the same except the message number is empty and the recipient information has been cleared. You can proceed with adding the message number, recipient information and recording received / sent information.
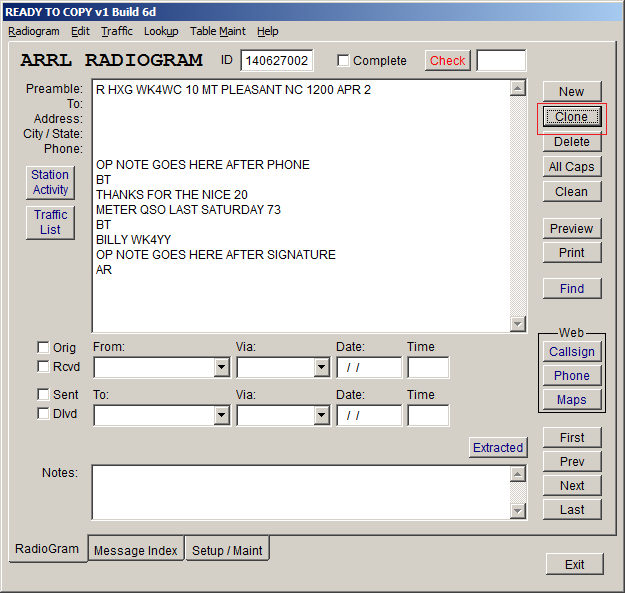
In addition to the command buttons, all the editing tools are available on the RTC main menu which appears across the top of the main screen. Note that all the menu selections are also available using “hot” keys. For example you can “Clone” a message by pressing the control + O keys.
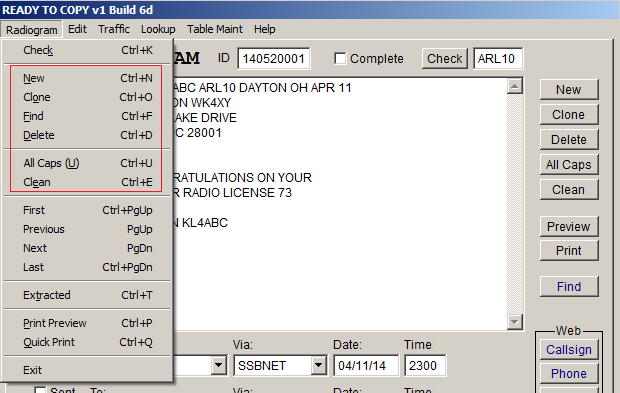
Standard Text (Canned) Message Insert
Standard text messages are a fact of life in today’s NTS. One of the most powerful features of RTC is the ability to insert a complete standard text radiogram into the editor with only a few key strokes without typing the same message multiple times.
This feature does require table maintenance. On the RTC main screen menu find the “Table Maint” dropdown and select “Standard Texts” or just press Alt + X to launch Standard Texts maintenance screen.
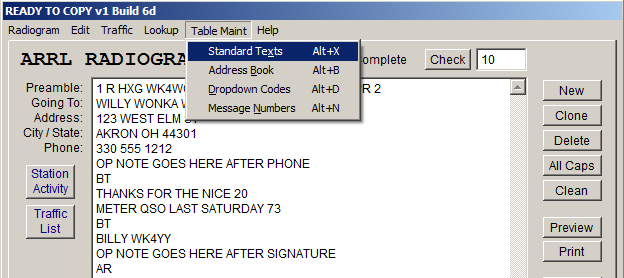
Details on how to add delete and modify standard text records are covered in the “Setup and Maintenance” section. For now we will assume that there are standard text records available for insertion in the editor. The screen below contains an example of standard text message.
Notice the layout of the message on the “Standard Texts” screen. The TagName is KL4ABC ARL 10 but it could be anything that will fit in the TagName field. Each operator may have his / her own preference as to its content but it should be easily recognizable.
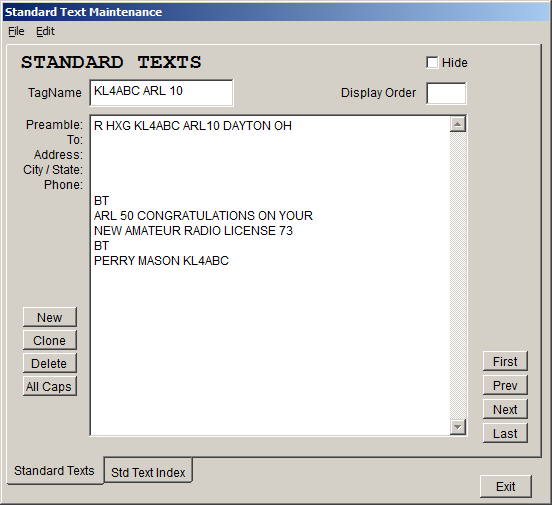
When receiving a message, start by creating a new message in RTC. The sending station would start with a message number followed by precedence, handling instructions, originating station and check.
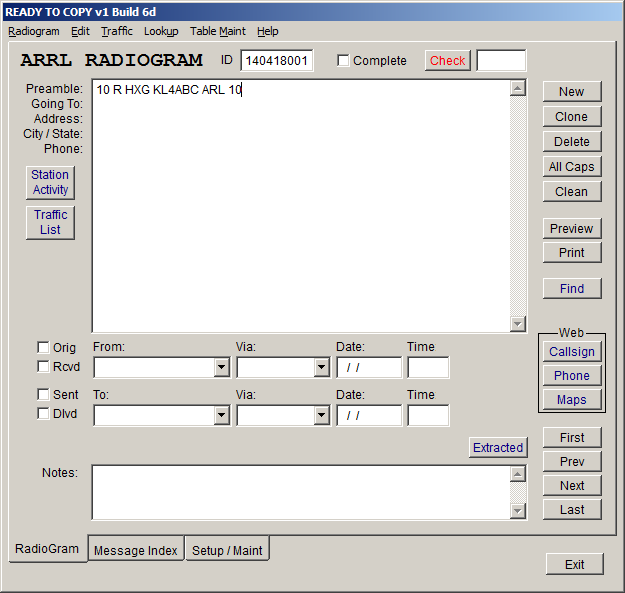
At this point, an experienced traffic handler will recognize a standard text message. It takes some practice to use the standard text insert feature but it is worth the effort.
The message number is typically not part of the standard text message so use your mouse to select everything AFTER the message number that you have typed so far.

With the mouse pointer still in the RTC editor, click the right mouse button and select “KL4ABC ARL10” (the TagName of the standard text message) from the popup menu.
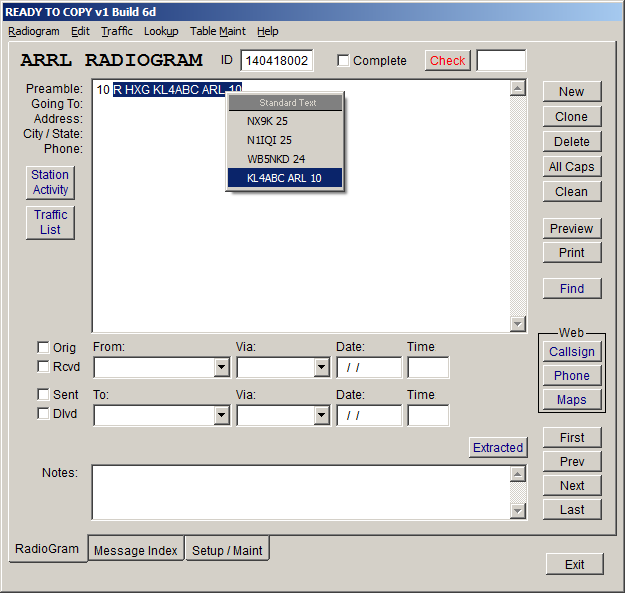
The complete standard text message will be loaded into the editor starting at the beginning of your highlighted text. The radiogram is now ready for you to add the preamble date and other fill information required. This is all done without having to type the entire message.
Notice that the cursor will be positioned at the end of the preamble line where the message date will be typed.
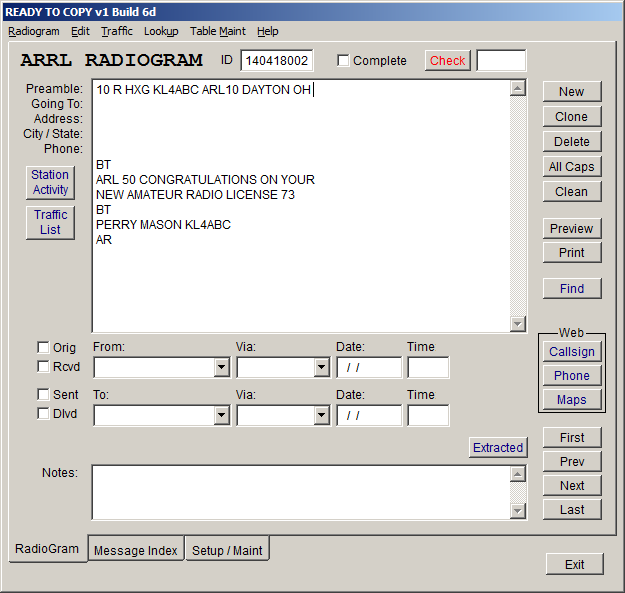
Importing a standard text directly into a "live" radiogram takes practice, but keep this in mind. The program works by placing the standard text (selected in the dropdown menu) on the "clipboard" as if you had used a copy command. It immediately "pastes" the standard text at your cursor location overwriting any text that has been highlighted.
Standard text or “canned” messages can be very useful when generating outgoing messages. Use standard text messages for station activity reports, net reports or other routine messages.
Most traffic handlers will need to produce outgoing messages. Sending a station activity report to the section traffic manager or responding to an originating station based on handling instructions are examples. Originating messages from a third party is always a welcome activity for a traffic handler.
RTC has many tools and features to simplify the process of generating outgoing messages. With version 1.7.6 there are text merge features that easily combine a list of recipients with a common message.
RTC employs three preamble macros to automate the preamble content for outgoing messages. The term “macro” is defined as “a single instruction that expands automatically into a set of instructions to perform a particular task”.
Message numbers are unique to the sending station and every traffic handler could handle them differently. RTC tracks and inserts your personal message numbers when you use the #N macro.
Take a look at the message number maintenance screen by clicking the “Message Numbers” selection on the “Table Maint” menu on the main RTC screen.
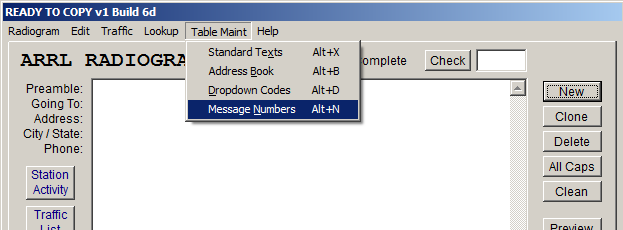
Details
on how to maintain message numbers will be covered in the
“Setup/Maintenance” section. A new installation of RTC will
include an empty message number table. 
Click on “Generate Next Message Number” to create a base record. Since the table is empty the first logical message number will be “1”. Next, synchronize your existing message numbering scheme with RTC.
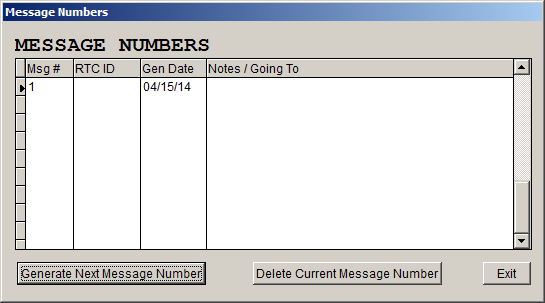
Modify the message number to reflect your most recently used message number.
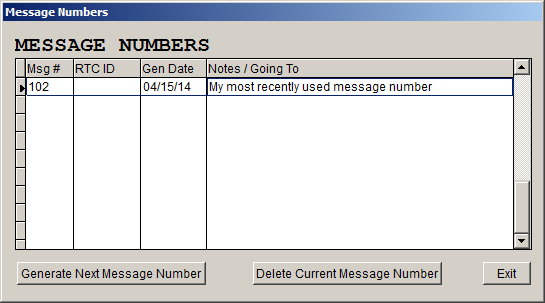
This will set the baseline for your next message number which should be 103. If we use a Message Number Macro (#N) in the preamble instead of an actual number, the #N will be “expanded” to contain your next message number when the “Check” routine runs.
The check in the preamble of the radiogram should equal the number of words in the message text. In composing the radiogram we may not know the word count until the message text has been completed. Use the #C macro in the preamble instead of an actual check value. When the “Check” routine runs, RTC will calculate the number of words in the message text and “expand” the macro to the correct value.
Typically the date in the preamble is the date that the radiogram was first introduced into the National Traffic System. Use the #D macro instead of an actual date. RTC will “expand” the macro to the current date during the “Check” routine.
The preamble using all three RTC preamble macros will look like this...
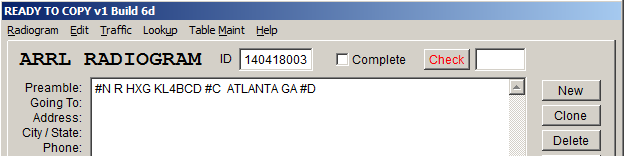
Addressing an Outgoing Radiogram
The address can be typed like any other radiogram but there is a shortcut for frequently used addresses.
Launch the address book from the main RTC screen.
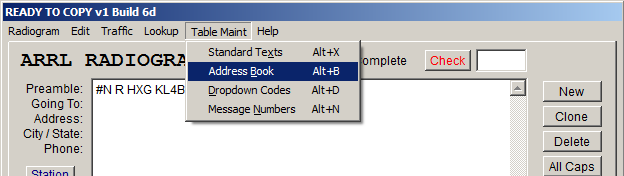
Details on Address Book maintenance will be covered in the “Set Up/Maintenance section but for now add the address you intend to use in the radiogram to the address book database if it is not already there. Make sure you include the “Callsign” field or some other identifier that can be remembered.
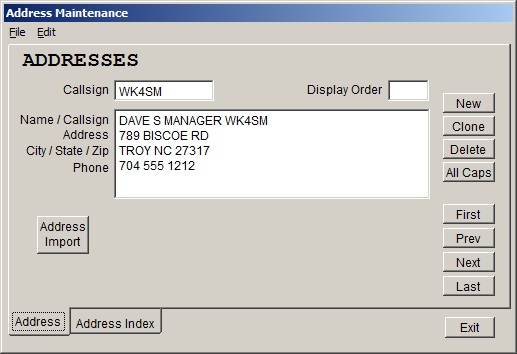
Since the record is included in the RTC address book there is no need to type the entire address. Just type the “Callsign” (or identifier) on the “To:” line of the radiogram. The callsign (or identifier) will expand like the preamble macros to the target station’s entire address.

Adding "Breaks" and Message Body
As explained in the "Getting Started" guide, the message text MUST be preceded and followed by breaks (BT) on separate lines. Complete the radiogram message text and signature.

"Check" to Expand Macros and Complete Message
To complete the radiogram and expand the macros, click the “Check” command button or type Control + K.
The message number, check and date are expanded to their actual values in the preamble. The target station’s name and address has been added and the message text has been formatted to 5 words per line. The black on yellow message ID is simply a reminder that the message has no received / sent data. This will be completed when the message is actually transmitted.
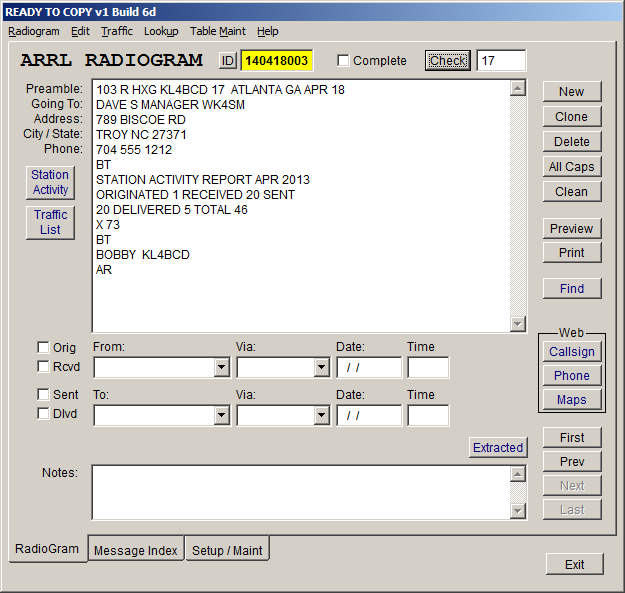
Launch the Message Numbers screen to see the result of the macro expansion.
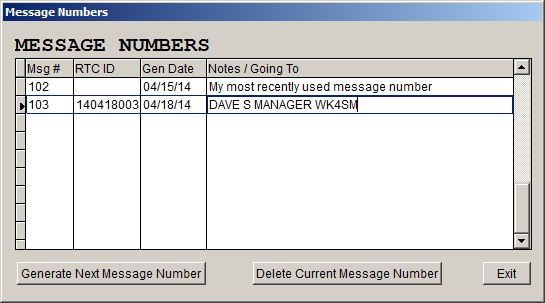
There are many possibilities for the outgoing message features and tools. Use the ones you need and experiment with them to find out what works best for you.
The ability to see your station activity at any time is probably the most valuable part of using RTC as your message handling system of record.
Click the “Station Activity” command button on the main RTC screen and you will see an accounting of your activity for the current month.
RTC Version 1.7.6 introduced yearly as well as monthly Station Activity Reports.
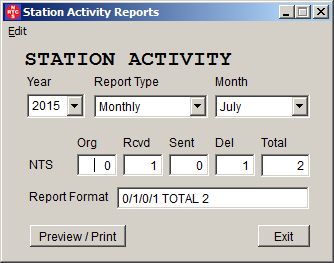
Change the month in the dropdown to see a previous months
Notice that the “Report Format” textbox contains text that you can “cut and paste” directly into a radiogram when you create your monthly station activity report.
Only messages with originated, sent, received and or delivered information with the dates will be included in the station activity report. If the Message ID field is black on yellow on the main screen, the message will not be included on any station activity report. It is important to record the date and time information.

Click “Preview/Print” to preview or print a detailed report.
The Station Activity Report header contains station information from the Setup/Maintenance screen. The month indicates the month of the query from the Station Activity screen.
The “=>” symbol at the beginning of each column indicates an incoming message the “<=” indicates outgoing. The matrix at the right indicates whether the message was originated, received, sent or delivered. This example contains only a single message that was received and delivered by the same station. The total message count is 2.

RTC Version 1.7.6 introduced yearly as well as monthly Station Activity Reports.
When any RTC report screen is active the main RTC screen will become inactive. Exit the report screen after you finish viewing or printing. The "Escape" key works well for this.
Summary
This section demonstrates the RTC features that help the traffic handler to move traffic into and out of their station. These features take a lot of the work out of handling traffic while promoting accuracy. When you start using the program, use the features you are comfortable with and add others as you gain experience.