Translate this
page to any
Language by Google
Die hier aufgeführte Beschreibung erlaubt ein komplettes Einrichten eines Raspberry 3
mit dem Betriebsystem Raspbian und der Linux Software von OE5DXL
Diese Seite kann hier als PDF in deutsch downgeloadet werden
zum ausdrucken!
Version 1 - 28.Dez.2017 (Start) / Version 2 -
12.Jan.2018 (+ Autostartfunktion) / Version 3 - 15.Jan.2018 (+ SD Karte
erweitern)
Version 4 - 8.Feb. 2018 (Downloadfile -Files für SDR Sticks-Frequenzen setup NUR Beschreibung darin verbessert -
sdrcfg0.txt + sdrcfg1.txt ändert nichts an der Funktion des Programmes!)
Version 5 - 25.April 2018 (Ergänzung: Im FILE:"strsonde.sh" Änderung
für die DFM 09 Sonden - Seriennummern im Text mit +++++++++ markiert und APRSMAP mit
Sondenempfang verknüpft)
Version 6 - 14.Mai 2019 (neue sondeudp + sondemod
Files im Downloadfile - Diese Files ändern die M10 Sondennummern in das
neue Format um doppelnummern älterer schon geflogener Sonden zu
vermeiden)
Installation & Setup Raspberry für
Wettersondenempfang mit dxlAPRS
1.) Raspberry 3 besorgen (Netzteil mit min. 2,5A )
MicroSD Karte 8 oder 16 GB – 8Gb sind ausreichend! Liste der für den Raspberry verwendbaren SD Karten! WICHTIG da nicht alle Karten funktionieren!
1-3x
USB - SDR Empfänger Sticks MIT TCXO !!! Siehe weiter unten Beschreibung dazu
2.)
Für den Windows PC die Software "Win32 Disk Imager" mit Google suchen oder:
https://sourceforge.net/projects/win32diskimager/
herunter laden. Diese Software schreibt das
Image (Betriebssystem) für den Raspberry auf die SD
Karte.
3.) Ein Raspberry
Betriebsystem herunterladen. Ideal wäre z.B. Raspbian. (ähnlich Windowsbedienung mit Maus)
https://www.raspberrypi.org/downloads/raspbian/
Das ca.4GB große Zip File entpacken.
Es ist nur 1 File: Datum-raspbian.img
4.)
Als nächstes die SD Karte am PC einstecken, die Software Disk Imager starten
und das Raspbian.img File
auf die SD Karte schreiben.
Aufpassen,
dass das richtige Laufwerk sprich SD Karte ausgewählt ist! Nach ein paar
Minuten ist das erledigt und Windows meldet, dass das
Laufwerk (SD-Karte) teilweise nicht formatiert, nicht lesbar ist. Das ist ok
und kann ignoriert werden!
5.) SD-Karte vom PC nehmen und in den Raspberry geben. Netzteil, Monitor, Netzwerk, Tastatur und
Maus am Raspberry anschließen. Raspberry
sollte nun starten und die Oberfläche des Raspbian
erscheinen.
Achtung: Empfängersticks erst
nach Fertigstellung aller Installationen anschliessen!!!
6.) System
aktualisieren. Dazu das „Terminal“ aufrufen.
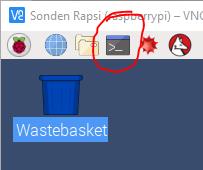 …...
…...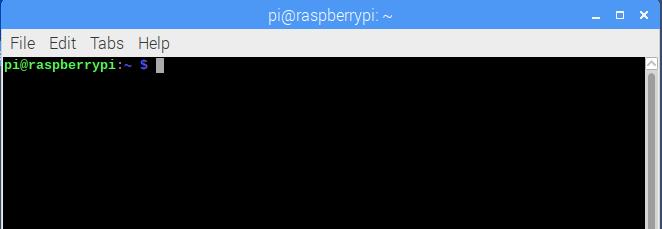
Als erstes nutzen wir
den gesamten Speicherplatz der SD Karte, da das aufgespielte Image nicht die
gesamte Karte verwendet und der restliche Speicherplatz der Karte nicht
zugeordnet ist. Dies ist einfach durchzuführen:
Im
Terminal nun den Befehl: sudo raspi-config eingeben und Eingabe(Return)
Es startet
nun eine „grafische Oberfläche. Hier nun den Punkt „7 Advanced
Option“ wählen und danach den Punkt „A1 Expand
Filesystem“:
...
Der Raspi arbeitet einige Sekunden nun den Prozess ab und die
SD Karte wird auf die volle Grösse eingestellt und
kann nach einem Neustart des Raspberry genutzt
werden.
Nach dem
Neustart nun wieder das Terminal öffnen und das Betriebssystem auf Letztstand
bringen:
den Befehl:
sudo apt-get upgrade eingeben.
Danach
kann das Terminal wieder geschlossen werden.
7.) Nun geht es an das Setup des Raspberry:
Links oben
auf das Raspberry Symbol klicken und danach auf „Preferences“ und weiters auf „Raspberry Pi Configuration“
klicken.
Unter
„System“ das Password einstellen und einen Hostnamen vergeben z.B. „Sondenraspi“.
Boot: to Desktop Haken setzen
Auto Login: as current user Haken setzen
8.) Auf der „Interfaces“ Karte soll „SSH“,
„VNC“, „SPI“ enable sein. Alle anderen auf disable
9.) Die „Performance“ Karte kann man
übergehen.
10.) Auf der „Localisation“
Karte die nötigen Parameter (Sprache, Zeitzone, etc.)einstellen.
Damit ist der Raspberry erstmal eingestellt!
Am
Router auf den der Raspi mit dem Internet verbunden
ist, sollte eine fixe IP Adresse vergeben werden, damit die Fernsteuerung vom
PC aus funktioniert. An sonst bekommt der Raspi bei
jedem Neustart eventuell eine neue IP Adresse. Dies ist sehr unpraktisch wer
mit der Fernsteuerung „VNC Viewer“ arbeiten möchte und jedes Mal den Raspi suchen muss! Dieser VNC Viewer ist nicht notwendig,
wenn man einen Monitor und Maus/Tastatur am Raspi hat
wenn man auf diesen zugreifen möchte. VNC erlaubt dann Fernzugriff vom
Windowsrechner auf den Raspi, wenn dieser irgendwo
versteckt aufgebaut läuft.
Am Windows PC kann (muss) nun noch die Fernzugriff Software
„VNC Viewer“ Installiert werden.
https://www.realvnc.com/de/connect/download/viewer/
Zum Setup des VNC Viewer am PC wird nun die Raspberry IP Adresse benötigt. Diese findet man wenn
man mit der Maus rechts oben auf das Symbol mit den „Auf/AB“ Pfeilen geht ohne
zu klicken. Z.B. 10.0.0.24 oder 192.168.0.5 etc… die Zahl hinter dem / braucht
man hier nicht.
Nun geht’s an das Programm für den Sondenempfang.
Sondenempfang mit dxlAPRS
Software Setup
download
zip-files für Memorystick Sondenempfang setupfiles dxlAPRS
Hier der Inhalt des Zip Files SondedxlAPRS
(~19MB) welches am besten auf einen USB-Memorystick
entpackt wird und dieser USB-Memorystick dann am Raspi angesteckt wird um die Dateien einfach zu kopieren:
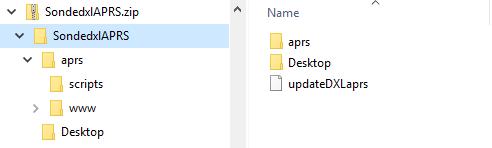
Als erstes werden Zusatzprogramme installiert welche
teilweise nur indirekt benötigt werden:
sudo apt-get install gnuradio
sudo apt-get install gnuradio-dev
sudo apt-get install xfce4-terminal
sudo apt-get install rtl-sdr
sudo apt-get install gr-osmosdr
Wenn alles abgelaufen ist, die Terminaleingabe wieder
schließen und den FileManager (oben in der Taskbar den Doppelordner) anklicken.
Mit dem beigelegten Installfile
(am Memory Stick im Ordner "dxlAPRS\dxlAPRS\aprs\scripts" mit Namen: „updateDXLaprs“) von
OE5DXL wird alles von dxlAPRS Tools benötigte
installiert.
(Alles zum Sondenempfang
notwendige befindet sich dann im Verzeichnis /home/pi/dxlARPS)
Das Install-File von dem USB
Memory Stick auf den Raspberry in das Verzeichnis /home/pi kopieren.
Danach als erstes muss man dem Install
File die Ausführungsrechte erteilen (mit dem Terminal Fenster):
Wechseln in das richtige Verzeichnis mit
cd /home/pi
./updateDXLaprs armv7hf
Terminal Fenster wieder schließen.
Danach kann das File mit Doppelklick gestartet werden. Es
installiert sich die dxlAPRS Software
Wenn alles fertig ist geht’s mit dem Kopieren der Files vom
Memory Stick weiter:
Der
Einfachheit halber kann man nun die Files in meinem APRS
Ordners (entpacktes Zip File am USBMemory Stick ) einfach in den eigenen /dxlAPRS/aprs Ordner am Raspberry
kopieren und vorhandene überschreiben. Hier sind alle Settings schon gemacht
und es muss nur mehr das eigene Rufzeichen, Gateway GPS Daten sowie die
gewünschten Sondenfrequenzen eingegeben werden.
Wichtiger Hinweis zwischendurch:
Mein Setup
ist schon für 2x SDR Empfangsticks eingerichtet!
Jeder SDR
Stick hat eine Empfangsbandbreite von ca. 2 MHz. Sollte nur 1 Stick verwendet
werden, wird auch nur 1 Stick abgearbeitet! Das Setup muss nicht geändert
werden! Sollte später einmal ein 2. SDR Stick dazukommen, braucht man diesen
nur am Raspi anstecken und fertig! Das „Sondenband“ hat 6 MHz. Von 400.000MHz – 406.000MHz ! Also
bei vollem Empfang wären 3 Sticks notwendig. Da es sehr selten am eigenen
Standort vorkommt, dass alle Frequenzen benötigt werden, reicht normalerweise 1
oder 2 Sticks. Vor dem Einstellen einmal die Sondenliste
erforschen, welche Frequenzen benötigt werden. Reichweite des Sondenempfangs 200-500 Km vom eigenen Standort und
Horizontweite! Wer in einem Tal zuhause ist, wird weniger weit sehen, als jener
welcher hoch am Berg zuhause ist. Da gehen die Reichweiten auch schon bis
ca.700Km weit dann! (Bei Sonden TX Leistung von 60-200mW!!!) Also bei den
Frequenzen auf die 2MHz Bandbreite aufpassen (z.B.: 400.500 – 402,500 MHz)
Bei gutem
Setup der Einstellungen kann mit 3 Sticks bis zu max. 60 Frequenzen
gleichzeitig dekodiert werden- dann ist allerdings die Leistungsgrenze des Raspi am obersten Level! Aktive Kühlung notwendig!!! Auch
die SDR Sticks benötigen dann eine seperate
Stromversorgung (USB-Hub)
Hier nun die Details:
Nachdem meine Dateien vom Memory Stick in das aprs Verzeichnis kopiert wurden, müssen als erstes noch
zwei Files von Hand generiert werden. Diese Files sind vom Typ „PIPE“ File und
dienen als Durchgangsfile für die Audiodaten.
Mit dem
Terminal in das APRS Verzeichnis ( Befehl: cd dxlAPRS/aprs) gehen.
Zur
Kontrolle kann man „dir“ eingeben ob man im richtigen Verzeichnis ist. Danach
erfolgt das Verzeichnislisting.
Wenn man
nun im richtigen Verzeichnis ist, können die 2 folgenden Befehle eingegeben
werden
mknod lalala0 p
mknod lalala1 p
Im Verzeichnis erscheinen dann 1File mit dem
Namen „lalala0“ und ein File mit „lalala1“ und ist ein null Byte großes File.
Diese beiden Files sind sogenannte Pipe Files und dienen dem Durchgang der
Sounddaten. Da es null Byte Files sind können sie nicht kopiert werden und
müssen erstellt werden!
Nun können die Einstellungen gemacht werden (rechte
Maustaste auf das jeweilige File klicken und Texteditor wählen:
Alle
Eingaben hinter dem Raute Symbol # sind nur Hilfe Texte zur
Information und werden im Programmablauf ignoriert!
1.)
Im File: /home/pi/dxlAPRS/aprs/netbeacon.txt
die Koordinaten und das Schlusszeichen (`) richtig eintragen! Die Koordinaten
sind im Format Grad Dezimalminuten ohne das ° Zeichen einzugeben!
Umrechnen Calculator: https://rechneronline.de/geo-koordinaten/
Z.B.: !4812.78N/01615.84E`Igate .....Dieses linke Apostroph zwischen E Igate von links oben nach rechts unten – auf der deutschen Tastatur
rechts oben neben dem Fragezeichen- mit der Shift
Taste! Tastenreihenfolge: Shift Apostroph
Leertaste und Igate eingeben!) erzeugt das Symbol
auf APRS als Satschüsselantenne für die eigene Gatewaystation welches für Sondenempfang
allgemein verwendet wird.
Weiters wird hier das Rufzeichen und der Text für das eigene
Gateway eingetragen.
Die Zeile sieht dann etwa so aus:
!4812.83N/01615.85E`iGate no1cal-2 Radiosonde-RX@Raspi3
no1cal auf das eigene Rufzeichen oder den eigenen 6-stelligen Namen ändern!!!
Danach oben auf „File“ klicken und „speichern“ klicken –
fertig.
2.)
Im File: /home/pi/dxlAPRS/aprs/sdrcfg0.txt
wird der Empfängerstick 1 (SDR) mit den Empfangsdaten
eingestellt. Das gleiche File mit sdrcfg1.txt enthält die Einstellungen für den
2. Stick!
Bei SDR Sticks mit TCXO (Temperaturstabilisierter Oszilator) ist der Wert „p5“ auf null zu setzen.
Als sehr gute SDR Sticks z.B. diese hier:
https://www.amazon.de/gp/product/B01HA642SW/ref=oh_aui_detailpage_o01_s00?ie=UTF8&psc=1
Alle anderen Sticks ohne TCXO müssen kalibriert werden.
Eine Anleitung dazu findet man unter:
https://github.com/ptrkrysik/gr-gsm/wiki/Installation-on-RaspberryPi-3
Alle anderen Einstellwerte (Frequenzen, Squelch,…)
ist im File selbst beschrieben.
3.)
Im File:
/home/pi/dxlAPRS/aprs/strsonde.sh werden die Programme
gestartet zum Sondenempfang.
In dieser Zeile für SONDEUDP steht noch das eigene
Rufzeichen (no1cal) mit der SSID -12 dieses ist dann das Rufzeichen, welches an der
jeweiligen Sonde erscheint! Es sollte -11 oder -12 (Luftfahrzeuge) verwendet
werden!
xfce4-terminal --title SONDEUDP0 --geometry 100x20-10+40 -e 'bash -c
"sondeudp -f 16000 -o /home/pi/dxlAPRS/aprs/lalala0
-I no1cal-12 -u 127.0.0.1:18000 -c 0 -v"' &
Am Ende des Files wird der Server eingetragen wo die
empfangenen Daten hingesendet werden.
Diese Zeilen befindet sich am Ende dieses File "strsonde.sh" :
#------------------------------------------------------------------------------------------------------------------------------------------------------
# UDPGATE4 - in aprs-is format
wandeln, zugleich server zum Verteilen der Daten - oder an einen
vorhandenen igate senden der axudp kann (-R <ip:port> ...),
# oder an APRSMAP an einen "RF
Port" --> M <ip:port> ..., -t=lokaler TCP port (14580) des
igate fuer incomming connections, -p=dein aprs.fi passwort
#
# entsprechende Zeile das # Zeichen entfernen und die anderen 2 mit # vorstellen! nur 1 Auswahl ist gültig!!!
#------------------------------------------------------------------------------------------------------------------------------------------------------
# Sondendaten to Radiosondy.info and forward to APRS Network Server (Port 14580)
# xfce4-terminal --title UDPGATE4 -e 'bash -c "udpgate4 -s no1cal-2 -R 0.0.0.0:0:9001 -n 10:/home/pi/dxlAPRS/aprs/netbeacon.txt -g radiosondy.info:14580 -p 19774 -t 14580 -w 14501 -v -D /home/pi/dxlAPRS/aprs/www/"'
# Sondendaten to Radiosondy.info only!!! NOT forwarding to APRS Network Server (Port 14590)
xfce4-terminal --title UDPGATE4radiosondy -e 'bash -c "udpgate4 -s no1cal-2 -R 0.0.0.0:0:9101 -n 10:/home/pi/dxlAPRS/aprs/netbeacon.txt -g radiosondy.info:14590 -p 19774 -t 14590 -w 14501 -v -D /home/pi/dxlAPRS/aprs/www/"'
# Sondendaten zu APRS Network Server only!!!
xfce4-terminal --title UDPGATE4aprs -e 'bash -c "udpgate4 -s no1cal-2 -R 0.0.0.0:0:9102 -n 10:/home/pi/dxlAPRS/aprs/netbeacon.txt -g austria.aprs2.net:14580 -p 19774 -t 14580 -w 14502 -v -D /home/pi/dxlAPRS/aprs/www/"'
# Sondendaten zu APRSMAP only!!!
xfce4-terminal --title UDPGATE4map -e 'bash -c "udpgate4 -s no1cal-2 -R 0.0.0.0:0:9105 -n 10:/home/pi/dxlAPRS/aprs/netbeacon.txt -M 127.0.0.1:9106 -w 14505 -v -D /home/pi/dxlAPRS/aprs/www/"'
Hier sollte der Eintrag nach –s eigenes Rufzeichen-2
die 2 ist als APRS ssid für Gateways vorgesehen.
Bei –p wird der Passcode von APRS
(hier 19774) für das eigene Rufzeichen eingegeben.
Wer diesen nicht mehr weiß, kann im Internet diesen
Code abfragen.
Unter der Seite https://apps.magicbug.co.uk/passcode/
kann das eigene Rufzeichen eingegeben werden – ohne dem Minuszeichen etc also z.B.: no1cal danach wird der Code
ausgegeben!
In meinem File existiert diese Zeile 4x am Ende! 1x mit
„radiosondy.info:14580“ und 1x mit "radiosondy.info:14590" und
1x mit "austria.aprs2.net:14580" und 1x mit interner Port-weiterleitung für APRSMAP!
Dies sind die Server an welche die Daten gesendet werden.
Die nicht gewünschten Zeilen (Radiosondy.info oder aprs) sind wieder mit # am Anfang zu versehen!
Der Unterschied dieser 4 Zeilen ist folgender:
1.) radiosondy.info:14580 Die Sondendaten
werden auf die radiosondy.info Seite gesendet, dort verarbeitet und
gleichzeitig auf APRS Server weitergeleitet und sind somit im APRS Netz
sichtbar. DIESE ZEILE SOLL IMMER MIT # VERSEHEN SEIN! DIENT NUR FÜR TESTZWECKE!!!
2.) radiosondy.info:14590 Die Sondendaten
werden NUR auf radiosondy.info gesendet und nicht weitergeleitet.
3.) austria.aprs2.net:14580 Die Sondendaten
werden direkt auf APRS Server geleitet.
- 4.) Interne Portweiterleitung zu APRSMAP Programm am Raspberry selbst. Siehe Beschreibung weiter unten!
Sollen die Sonden-Daten nur auf der Radiosondy.info
geleitet werden und nicht auf APRS Server gesendet werden (Gesetzeslage
im eigenen Land…), ist die 3.Zeile mit dem austria.aprs2.net:14580 Eintrag mit # zu versehen!
Alles andere bleibt wie es ist!
Noch einen Vorteil bietet die radiosondy.info Seite: Man
braucht kein Rufzeichen (Amateurfunk) um seine Daten dort hin zu senden. Ein 6 stelliger
Name kann selbst gewählt werden unter dem man sich dort registriert und unter
diesem dann seine Daten hinsenden kann.
Danach ist das File fertig bearbeitet und links oben unter "File" und "speichern" wird das File gespeichert!
Die SDR Sticks werden automatisch anhand der eingegebenen Frequenzen in den
Files sdrcfg0.txt und sdrcfg1.txt eingestellt. Die Software rechnet aus den
eingegebenen Frequenzen die Mitte und stellt den Stick danach ein. Ebenso die
anderen Werte laut Vorgabe in diesen sdrcfg.txt Files!
Erklärungen dazu in den Files direkt ersichtlich!
Am Raspberry Desktop muß
noch das Startfile mit dem Satspiegel Icon (Sondenstart) gebracht werden. Dieses befindet sich auf dem Memorystick im Ordner Desktop. Dieses muss noch in den Raspi in den Ordner home/pi/Desktop kopiert werden. Das gleiche kann mit „Endsonde“ gemacht werden. Dieses beendet das Sondendekodieren und schließt alle Sondenprogramme.
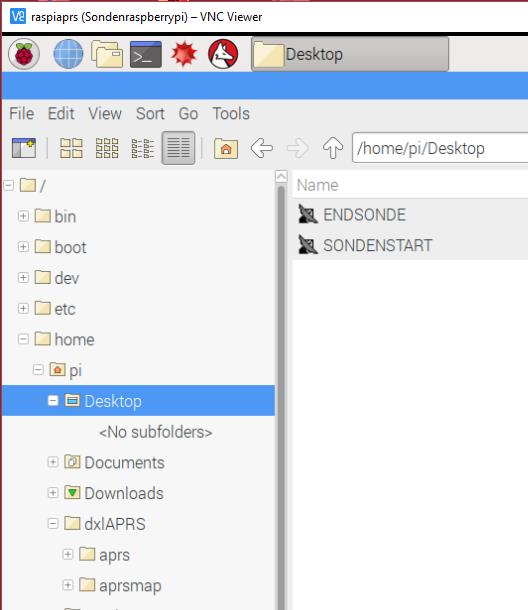
Damit
sind alle Einstellungen erledigt und mit anschließen des SDR-Stick (+Antenne
natürlich) kann es vorerst schon losgehen! Sicherheitshalber den Raspi einmal neu starten damit alle Änderungen neu
eingelesen werden.
Mögliche
Probleme:
Manch
neuer Benutzer könnte den Effekt haben, dass mit der gleichen Antenne und
Vorverstärkeranlage welche bei Sondemonitor verwendet
wurden, plötzlich nichts mehr oder schlechterer Empfang erfolgt gegenüber Sondemonitor!!!
Dies
ist sicher Ursache, dass der Empfänger SDR Stick nun zu viel Signal vom
Vorverstärker bekommt und übersteuert wird. Die Software kann nun nicht mehr
dekodieren. Um diesen Fehler zu erkennen, einfach den Vorverstärker aus der Antennenleitung
entfernen. dxlAPRS arbeitet anders und ist gut 30%
empfindlicher als Sondemonitor. Bei 2 SDR Sticks
sollte es aber keine Probleme geben.
Hier
auch noch die !richtige! Anordnung einer Empfangseinheit:
Antenne
–Filter –Vorverstärker –Empfängerstick(SDR)
WICHTIG:
Sollte
es vorkommen, dass beim Starten des Sondenprogrammes
(mit dem Icon am Desktop) Fehlermeldungen erscheinen und die Programme nicht
starten, liegt es an den File-Eigenschaften welche beim Kopieren der Files auf
den Raspi statt
finden. Man muss den Files die Zugriffsrechte erteilen. Auch dem
Startprogramm am Desktop!!!
Dazu
im Ordner dxlAPRS/aprs
alle Files einzeln mit der rechten Maustaste anklicken und im
Menü „Properties“ auswählen.
In
dem folgenden Fenster den Folder „Permissions“
auswählen und dort die 3 Dropdown Menüs auf „Anyone“
setzen und mit Ok bestätigen.
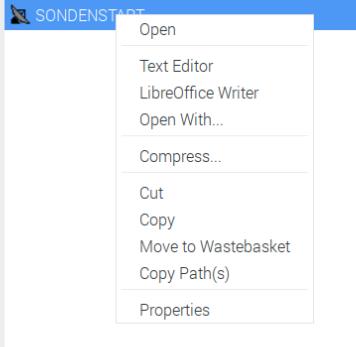 ...
...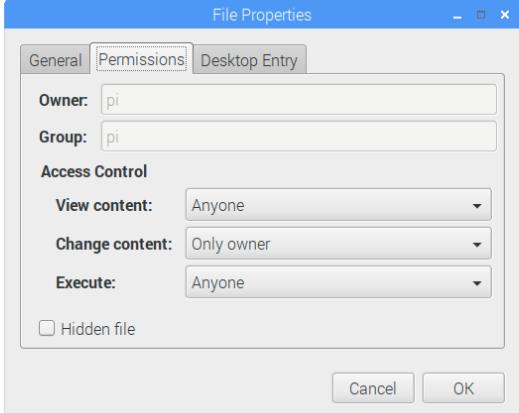
Das
dauert zwar ein wenig bis alle Files einzeln gesetzt sind, ist aber die
einfachere und sichere Methode.
Das
Setup ist somit fertig und der Raspi sollte laufen
und bei Sondenempfang dekodieren!
Als
weitere Hardware Verbesserung wäre noch ein Bandfilter für 400-406MHz und ein
RX Vorverstärker von Vorteil.
Zusätzlich
noch als Bemerkung:
In
dem Ordner /dxlAPRS/aprs
werden auch die Kalibrierungsdaten der Sonden (RS92) abgespeichert. Diese Files
(z.B.: M5023325.cal ) können nach dem Empfang der
Sonden wieder gelöscht werden.
Sie
werden nur während des Empfanges der jeweiligen Sonde benötigt! Und füllen die
Speicherkarte ansonst unnötig auf.
Viele
weitere Details über die Arbeitsweise der Software und Files sind in den
diversen Artikeln nach zu lesen.
Dank
OE5DXL welcher die Software geschrieben hat und OE3OSB welcher vieles schon
zusammengeschrieben hat, konnte ich diese komplette Zusammenfassung erstellen.
Bei
meinem Setup ist dies schon erledigt.
Sollte
ein 3. SDR Stick dazu kommen, so ist der Ablauf daraus ersichtlich!
lalala0
+ lalala1 anlegen( lalala rename
in lalala0 und lalala1 neu anlegen wieder als Pipe File wie oben beschrieben!)
sdrcfg0.txt
+ sdrcfg1.txt anlegen – (sdrcfg.txt umbenennen in sdrcfg0.txt! dieses dann
kopieren
und
als sdrcfg1.txt umbenennen!
Das
sind die Dateien mit den SDR Stick Frequenzen. So wird jedem Stick dann die QRG
etc. zugewiesen!
Hier
die logische Zuordnung der Daten und Ports als Info!
Das
muss nicht eingegeben werden sondern dient nur der Info!
-d 0 -> STICK 1
-d 1 -> STICK 2
-p 18100 STICK 1
-p
18101 STICK 2
Hier
die Zeilen in „strsonde.sh“ farblich zusammengefasst (blau=Stick1 / grün=Stick2):
xfce4-terminal --title RTL_TCP0
--geometry 100x15-10-10 -e 'bash -c "rtl_tcp -a
127.0.0.1 -d 0 -p 18100"' &
xfce4-terminal --title RTL_TCP1
--geometry 100x15-10-10 -e 'bash -c "rtl_tcp -a
127.0.0.1 -d 1 -p 18101"' &
xfce4-terminal --title SONDEUDP0
--geometry 100x20-10+40 -e 'bash -c "sondeudp -f
16000 -o /home/pi/dxlAPRS/aprs/lalala0
-I OE1FFS-12 -u 127.0.0.1:18000 -c 0 -v -N 172"' &
xfce4-terminal --title SONDEUDP1
--geometry 100x20-10+38 -e 'bash -c "sondeudp -f
16000 -o /home/pi/dxlAPRS/aprs/lalala1
-I OE1FFS-12 -u 127.0.0.1:18000 -c 0 -v -N 172"' &
xfce4-terminal --title SDRTST0
--geometry 80x20+420-10 -e 'bash -c "sdrtst -t
127.0.0.1:18100 -r 16000 -s /home/pi/dxlAPRS/aprs/lalala0 -Z 100 -c /home/pi/dxlAPRS/aprs/sdrcfg0.txt -v "'&
xfce4-terminal --title SDRTST1
--geometry 80x20+420-08 -e 'bash -c "sdrtst -t
127.0.0.1:18101 -r 16000 -s /home/pi/dxlAPRS/aprs/lalala1 -Z 100 -c /home/pi/dxlAPRS/aprs/sdrcfg1.txt -v "'&
Die
Einträge mit „geometry“ stellen die Größe und
Position der im Betrieb geöffneten Fenster dar und können entsprechend geändert
werden.
Nun
kann in dem sdrcfg0.txt die Frequenzen für den 1.Stick und in sdrcfg1.txt für
den 2.Stick eingegeben werden.
Bei
den Squelch - werten kann dann eingestellt werden ab
welchem Schwellwert dekodiert wird.
Wert
0 = Squelch geschlossen. 100 = Squelch
offen.
Je
weiter der Squelch offen ist, umso mehr
Rechenleistung wird benötigt und man sollte auf die Prozessor-Prozentanzeige
rechts oben (Raspberry Desktop) im Betrieb achten.
Je
mehr Frequenzen verwendet werden umso mehr sollte der Squelch
geschlossen werden!
50-70
sind gute Anfangswerte!
Hier
noch ein Screenshot wie es dann aussehen sollte:
Fenster
UDPGATE4 Das Fenster für den Trafic im Internet auf dem jeweiligen Server
Fenster
RTL_TCP Die Erkennung des SDR Stick und
Setup des Stick
Fenster
SDRTST die Empfangswerte des SDR Stick in
dB Werte der Wert dahinter (-1, -2, 0, 1, 2)ist der AFC Ausgleich an
Frequenzdrift. Bei Sondenempfang sollte es 0 oder
max1(-1) sein bei wert 2 sollte der Stick neu eingemessen/ geeicht werden( ppm
Wert korrigieren)wenn es kein SDR Stick mit TCXO ist. Dieser regelt im
Normalfall bei Sondenempfang selbst nach! Ohne Sondenempfang sind diese Werte auch manchmal bei „2“!!!
Fenster
SONDEMOD Die dekodierten Sondenwerte
Fenster
GETALMD Statusfenster über die geholten Almanchwerte für die Sondentype
RS92. Bei Bedarf werden diese automatisch geholt.
Fenster
SONDEUDP Die auf der jeweiligen Frequenz
empfangenen Daten der Sonden
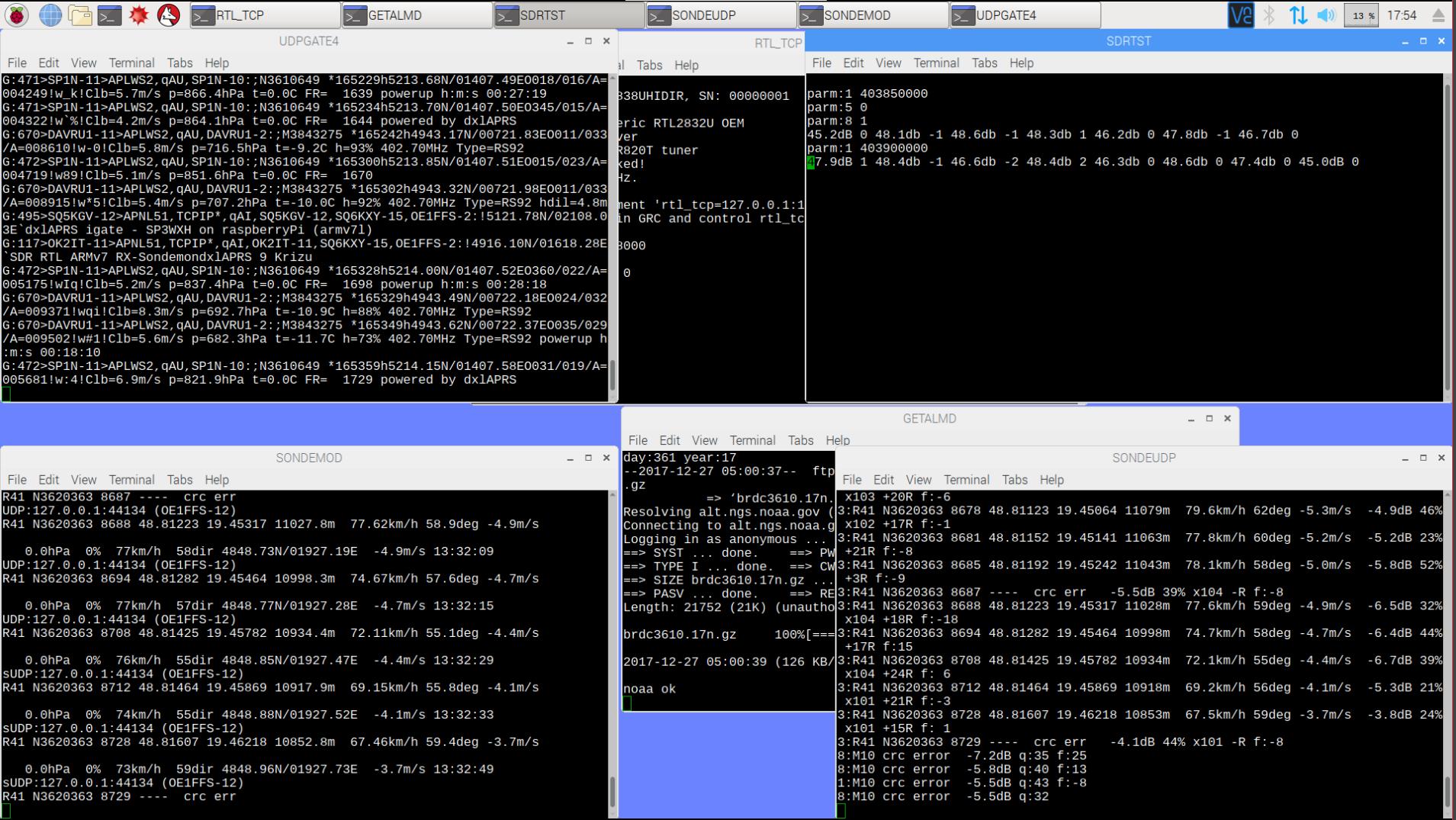
Autostartfunktion
Damit
das Programm nach dem Einschalten des Raspberry
automatisch startet z.B. nach Stromausfall, kann noch diese Ergänzung gemacht
werden.
Dieses
ist in meiner Konfiguration nicht eingefügt, damit jeder selbst entscheiden
kann ob er das machen möchte.
Im
File: /home/pi/dxlAPRS/aprs/strsonde.sh werden die Programme
gestartet zum Sondenempfang.
Als
erstes bitte kontrollieren ob der erste „sleep“
Eintrag auf 20 gesetzt ist und dann so aussieht:
killall -9 getalmd rtl_tcp sondeudp sdrtst sondemod udpgate4
sleep 20
Dies
bedeutet, dass der Start des gesamten Sonden Programmes erst nach 20 Sekunden
nachdem das Betriebssystem geladen wurde, erfolgt.
Da es
zu Konflikten nach dem Hochstarten des Raspi kommen
kann, sollte diese Zeit abgewartet werden.
Wenn
diese Autostartfunktion nicht verwendet wird, kann der Wert auf „sleep 3“ gesetzt werden
Öffne
mit dem Filemanager (Doppelordnersymbol oben) den Ordner /home/pi/.config/autostart
In
der Ordneransicht kann es sein, dass diese Systemfiles versteckt sind. Dann
muss man nur oben auf „View“ und den Haken bei „Show Hidden“ setzen. Dann
werden die versteckten Files angezeigt:
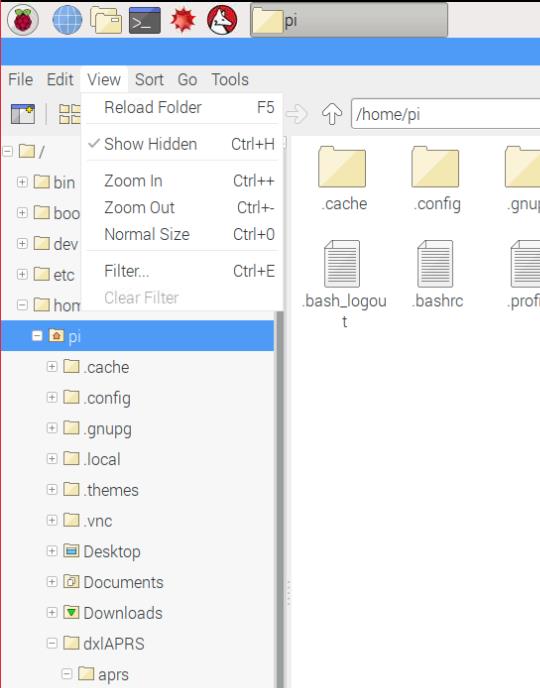
Wenn
der Ordner autostart nicht vorhanden sein sollte dann
erstellen mit:
sudo mkdir
/home/pi/.config/autostart
oder
mit der rechten Maustaste in dem Ordner .config klicken und neuen Ordner (Folder) „autostart“ anlegen.
In
dem Order /home/pi/.config/autostart eine neue Datei
erstellen mit der Endung .desktop.
Dazu
wieder in dem Ordner autostart mit der rechten Maustaste
klicken und „create new“ „empty file“ wählen.
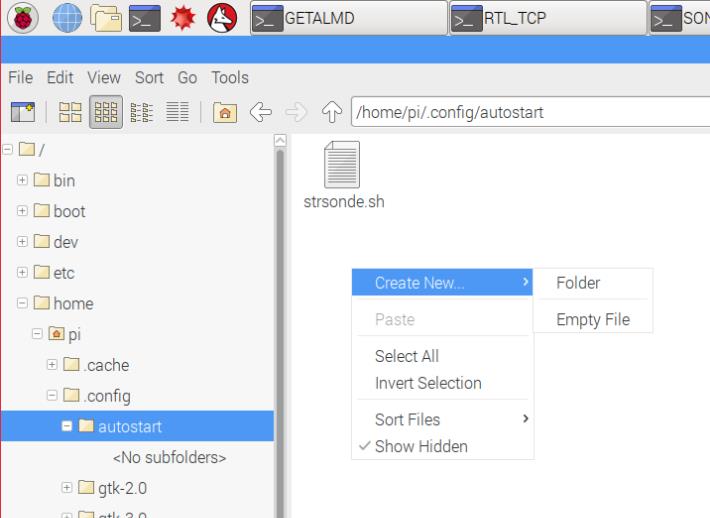 ..
..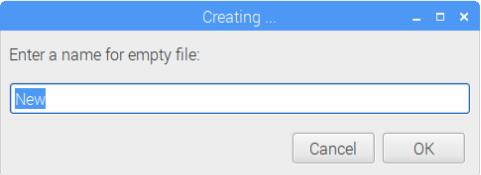
Hier
nun den Namen derDatei eingeben: sondenstart.desktop und OK klicken.
Diese
neue Datei nun mit der rechten Maustaste Anklicken und „Text Editor“
wählen.
In
die Datei sondenstart.desktop folgendes kopieren:
[Desktop Entry]
Name=SONDENSTART
Exec=/home/pi/dxlAPRS/aprs/strsonde.sh
Terminal=false
Type=Application
Categories=Sonde
StartupNotify=false
Path=/home/pi/dxlAPRS/aprs/
Die
Datei nun speichern
Einbinden von APRSMAP am Raspberry
z.B. für Mobilen Raspberry Betrieb:
Wenn
man den Raspberry im mobilen Betrieb betreiben
möchte, besteht auch die Möglichkeit die Sonden Empfangsdaten
auf
einer Map direkt am Bildschirm des Raspberry anzeigen zu lassen.
Als
erstes muss man mit dem Texteditor die Datei "strsonde.sh" öffnen.
Dies ist die Startdatei für den Sondenempfang.
Im
Ordner "dxlAPRS" + "aprs" diese Datei "strsonde.sh" mit der
rechten Maustaste anklicken und im erscheinenden Menü "Texteditor"
auswählen.
Hier
im Texteditorfenster hinuntergehen bis zum Eintrag "SONDEMOD".
Hier
ist nun das ganze restliche File bis zum Ende dargestellt.Es
ist der hier rot markierte Text einzutragen beziehungsweise abzuändern!
BITTE
WIE IMMER GENAU AUF DIE SYNTAX (PUNKT ODER BEISTRICH, LEERZEICHEN, ETC...)
ACHTEN!!!
In
diesem Setup hier werden die Daten 1x zu Radiosondy.info (ohne Weiterleitung zu
APRS) und 1x zu APRS Server gleichzeitig getrennt übertragen.
Dies
hat den Vorteil, wenn eine Seite ausfallen sollte (z.B. Radiosondy
oder APRS), werden trotzdem die Daten an die andere Seite übertragen.
Als
letzter Eintrag unten werden die Sondendaten dann
auch zu dem am Raspi befindlichen APRSMAP Programm
gesendet.
Sollte
keine Übertragung zu APRS oder Radiosondy.info gewünscht sein, so ist am Beginn
der Zeile wieder das # Zeichen zu setzen! Bei den jeweilig anderen Zeilen das
Vorgesetzte # Symbol entfernen.
Hier
nun der untere Teil des Files strsonde.sh:
#------------------------------------------------------------------------------------------------------------------------------------------------------
# SONDEMOD - Der bekommt alle SONDEUDP Packete auf
Port 18000 (-o) rein (der sammelt alle Daten) und stellt diese als 'axudp" zur Verfuegung.
# (auch afskmodem moeglich mit udpflex wandelt in tcpkiss) -I
ist DEINCALL-SSID | SSID Vorzugsweise 11-13)
#------------------------------------------------------------------------------------------------------------------------------------------------------
xfce4-terminal --title SONDEMOD -e 'bash -c "sondemod -o 18000
-I OE1FFS-12 -r
127.0.0.1:9001 -b 20 -B 6 -A 1500 -x /tmp/e.txt -T
360 -R 240 -d -p 2 -t /home/pi/dxlAPRS/aprs/sondecom.txt
-v"'&
sleep 3
#--------------------------------------------------------------------------------------------------------------------------------------------------
# UDPBOX
#--------------------------------------------------------------------------------------------------------------------------------------------------
# verteilt die UDP Daten gleichzeitig auf mehrere Ports für mehrere Ausgänge
z.B. APRS + Radiosondy + APRSMAP etc...
# -R receive Port -r send Port
#
-------------------------------------------------------------------------------------------------------------------------------------------------
xfce4-terminal --title UDPBOX --geometry 104x25-10+320 -e 'bash
-c "udpbox -R 127.0.0.1:9001 -r 127.0.0.1:9101
-r 127.0.0.1:9102 -r 127.0.0.1:9105 -v" ' &
sleep 3
#------------------------------------------------------------------------------------------------------------------------------------------------------
# UDPGATE4 - in aprs-is format
wandeln, zugleich server zum Verteilen der Daten -
oder an einen vorhandenen igate senden der axudp kann (-R <ip:port>
...),
# oder an APRSMAP an einen "RF Port" --> M <ip:port>
..., -t=lokaler TCP port (14580) des igate fuer incomming
connections, -p=dein aprs.fi passwort
#
# entsprechende Zeile das # Zeichen entfernen und die anderen 2 mit #
vorstellen! nur 1 Auswahl ist gültig!!!
#------------------------------------------------------------------------------------------------------------------------------------------------------
# Sondendaten to Radiosondy.info and forward to APRS
Network Server (Port 14580)
# xfce4-terminal --title
UDPGATE4 -e 'bash -c "udpgate4 -s OE1FFS-2 -R 0.0.0.0:0:9001 -n
10:/home/pi/dxlAPRS/aprs/netbeacon.txt
-g radiosondy.info:14580 -p 19378 -t 14580 -w 14501 -v -D /home/pi/dxlAPRS/aprs/www/"'
# Sondendaten to Radiosondy.info only!!! NOT
forwarding to APRS Network Server (Port 14590)
xfce4-terminal --title UDPGATE4radiosondy -e 'bash -c "udpgate4 -s OE1FFS-2 -R 0.0.0.0:0:9101 -n 10:/home/pi/dxlAPRS/aprs/netbeacon.txt -g
radiosondy.info:14590 -p 19378 -t 14590 -w 14501 -v -D /home/pi/dxlAPRS/aprs/www/"'
# Sondendaten zu APRS
Network Server only!!!
xfce4-terminal --title UDPGATE4aprs -e 'bash -c "udpgate4 -s OE1FFS-2 -R
0.0.0.0:0:9102 -n 10:/home/pi/dxlAPRS/aprs/netbeacon.txt
-g austria.aprs2.net:14580 -p 19378 -t 14580 -w 14502 -v -D /home/pi/dxlAPRS/aprs/www/"'
# Sondendaten zu APRSMAP only!!!
xfce4-terminal --title UDPGATE4map -e 'bash
-c "udpgate4 -s OE1FFS-2 -R 0.0.0.0:0:9105 -n 10:/home/pi/dxlAPRS/aprs/netbeacon.txt
-M 127.0.0.1:9106 -w 14505 -v -D /home/pi/dxlAPRS/aprs/www/"'
#--- ENDE
---------------------------------------------------------------------------------------------
Wenn alles in dem "strsonde.sh" File eingetragen bzw. geändert ist,
links oben auf "File" und "save" klicken. Danach rechts
oben am "X" das Fenster schließen.
Wie man schon erkennen kann, geht es hier nur um die richtigen Ports welche
gesetzt werden müssen. Alles andere wird im Zusatztext der jeweiligen Zeile
schon beschrieben.
Wenn der Raspbrry nun mobil ohne Internet betrieben
wird, macht das nichts! Es werden eben nur keine Daten mangels Verbindung
weitergesendet.
Intern jedoch werden die Sondendaten zu APRSMAP
normal weitergeleitet und dort dann dargestellt!
Nun geht es an das Programm "APRSMAP" einstellen:
Da man auch Maps also Karten am Bildschirm haben
möchte, sollte der Raspberry mit dem Internet zum
Einrichten verbunden sein.
Dieses Programm APRSMAP kann man finden und starten im Ordner: "dxlaprs" + "aprsmap"
in dem Ordner ist das erste File aprsmap (mit dem
Papierfliegersymbol) mit Doppelklick zu starten.
Nachdem das Programm gestartet ist, sieht man die OSM (Open Street Map) und oben die Komando- und
Infozeile.
Ein kurzer Hilfetext bei jedem Feld erscheint wenn der Mauszeiger kurz auf dem
jeweiligen Symbol oder Kommando stehen bleibt.
Unter "Help"+"Helptext"+"Deutsch"
oder "English" kann man sich auch kurze Hiletexte
durchlesen. Z.B. Karten laden und ganze Regionen am Raspi
zu speichern, etc...Hier ist es dann von Vorteil, wenn die SD Karte im Raspi 8GB groß ist!
Wenn der Raspberry auch Zuhause mit APRSMAP betrieben
wird, sollte man die "Config" und unter
"online" seine Daten (Rufzeichen,Symbol,
My Position, Passcode)
eintragen. Ist aber für den Sondenbetrieb intern am Raspberry nicht notwendig.
Möchte man nur Ballone darstellen und alle anderen Symbole vom APRS Server
ausblenden (im onlinebetrieb) (im Offlinebetrieb ohne Internet sieht man ja nur
die Empfangenen Sonden) so kann man einfach einen Filter setzen:
Unter "Tools"+"Select Data"+"Symbol" nach rechts mit der Maus
gehen und es erscheinen die möglichen Symbole zum Auswählen! Das Ballonsymbol
ist in der 3.Zeile am Ende zu finden.
Dieses Ballonsymbol anklicken und der Filter ist gesetzt. Dies erscheint auch
oben in der Statuszeile am Ende und ist braun hinterlegt.
Unter "Config" +"Online" +
"Serverfilter" anklicken und dort m/600 eingeben. dies ist die Reichweite (Km) welche
Stationen am Schirm dargestellt werden wenn die eigene Position unter MyPosition eingegeben wurde.
Das ist sinnvoll, wenn der Raspy im online Betrieb am
Internet läuft.
Da man vermutlich im Mobilbetrieb nur einige Km weit empfangen kann, ist die
vorgegebene m/200 ausreichend.
Unter "Config"+"Rf-Ports"
auf "RF-Port 1" klicken. in dem sich öffnenden Fenster neben RF-Port
1 folgenden Zahlen eintragen:
:0:9105
(Doppelpunkt Null Doppelpunkt 9105)
Danach auf "OK" klicken und Fenster schliest
sich.
Nun noch den Port einschalten mit dem grauen Punkt links von "Rf-Port 1" einfach auf den Punkt klicken und er wird
grün
Nun ist APRSMAP mit dem Sondenport verbunden und
sobald eine Sonde empfangen wird, erscheint diese auf der Karte.
oben in der Statuszeile ist nun das feld mit
"1" rot hinterlegt und zeigt an, dass eine Verbindung mit dem Port
besteht.
Man kann nun auf der Karte herumschieben und mit dem Mausrad
zoomen und so kommen die Kartendaten automatisch auf den Raspberry
und werden gleichzeitig im Ordner dxlaprs/aprsmap/osm gespeichert.
Wenn der Raspberry nun ohne Internet im mobilen
Betrieb ist, holt er sich von dort die gespeicherten Karten.
Zum Schluß sollte man noch kontrollieren, ob unter
"Config" + "Save Config"
der grüne Punkt leuchtet. Dies speichert dann automatsch alle Einstellungen vom
Programm. Mit Klick auf "Save Config" kann
auch noch manuell abespeichert weden.
**********************************************************************************************************************************
Diese Anleitung wurde nach bestem Wissen und Gewissen gemeinsam von OE3OSB und
OE1FFS zusammengestellt und mehrfach getestet.
Die Software dxlAPRS wurde von OE5DXL
geschrieben und von OE3OSB und OE1FFS upgedated.
Damit
ist das Setup des Raspberry mit dem dxlAPRS Sondenprogramm fertig.