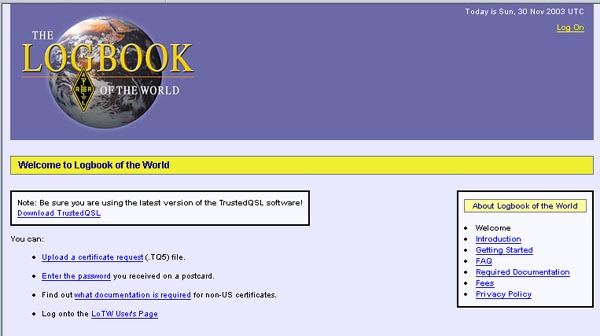
ARRL Logbook of the Worldの概要と使い方
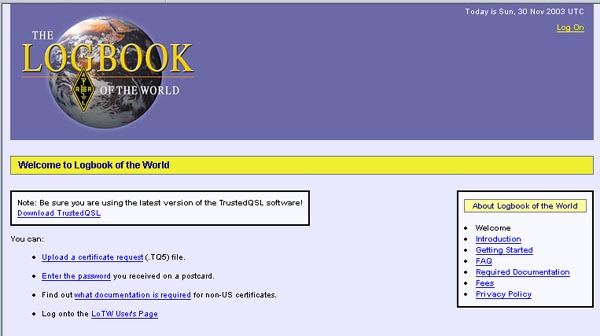 |
||
| Logbook of The World のWeb画面 (Internet Explorer) |
1. LoTWの概要
2003年9月15日から運用を開始したLoTW(Logbook of
the World)は、ARRLが主催する巨大な
QSOバンクで、2004年5月5日から、遂にDXCCと連動し本格的な稼働が始まりました。
世界中のアマチュアがこのバンクを利用することができ、ここに登録すると、その中でQSO
データが一致(LoTWではマッチあるいはQSLと言う)したものがDXCCアワードに有効
と認められるシステムです。
このLoTWがいよいよDXCCと連動し、LoTWのWebでクレジットが発行されるように
なりました。これで遂にLoTWが本格的に稼働をはじめたことになります。
LoTWを利用すると、ペーパーレスでDXCCの申請からクレジットを受け取るまでWebの
画面だけで手続きが完了します。
70年近くになるDXCCの歴史の中でもエポックメーキングなことです。
LoTWで考えられることは:
(1)ARRLのDXCC審査が早く正確に
(2)LoTWでQSOが確認されるとQSLがなくてもDXCCを申請できる
(3)DXpedition局やQSLマネジャーのカード発行負担が減る
(4)QSLカードを発行しなくなるDX局がでてくるのではないか
などですが、DXCCアワードの申請処理が早くなってくれるのはすばらしいことです。
なお、アワードのクレジットに使う場合には後述のように料金(1QSLの基本料金25セント)
がかかります。
LoTWのWebページアドレス
https://www.arrl.org/lotw
2. 使い方の概要
・LoTWのWebから「tqsl-111.exe」をダウンロード
・「tqsl-111.exe」をインストール
ダウンロードした「tqsl-111.exe」をインストールすると「TQSLcert」と「TQSL」
の二つのアイコンができる。
・自局情報の登録ファイルを作る
「TQSLcert」でコールサインなど自分の個人情報を入力し「パスワード①」を決めて「Unsigned」
を選び (自分のコールサイン+tq5)というファイルを作ります。
このファイルをLoTWのWebかメールで送ります。このファイルが受信されるとWeb上で受付の
確認ができます。
・自局ライセンスコピー等を郵送
本人確認のため自局のライセンスと運転免許証(あるいはパスポートなど)のコピーをLoTWに
郵送します。
・ディジタル署名ファイルを受け取る
一週間程度でLoTWから「ユーザーネーム」、「パスワード②」と「コールサイン+tq6」ファイルが
emailで送られて来ます。このファイルを「TQSLcert」に読みこむと「Digital
Certificate」が完成し、
自局のコールの○に斜線(進入禁止)印が鍵穴印になります。
・QSOデータを登録
「TQSL」でQSOデータを作ります。直接QSOデータを入力するか、ADIFファイルから変換する
ことができます。ここで作ったファイルをLoTWに送ります。(パスワード①を使用)
注:パスワード①、②はARRLの正式名ではありません。私が仮に使っているものです。
その他にパスワード③があります。
・データを確認
Web上で自分の登録したQSOデータを見たり、マッチしたQSO(QSL)を知ることができます。
(パスワード②を使用)
・クレジットの申請と承認
2004年5月5日からDXCCと連動しクレジットの申請から承認までWeb画面で手続きが出来ま
す。Webの「Awards」タブから既存のデータとLoTWのデータをマージし、申請して承認されると
その結果をWeb上で見ることができます。なお、マージに最低1日、承認に数日かかります。
これで、ログの登録からDXCCアワードクレジットまで一環したシステムが完成しました。
・Digital Certificateの更新
LoTWの Digital Certificate
は、安全を考慮して登録後3年*ごとに更新することになっています。
期限が切れる凡そ2週間前になるとLoTWから更新するようにメールが届きます。期限内で
あれば簡単に更新できますが、期限を過ぎると局免許書類などのコピーを郵送する必要が
あります。期限内に更新することをお薦めします。(*しばらく前に1年から3年に変わりました)
・パスワードの記録と ,p12 ファイルの保存
パスワードはLoTWを利用する上で重要なキイになっています。また、パスワードは複数ある
ので、間違えないためにも、必ずメモで記録しておくことをお薦めします。
また、p12 ファイルはcertificate
の修復に使いますので、ブロッピーなどの別メディアで保存
しておくと、万が一の時に助かります。
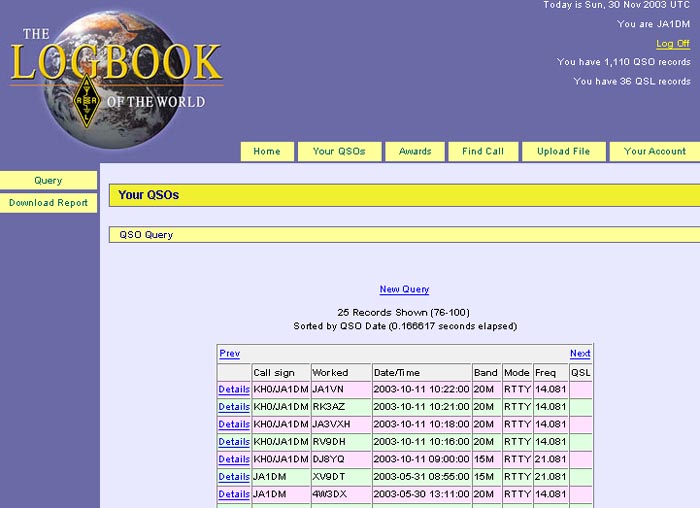 |
||
| User's Home Page で自分のQSOデータの確認やどの局がQSLになっているかがわかる |
3. 使い方
(1)ダウンロードとインストール
ダウンロードは一般的な方法です。あらかじめLoTWをインストールするディレクトリ
(例:¥LoTW)を作っておいてそのディレクトリにダウンロードすると便利です。LoTW
Web画面の
「Download software 」からあなたのOS
に合ったソフトをダウンロードして下さい。LoTW
Webの
「Getting Started
」にインストールの方法とソフトの使い方が、インストールが終わると「Help」に
使い方が書いてあります。
またFAQにはいろいろな質問と答えが書いてありますので参考になります。
ダウンロードしたファイルは圧縮されていますが自己解凍ファイルですからエクスプローラで
「tqsl-111.exe
」をダブルクリックすると解凍が始まりLoTWのソフトがインストールされます。
インストールは画面の指示に従えばOKです。これでLoTWがインストール されました。
Windowsの画面上には 「TQSLCert」と 「TQSL」のアイコンが出来ている筈です。
なお、2006年8月現在 「tqsl- 111」が最新のソフトです。
(2) 個人登録と認証
LoTWを利用するには、まず自分のコール、氏名や住所などを登録してARRLの認証を受けなけ
ればなりません。このソフトが「TQSLCert(Trusted
QSL Certificates)」です。「TQSLCert」の
アイコンをダブルクリックして開いた画面のファイルメニューから「
New Certificate Request」
を開きます。
その後は画面の指示に従って進みます。途中「QSO
begin date」と「end」のところは何も入力
しないでOKです。パスワードのところは自分で決めたパスワードを2度入力します。
このパスワード(パスワード①と呼ぶ)は必ずメモに書いておいて下さい。「Sign
Request」の画面
は「Unsigned」にチェックして「Finish」を押します。
次の画面で「自分のコール.tq5」のファイルを保存するように指示されるので保存し、OKを押し
ます。この保存した場所をメモします。このあと「自分のコール.tq5」ファイルをWeb上からLoTW
へ送ります。これで自分の個人情報をARRLへ送り認証を求めたことになります。ARRLがこの
要求を受けつけると返事が画面に表示されます。なお、「
自分のコール.tq5」をemail の添付
ファイルでLoTWに送ることもできますがWeb上で送るのが簡単です。この画面で、自分を証明
する文書を郵送するように求められるので次の文書のコピーをLoTWに送ります。
・局の免許状
・個人を証明する公的な文書、例えば運転免許証、パスポートなど
なお、これらの文書は日本語で書かれているので私は局免の英文証明も一緒に送りましたが、
LoTW側からは英文証明が必要とは言われてないので日本語のままでも大丈夫のようです。
文書がLoTWに着いて認証がすむと、自分の「username」と「password」および認証ファイル
「自分のコール.tq6」がメールで送られてきます。このパスワード(パスワード②とする)は先に
決めたパスワード①とは違います。ARRLから送られてきたパスワード②はLoTWのUser's
Home
Page
で自分のデータなどを見るときに必要です。添付ファイル「自分のコール.tq6」を保存して、
TQSLCert画面のファイルメニュー 「Load
Certificate File」で「自分のコール.tq6」ファイルを読み
込み(開く)ます。これで認証が終わりディジタルサインができました。これで画面上には「自分の
コール-JAPAN」局は○に斜線(進入禁止)印が鍵穴印になっています。
(3) QSOデータの作成
ア. QSOデータを直接入力する場合
「TQSL」アイコンをダブルクリックして開きます。そのファイルメニューから「Create
New ADIF
File」を押すとQSOデータの入力画面になります。一つのQSOを入力したら「Add
QSO」を押し
て次のデータを入力します。
全部入力したら「OK」を押します。データを保存する画面になるのでファイル名(例:自分の
コール)を入力して保存すると今入力したQSOデータのファイル「自分のコール.adi」が作られ
ます。次にこのファイルに「ディジタルサイン」をします。ファイルメニューから「Sign
existing
ADIF or・・」を選択し、次の画面になったら「New」を押します。そのあと自分のコールなどを
入力する画面になるので必要なデータを入力し、「Station
Location Name」に適当な名前
(例:自分のコール)を入力し[Finish」、「OK」を押します。次に「Select
file to sign」の画面で
サインするQSOデータ(自分のコール.adi)のファイルを選択します。これで確認画面になる
ので、コールサイン等の内容を確認し正しければ「はい」を押します。
次に「Select file to write to」の画面で保存し、日付の画面はそのままブランクでも良いの
でOKを押します。次にパスワード入力画面でパスワード①を入力しOKを押すとLoTW
ファイル(例:自分のコール.tq8)ファイルができます。このLoTW
QSOデータファイルを
LoTWにアップロードします。
イ. ADIFファイルをインポートする場合
まず、TQSLのメニューで「Sigen existing ADIF・・」を選びます。初めてQSOデータをアップ
ロードする場合は、「Station location」を作るように求められます。その時は必要な自局の
データを入力します。「Station Location Name」などは「ア」の説明を参照して下さい。
「ADIFファイル」にサインするため、もう一度「Fileメニュー」から「Sign
existing ADIF・・」を
選択します。次の画面で自分のコールを選択し次に進みます。ADIFファイルの場所を指定
する画面でアップロードするADIFファイルを選びます。このあとは「ア」の「Select
File to
write to」以下の説明と同様です。
ウ. QSOデータの変換
LoTWはQSOデータをADIFフォーマットで受け取ることになっています。そこで、皆さんが
使っているログソフトのデータがADIFではない場合、ADIFフォーマットに変換しなければな
りません。外国製ログソフトの場合には変換ソフトを次のサイトから入手できます。
http://www.ka5wss.com/Software/LogConv/Old/
このソフトは、CT, DXcluster, TR Log,、EQFなどからADIFに変換できます。
(4)QSOデータのアップロード
既にLoTWに登録、認証がすんでいるので、LoTWのWeb画面から「LoTW
User'sPage」か
「Log On」を押して「Logbook User's Home Page」にアクセスします。この時「Username」と
「Password」を求められるので、先にLoTWから送られてきたパスワード②を使います。
これで「Logbook Users' Home Page」に入ります。このページの「Upload
File」タグを選択
するとLoTWファイルのQSOデータ「自分のコール.tq8」ファイルを送る画面になります。
ここで参照ボタンを押して tq8ファイルの場所を指定し「Upload
File」ボタンを押すとQSO
データのアップロードが開始されます。アップロードが終わるとYour
Accountでその
確認画面を見ることができます。
(5) 登録データとマッチデータの確認
「Logbook User's Home Page」の画面で「Your QSOs」タブをクリックします。
この画面でQSOデータやマッチデータを表示させることができます。
QSOデータの確認は「Most Recent QSOs」ボタンを、マッチデータの確認は[Most
Recent QSLs」ボタンを押します。これで自分のデータを見ることができます。
「Logbook User's Home Page」の画面ではその他に次のタブがあります。
Award ここはDXCCアワードへのクレジット申請方法が書かれています。
Find Call 相手局がLoTWにデータを登録しているかどうかを調べることができます。
Your Account パスワードの変更、登録記録などがわかります。
(6)
2局目の登録とデータのアップロード
既に自分のコールで登録しておけば、ポータブルコールや違うコールで2局目も登録
できます。なお、最初の登録はポータブルコールでないものにするようにとLoTWには
書かれています。登録などの手順は一局目とほぼ同様ですが少し違います。
TQSLcertのFile メニューから「New Certificate
Request」を開き、コールを入力する
画面で2局目のコール情報を入力します。名前、住所とパスワードは一局目と同じも
のを入力します。次の画面では「Signed」を選び、既に鍵印の一局目のコールを選択、
「Finish」を押します。次に2局目の「2局目のコール.tq5」を保存する画面になるので
「保存」を押し、画面に従ってパスワード入力画面になるので一局目と同じパス
ワード①を入力します。これで2局目(例:2局目のコール.tq5)の認証ファイルを
LoTWに送る準備ができました。画面には2局目の○印ができています。
そのあと2局目の認証ファイル(2局目のコール.tq5)をLoTWに送りますが、
その方法は一局目と同じです。また、2局目についても証明文書を送るように
求められますので、一局目と同様にコピーを郵送する必要があります。2局目が
外国免許のコールの場合にはその許可文書のコピーを送ればよいでしょう。
しかしKH0 のように相互認証で運用した場合には免許状がありませんので
その旨を手紙で書いて郵送すると良いでしょう。私の例で、KH0/JA1DMの場合
はこのようにして一局目と同じ「username」、「password」と「KH0/JA1DM.tq6」が
emailで送られてきました。
このようにパスワードなどを一局目と同じにしていると、User's
Home Pageで
QSOデータを確認するときにホームコールの分と一緒にアクセスできるので便利です。
このtq6ファイルをロードして、更に2局目のQSOデータをアップロードする手順は一局
目と同様です。「Logbook User's Home Page」にアクセスするのも一局目と同様の手順
で可能です。また、「Your QSOs」のデータ表示も同様の方法で一局目、2局目、あるい
は両方を表示させることもできます。
(7) クレジットの申請と承認
ア. これまでのDXCCとリンク
「Logbook User's Home Page」の画面で「Award」タグをクリックすると「Logbook
Award」
画面になります。この画面で「Select DXCC Award
Account」ボタンを押して次の画面
に進みます。この「Account Status」画面はLoTWに登録したログ(QSO)の内容が
バンド別の一覧表になっています。この画面の左側一番下にある「Link
Account」
ボタンを押すと自分のコールを確認する画面になります。確認したらこの画面の下
にある「Request Linking」ボタンを押します。これで、LoTWのログデータとこれまでの
自分のDXCCデータがリンクされます。なお、このリンク作業はLoTW担当者が確認し
て行うため、最低で1作業日が必要とのことです。
イ. クレジットを申請
リンクを要求してから1・2日後に「Award」の「Account
Status」画面を見ると、リンク
された結果のバンド別一覧表が見えます。この表で「Selected」欄に表示されているのが
LoTWのログデータでニューとなるエンティティ数です。このエンティティーをクレジットとし
て申請できるのです。その詳細データは該当するバンドをクリックすると見ることが
出来ます。この画面で「Application」ボタンを押すと申請するエンティティの詳細が表示
されます。内容を確認してOKであれば「Check
All」ボタンを押します。次に「Continue」
ボタンを押すと画面がPart 2に変わり、今回の申請が今年何回目になるか等を聞かれ
ますが、通常はこのままでOKですから「Continue」ボタンを押して次に進みます。次の
Part 3画面では自分の氏名、住所など必要なことを記入して「Continue」を押します。
Part 4の画面はLoTWで申請する時の料金の金額とその支払い方法を記入するページ
で、クレジットカードの番号を記入します。郵便で支払うかクレジット番号をFAXで送る
こともできるのでその場合は「I will pay by
mail/fax」の項に印をつけ、「Submit
Application」を押します。これで申請手続きは終わりで、次の送信内容の画面を記録
のために印刷しておきましょう。
ここで「Account Status」ボタンを押すと申請内容がアカウントに反映されて、「Applied」
の欄に書きこまれています。また、LoTWからメッセージが届いている「You
have 1
unnread message」のメモが表示されているので、ここをクリックするとその内容が表示
されます。なお、この段階ではLoTWがクレジット申請を受けつけただけです。
ウ. クレジット承認
現在の所、DXCCデスクがLoTWの申請を受け取ると担当者が確認してからクレジットを
認めることになっています。このためクレジットが承認されるまでに若干の日数がかかっ
ています。私の場合は10日程かかりました。クレジットが承認されると「Account
Status」のバンド別一覧表に反映されます。「Applied」にあった数が「Awarded」に移って
います。また、「View Award Credit Matrix」をクリックすると、エンティティー・バンド別の
詳細が見られます。これは、これまで紙で受け取っていた「DXCC
Award Credits Listing」
と同じ内容の表です。なお、この表は、現存と消滅エンティティーが一緒に表示されてい
ます。また、料金などが書かれている「DXCC
Award Credit Slip」だけがこれまでのよう
に郵便で届きます。
エ. クレジット申請の解説ページ
LoTWの「Award」ページには「Applying for DXCC
Credit with Logbook of the World」と
書いてありますので、ここをクリックすると申請方法の詳細な解説が書いてあります。
英語ですが、FAQのように大変詳しく記載されているので一読をお薦めします。
オ. 料金
LoTWでクレジットを申請するときの料金は、通常のDXCC申請料にLoTWのクレジット数
に応じた料金の合計がかかります。
LoTWの料金 基本は1クレジットあたり
0.25 セント
50クレジット以上は1クレジットあたり
0.225 セント
100クレジット以上は1クレジットあたり
0.2 セント
250クレジット以上は1クレジットあたり
0.175 セント
500クレジット以上は1クレジットあたり
0.15 セント
また、あらかじめ沢山のクレジット料金を払って預けておくことも可能です。
例えば5クレジットの申請でも100クレジット分、$20
を払っておき、預けた分の中から$1
だけ引いて貰うことができるのです。クレジットの回数券のようなものと思えば良いで
しょう。この例の場合、ARRL非会員で今年1回目なら、$20(通常の申請料)+$1
の
計 $21 です。(Endorseで)なお、当分の間LoTWの申請は暦年2回目以上でも通常の
申請料は1回目と同じ料金です。
(8) Digital Certificateの更新
概要
更新方法は最初の登録と殆ど同じですがパスワード(以下PW)の入力方法に違いがあ
ります。
まず、現在のtq5とtq6ファイルを削除します。次に、TQSLcertを開き「Renew
Certificate」
(更新)を選択し tq5ファイルを作ります。自分が決めるパスワードは更新前のと同じもの
(PW①)にします。このパスワードを 2カ所で入力するのが新規の時と違います。
tq5ファイルが出来たら、これをARRLのLoTWに送ります。しばらくして(数時間)LoTW
からメールで新しいtq6ファイルが送られてきます。このtq6ファイルをTQSLcertで読み込
めば更新完了です。この更新方法は次のウエッブに詳細が(英語)書いてあります。
http://www.arrl.org/lotw/renew
更新は、余裕を見て早めに手続きをするのが良いでしょう。
更新方法
ア. tq5、tq6の削除
まず、TQSLcertにあるtq5とtq6ファイル(自分のコール.tq5・例えばJA1DM.tq5)を削除
します。これはエクスプローラで削除できます。
イ. tq5を作成
TQSLcertを開き更新するコールを選択します。次にメニューのCertificateからRenew
Certificateをクリックし、そのままNext を押し,画面の指示に従って先へ進みます。QSO
end dateのところは記入しませんが、自分の名前、住所やe-mail
アドレスは記入します。
パスワード(private key)③入力画面では、PW①を入力し、Finishを押します。このパス
ワードは、1年前に登録したときに作ったPW①と同じにしておきます。tq5
ファイルを
保存した後で、またパスワード(unlock private
key)を入力する画面になるので先ほどのと
同じパスワード(PW①)を入力し OK を押すと tq5
ファイルをLoTWに送る準備ができます。
ここで OKを押すと、TQSLCert
の最初の画面に戻り、新たに○に斜線マーク(進入禁止
マーク)が追加されています。これが新しいtq5です。このあと、このtq5ファイルをLoTWに
送ります。
ウ. tq5 のアップロード
今 作った tq5 ファイルをLoTWに送ります。
送るのは、Webからでもメールの添付ファイル
でも送れます。これ以後は、最初の登録と同様ですので「3.
使い方(2) 個人登録と認証」を
参照して下さい。このあと、LoTWからはメールで「username、password」と添付で
tq6ファ
イルが送られてきます。このパスワードは「PW②」で、更新前と同じPW②の筈です。
なお、更新した場合に、QSO End Date
が自動的に1年先の日付で入りますが毎年更新
するためで問題ありません。
(9)「自分のコール.p12」ファイルの保存
「.p12」ファイルは、「Digital Certificate」が何らかの理由で壊れたり、誤って削除してしまった
場合にこのファイルを使って修復することが可能なファイルです。このファイルを別メディア、
あるいは別のPCに保存しておくと、万が一の時に簡単に「Digital
Certificate」を復旧できる
便利なファイルで、フロッピーディスクに保存しておくことをお薦めします。
・保存方法
TQSLCert
を開き、保存する局名を選択して、メニューのCertificate
から Save を選択し
ます。
次の画面では、このファイルを保存する場所(例えばフロッピー)を指定します。保存を
押すと次にパスワード④ を入力する画面になります。このPW④は自分で決めるので
すが、新たなものにするか、認証登録の時に使ったPW①と同じにするかは自由です。
OK(左端にあるので注意)を押すと、また、パスワード入力画面で、ここではPW①を入力
します。入力してOKを押すとフロッピーディスクに「自分のコール.p12」ファイルが保存で
きたので、画面は最初に戻ります。これで、すべての操作は完了しOKを押して終わります。
(10) 「自分のコール.p12」ファイルでDigital
Certificateを修復
TQSLCertを開き、メニューのFileから Load
Certificate File を選択しクリックします。次の
画面でPKCS#12(p12) certificate fileのラジオボタンを選択し
NEXT を押します。次の画面
で、「自分のコール.p12
」ファイルの有る場所を指定します。次に、パスワードを入力する
画面でPW④を入力しNEXT を押します。このPW④は
p12 ファイルを保存したときに入力
したものです。次の画面のパスワードはPW①を2回入力します。パスワードが正しく入力
されると、その下の表示がPassword confirmed
になります。これでOK を押します。(OK
ボタンは左端) 次の画面の内容を確認してFinish
ボタンを押すと、Digital Certificateの
修復が出来て、おなじみの鍵印が復活した画面に戻ります。念のため、復活したファイル
のプロパティで内容を確認しておくと良いでしょう。
(11) パスワード
LoTWではパスワードを何回も使います。この説明で私が使ったパスワード①から④まで
を簡単に説明しておきます。パスワードは忘れないように必ずメモに書いて保存します。
パスワード① 自局の登録・認証に使うものでもっとも重要、自分で決めます。
これはARRLも知らないので、忘れたら最初からやり直しです。
このPWは「private
key」と「unlock private key」の2種類があるの
ですが、同じPWを使うので、ここではPW①だけで表示しています。
パスワード② LoTW登録者だけが利用することのできるユーザーズホームページ
に入る時に使うもので、ARRLから通知されます。
パスワード③ Digital Certificateの更新の時に使います。これはパスワード①と同じ
ものにします。
パスワード④ ファイルp12の保存、読み出しに使うパスワード。
安全のためには①と違えるのが本来ですが、覚えやすくするために
①と同じにすることもできます。
パスワードと .p12
ファイルをフロッピーなど、別メディアに保存しておくと、パソコンが壊れ
たり、TQSLcert
が壊れたときに、自分で修復することができるので、必ず別に保存して
おくことを強くお薦めします。
(結局、パスワードは、3種類になりますが、節約?すると2種類にできます)
4. LoTWについてのご質問
LoTWの使い方などの説明は英語で書かれているため何となく敷居が高いと思われがちで
すが、決してそのようなことはありません。私も最初は何カ所か躓きましたが、ポイントが
わかればそれほど難しいものではないと思います。
この説明や使い方などで不明のところがありましたらご遠慮なく私宛にメール「jarl.com」で
お問い合わせ下さい。 私のわかる範囲でお手伝い致します。
![]()
参考:ADIFフォーマット
ADIFファイルは、ログソフトのデータを共通データとして使えるように作られたフォーマット
「Amateur Data Interchange Format」の略で、1996年デイトンで発表されました。今では
多くのログソフトがADIFをサポートしています。私が使っているログソフト「Win-EQF」も
ADIFファイルへ簡単にコンバートできるようになっています。
なお、ADIFについての詳細は http://www.hosenose.com/adif/
で見ることができます。