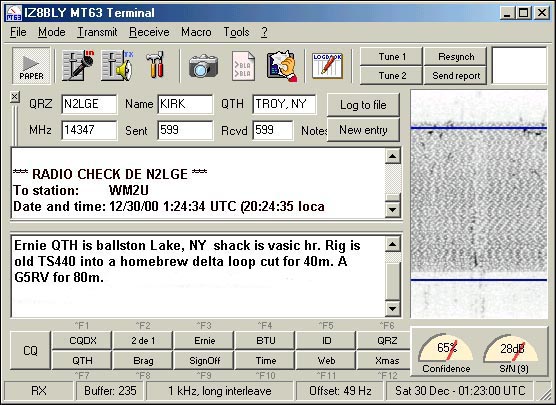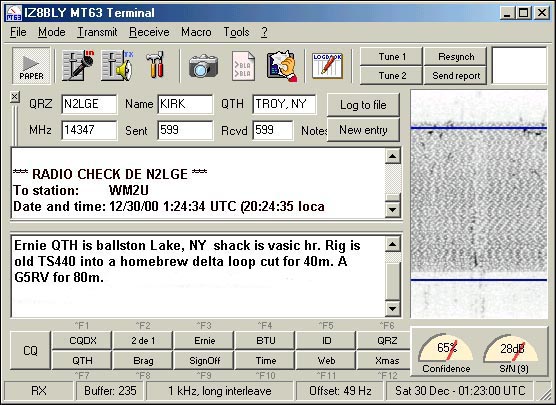|
Many thanks to Bill,
NY2U, Skip, KE2XF and Kirk,
N2LGE for their help in the
preparation of this web page. Since non of us had ever run MT63 prior to
our tests and indeed two even had to download the software, set it up,
learn it and operate it during that first test session, I felt a web page
showing just how easy this mode is to set up, would be of great interest and
help to the Amateur community.
Ok! Having said that, lets
take a look at it's specs eh! It was developed by Pawel Jalocha,
SP9VRC. It is intended as a conversational mode between two or more
Hams. It has 64 tones spaced 15.625Hz apart, in the
1kHz bandwidth.
It uses FEC error correction which, even if 25% of the character sent is
obliterated, it will give perfect copy. Each character is spread over
many
tones to reduce interference from other radio stations, and spread over
several seconds to avoid noise bursts such as lightening. Despite this
seemingly slow data throughput, good text speed is maintained at 100
wpm.
It is therefore a very robust mode.
For a Digital mode, MT63
is quite wide. Just how wide is it eh! Well not as bad as the alarmist
make out. It is less than half that of SSB. It is twice as wide as
standard 45 baud 170 shift Rtty but is not as wide as
Rtty at 75
baud, 850 shift. It is wider than HF packet, 300
baud, 500Hz but offers a
lot better throughput. It is recommended that you operate this mode when
the bands are quiet. Certainly not during contest times. There are two
other bandwidths that can be used, 500Hz and 2000Hz, where the tone
spacing and baud rate is halved or doubled and the throughput halves or
doubles respectively.
Enough on the Specs. but first go to this
great
MT63 site
and copy off all the help files from the menu list. There is a lot of good
information you will need on operating, configuration, and the
theory of
this great mode. Now lets get ya! up and running and on the
air quickly.
First off have you got
the computer and radio interface wired, tested and ready to go? If not
this is a must. You are going nowhere until this is done. Go to my hook-up
page and you should find all the information you will ever need to
accomplish this. Now download MT63 from
this
site
and click on MT63 or download
software from this site. Pan to the bottom of the page and download the
latest version. Click on the .exe file and MT63 will install
into the C:/program files/mt63 folder. Oh! if you upgrade
somewhere in the future, it is recommended that you uninstall the old version
first. Don't worry about the computer register, this program does not
write anything into it and the uninstall routine does not delete the configuration
file so all your settings are preserved.
|