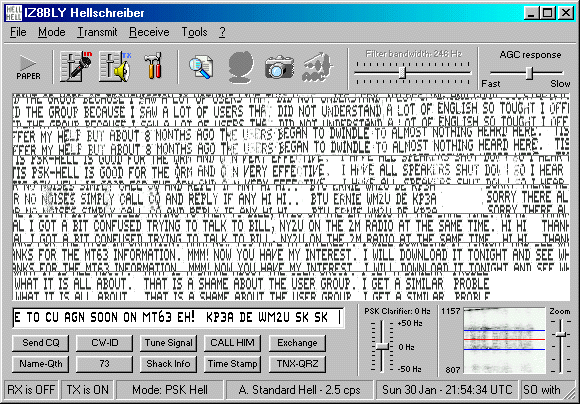
|
One day I received e-mail of my friend Mike, KF4HEY who was helping me with the hook-up information on the Ten-Tec Omni 546 for my Interfacing web page. He invited me to be a Hellraiser. Eh! a Hellraiser! What the Dickens is a Hellraiser? Keep reading, all will be revealed. |
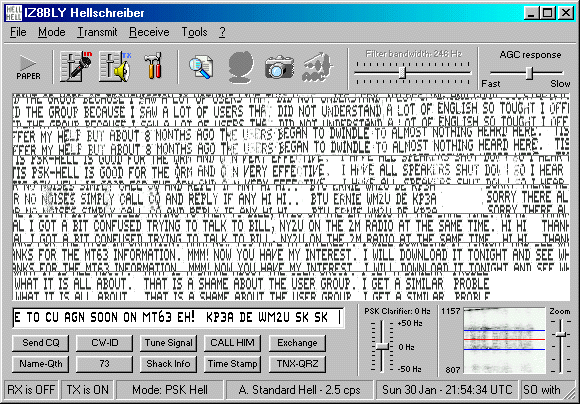
|
The following page is only a guide to the various Hell modes available. There is an excellent explanation of these modes, and indeed all the other features available with this program, in the Help file. I recommend printing it off now and use it as a manual. It is also very important to check out the Fuzzy Modes web site for an indepth treatise on Hellschreiber. |
|
File Menu
|
Hardware Requirements
|
| Mode Menu
|
|
| Operating Frequencies At the moment most Hell activity is on: 3.559MHz, 3.590MHz, 7.063MHz, 10.135MHz, 14.063MHz, 18.063MHz, 21.063MHz, 24.963MHz, 28.063MHz and 28.110 |
|
Transmit Menu.
|
Receive Menu.
|
| User Definable Buttons These are the buttons placed below the Tx buffer. If you right click on one you can edit it and/or change the label on the button. You can write Text and if needed, embed Metacommands. Simply left clicking on one later will send it. |
|
Tools Menu .
|
|
The Tool Bar.
|
Rx and Tx Window.
|
|
Tuning Display. |
|
Don't forget that this software uses the computer sound card and the Radio must be interfaced to the Computer. That is no big deal, just follow the suggestions on my Hook-up web page. Please print off and read the help files. Theres a lot of great information in there. |
|
|
How Can I send Special Graphics? |
|
Go to 14.063MHz and listen around. You should start printing a station very soon. If it's a CQ hit F11 and enter the 'Other Callsign' in the box. Then hit the 'Call Him' button at the bottom. Well.... the rest you know.
Good luck, enjoy and I hope to see you in there.73 Ernie (WM2U) |