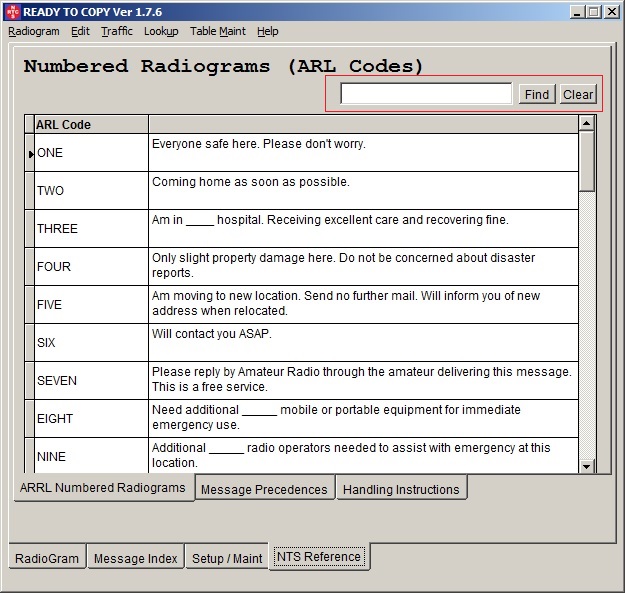
Reference / Web Access
Ready to Copy - ARRL
National Traffic System - Message Management
Copyright
2014 by D. Lane Kendall WK4WC
Reference
Version 1.7.2 has an new tab "NTS Reference". This tab contains reference information commonly used by traffic handlers. Double click on any field to load the content on to your clipboard. This is the same as selecting all the text and typing Control-C.
The first tab is a list of "NTS Numbered Radiograms"
Version 1.7.6 added a "Find" Textbox that sets a data filter for records matching it's contents.
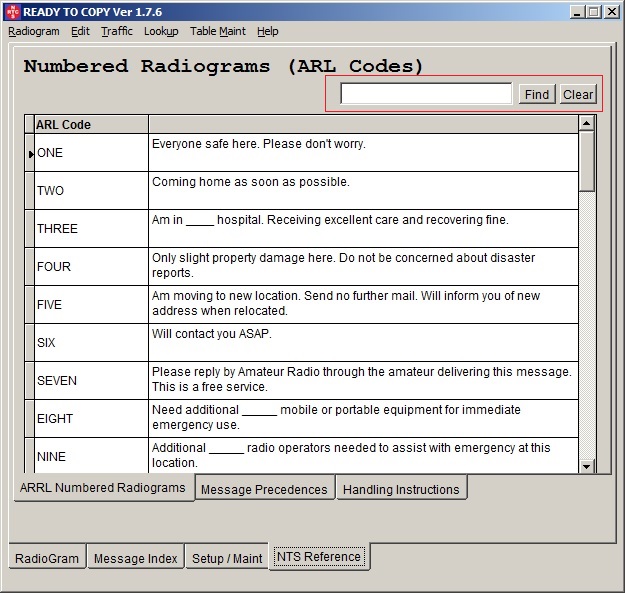
The second tab is a list of "Message Precedence"
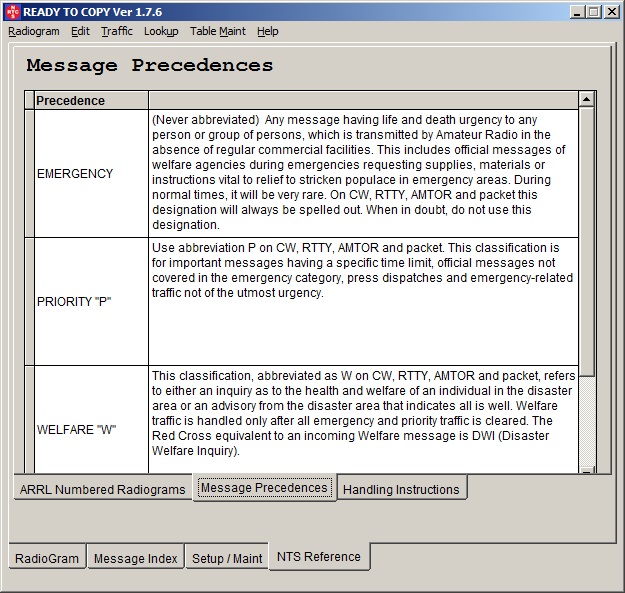
The third tab is a list of "Handling Instructions"
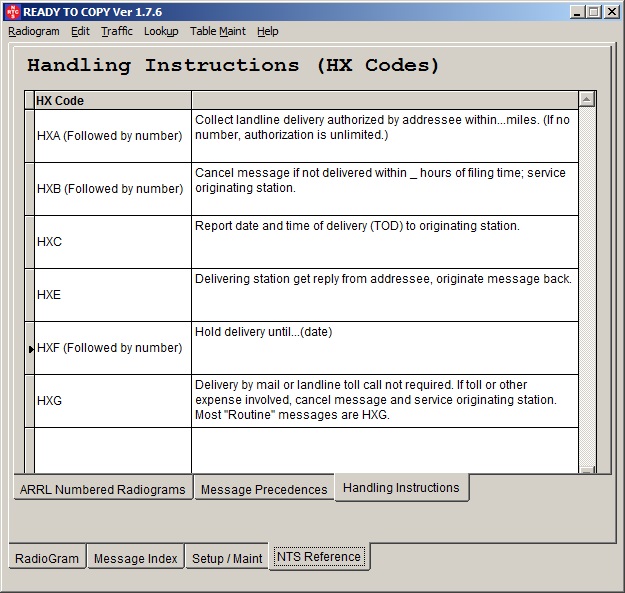
Web Access (Lookup)
The
RTC main radiogram screen has three functions designed to make the
traffic handler’s life easier by performing common Internet access
tasks from within the RTC program.
Callsign Lookup, Phone Number Lookup and Web Maps are available from command buttons or from the main dropdown menu.
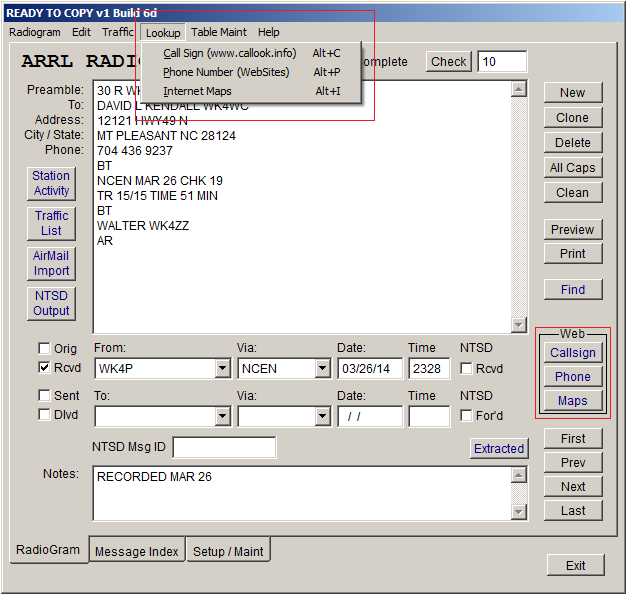
These three features are the only instances in RTC where the program relies on an external system file. Therefore functionality and performance could vary from one Windows operating system to another. That said, there should never be a problem because these files are commonly accessed by other programs.
Fortunately these features are “Nice to haves” and not essential for handling traffic.
All the web access features rely on “Extracted Data”, so be sure to run “Check” before you attempt any web access.
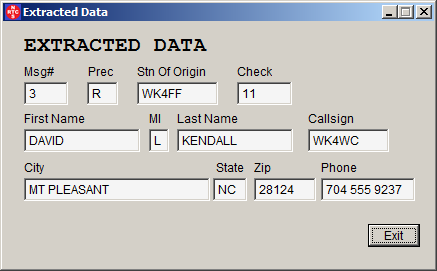
A callsign lookup is useful for checking the accuracy of the recepient's name and address.
There are two ways to access the callsign lookup function in RTC.
Launch the “Callsign Lookup” screen. Notice the callsign of the receiving station already appears in the “Callsign” textbox. This information comes from the extracted data. You can type any callsign in the textbox at this point.
The RTC callsign lookup is accesses a database maintained by “Callook.info”. It is a free service but they do accept donations. RTC uses the Callook API so launching a web site is not required. Click the “Search” command button and see the information associated with the callsign displayed on the screen.
Notice the information is in the same format as on the “Address Book” screen. Use the “Copy To Clipboard” button to copy the entire address to your computer’s clipboard. You can then paste the information directly into the “Address Book” screen or paste it directly into a radiogram.
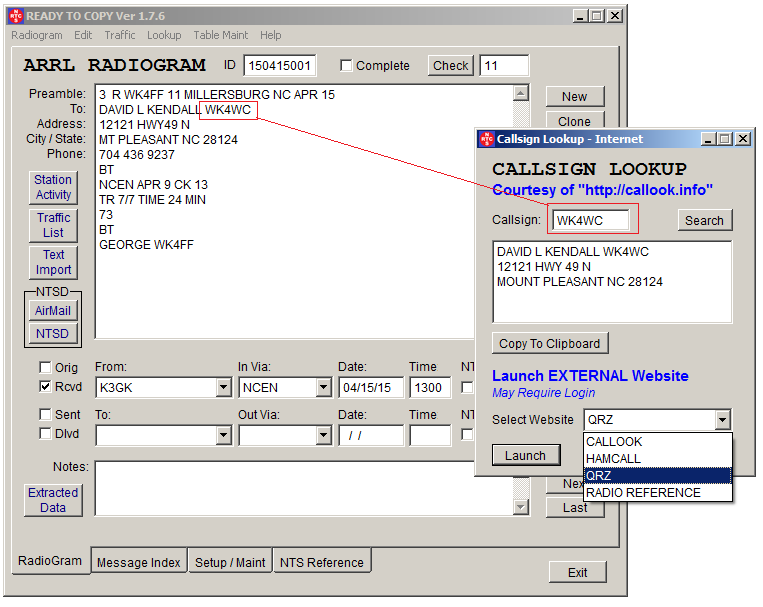
The alternate method of accessing callsign data is to select one of several websites in the dropdown box and click the “Launch” command button. This will launch the selected website in your default web browser and direct it to search for the callsign in the “Callsign” textbox.
Not all radiograms include a phone number. The phone lookup screen provides an easy way of launching a website from within RTC to get the information.
Launch the “Phone Lookup” screen. It will be populated with information about the addressee that was extracted during the "Check" routines. There are multiple selections.Make sure a website is selected then c lick the “Launch” command button. This will launch the selected website in your default browser with instructions to search for the information on the “Phone Lookup” screen.
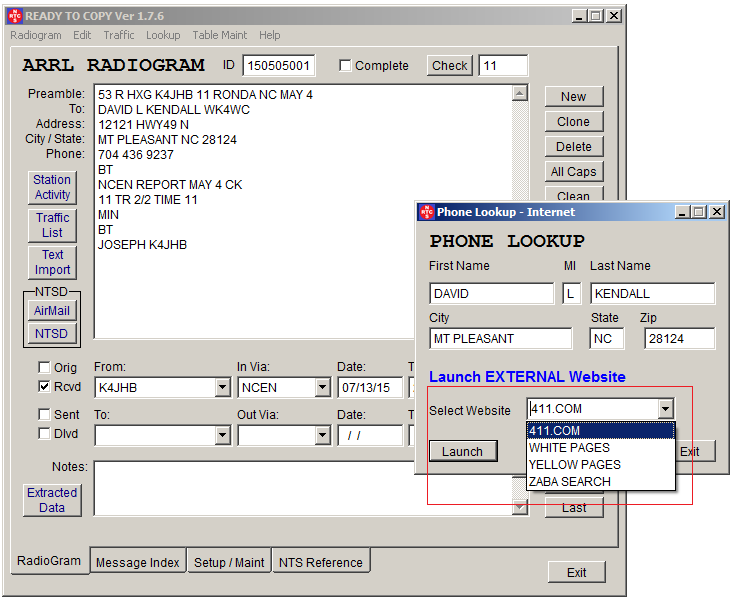
Internet Maps launches an external mapping web site to indicate the location of the recepient.
Launch the “Internet Maps” screen. This screen works much the same as the phone lookup. The current city state information is present on the screen but you can type any city state in the textboxes instead.
Select your favorite mapping website and click “Launch” and the program launches the selected site in your default browser with instructions to search for the location indicated.
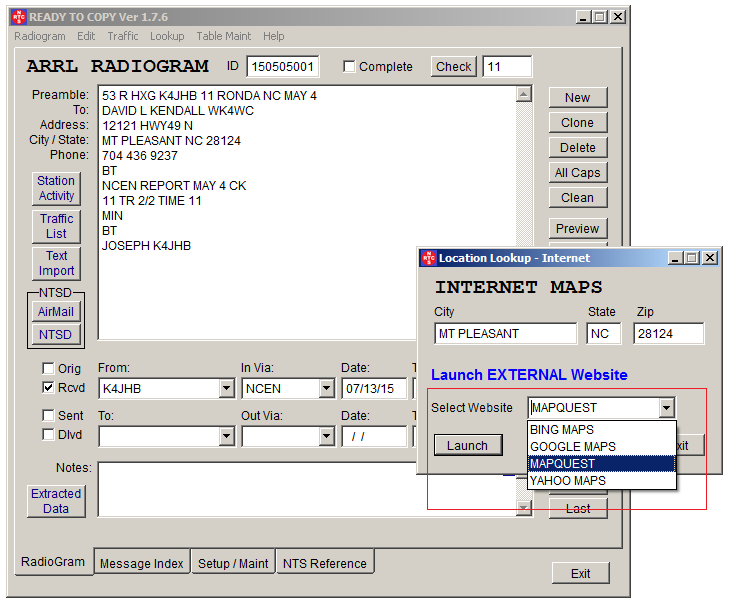
Since all these features rely on external files and websites, any of them could change without notice. Ongoing development will attempt to track these changes and maintain functionality in future releases of RTC.
The launch files included in RTC are simply text files that can be modified by the user. You will find files similar to these in the Ready To Copy folder. It is easy to tell which files are used by each of the three web launch screens. These text files determine the content of the dropdown lists on the web access screens.
WEBCALL_CALLOOK.TXT
WEBCALL_HAMCALL.TXT
WEBCALL_QRZ.TXT
WEBCALL_RADIO REFERENCE.TXT
WEBMAP_BING MAPS.TXT
WEBMAP_GOOGLE MAPS.TXT
WEBMAP_MAPQUEST.TXT
WEBMAP_YAHOO MAPS.TXT
WEBPHONE_411.COM.TXT
WEBPHONE_WHITE PAGES.TXT
WEBPHONE_YELLOW PAGES.TXT
WEBPHONE_ZABA SEARCH.TXT
You can create your own launch files if you prefer a different site, or as new sites become available. For example...
Go to WWW.ZABA.COM using your favorite browser and find yourself in ZABA Search. Notice the address line your search generates on the browser.

Now open the WEBPHONE_ZABA SEARCH.TXT file in Notepad and examine the contents. There are several variables that RTC uses as placeholders. You can use #FIRSTNAME#, #INITIAL#, #LASTNAME#, #CITY# and #STATE# to create a new launch file. Just make sure the first part of the filename is "WEBPHONE" for a telephone launch file.

Take a look at the other files and you will see the pattern is quite simple. Give it a try and if you need help email [email protected].