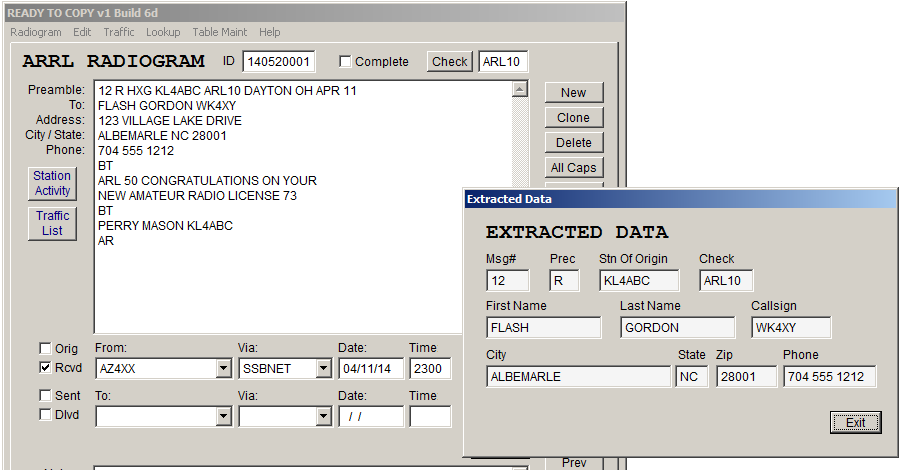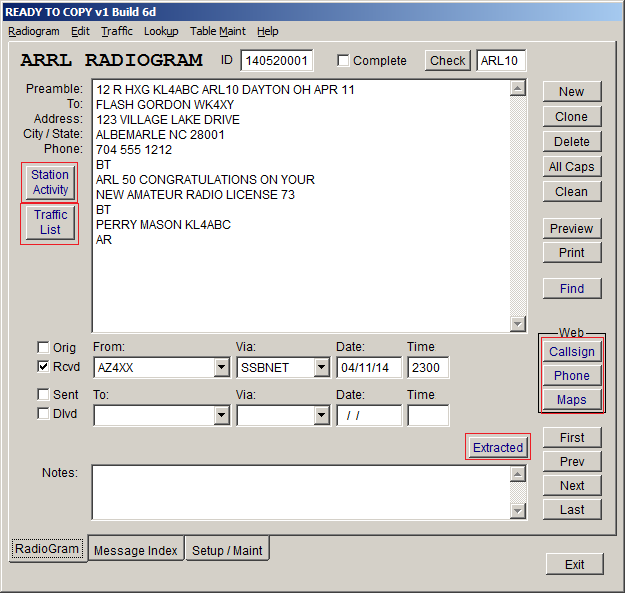
Ready to Copy - ARRL
National Traffic System - Message Management
Copyright
2014 by D. Lane Kendall WK4WC
The RTC radiogram screen is the heart of the program and by far the most used. Secondary screens can be launched as needed to perform specific tasks. This is by design. Computers have become part of the radio shack. The designer’s concept is to keep the program as simple as possible and consume the minimum amount of computer monitor “Real Estate”.
This section describes record navigation or moving from one record (message) to another using the message index, find feature and traffic list feature.
Launching and Tracking Screens
If you look carefully at the command buttons on the main radiogram screen you will see that the labels on some of the command buttons are dark blue, not black. These are the buttons that launch secondary screens. The same is true of the table maintenance buttons on the “Setup/Maintenance” tab.
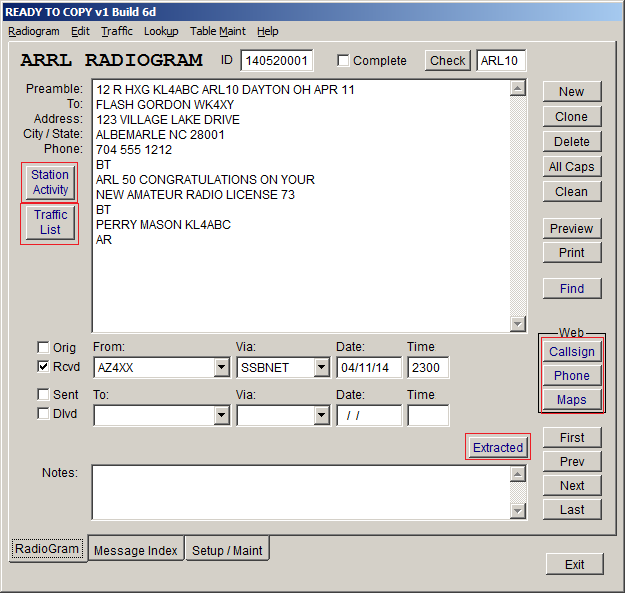
When one (or more) of these blue label buttons is clicked, its corresponding screen is launched and the button label turns green. The user can tell in a glance which secondary screens are open on the desktop. If they become covered by some other screen simply click the command button again and the screen will be visible again.
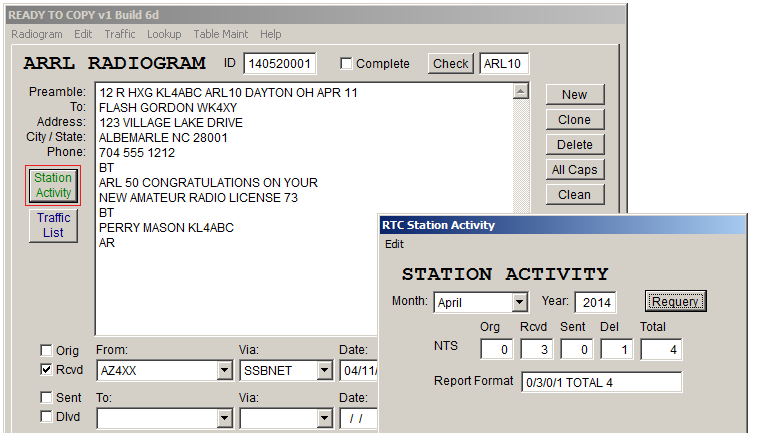
RTC “remembers” the position of each screen when it is closed and will open it in the same position next time it is launched. RTC also “remembers” the record that was open when the main radiogram screen is closed and returns to that record next time RTC is launched.
Record Navigation (Moving from one record (message) to another)
When you start using RTC on a regular basis, you will need to move from one record to another quickly. RTC basic navigation is self explanatory. Simply press the “First”, Previous”, “Next” or “Last” command buttons. The “First” and “Last” command buttons will take you to the first and last records in the data set. These actions are also available from the “Radiogram” menu selection on the RTC main menu. The corresponding “hot keys” are shown below. Using “Page Up” and “Page Down” is the most common method of moving from one record to another.
Record navigation works the same way on the standard text, address book and dropdown codes maintenance screens.
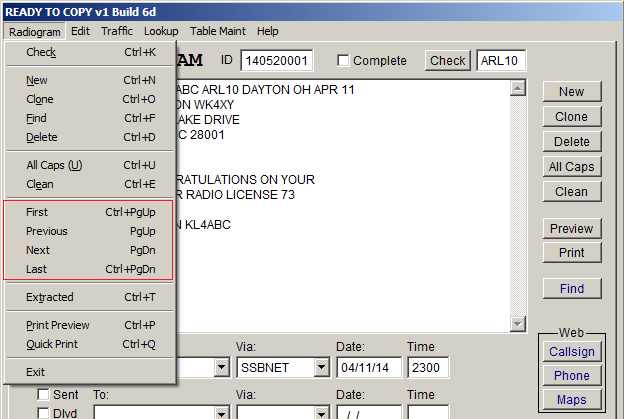
In practical everyday usage, you will be receiving and transmitting messages on a regular basis. Once a message has been received and transmitted, it can be marked as “Complete” either on the main “Radiogram” screen or on “Message Index” screen.
On the main screen a “Complete” message cannot be edited. The text is "grayed" out. Note that marking a record “Complete” is not permanent. It can be changed back to active by simply un-checking the “Complete” checkbox.
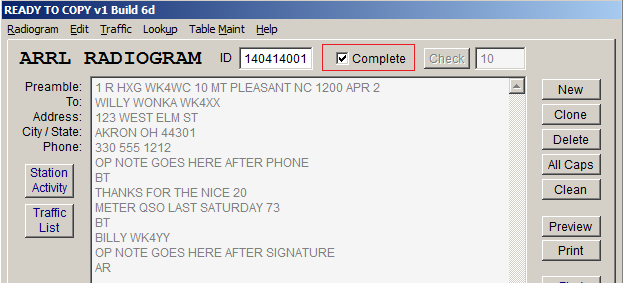
Click the “Message Index” tab on the main screen to open the “Message Index” screen. This screen lists the messages being viewed based on the data filter which is controlled by the “Filter” radio buttons at the lower right of the screen. Use the radio buttons to select the records that you want to view.
Set the “Message Index” filter to “Active” and you will view only radiograms that are not marked as complete and require further action. Set it to “Complete” for complete radiogarms only, or “All” to view the entire data set.
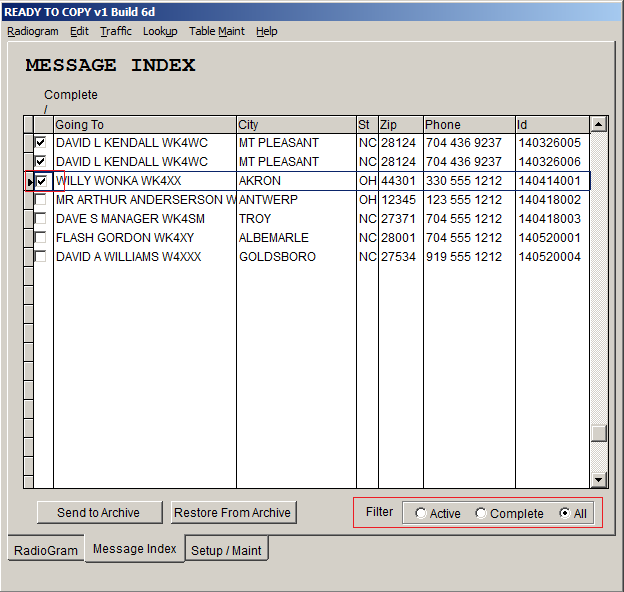
On the “Message Index” screen, set the filter to “Active” to show only active messages or messages that are still in play.
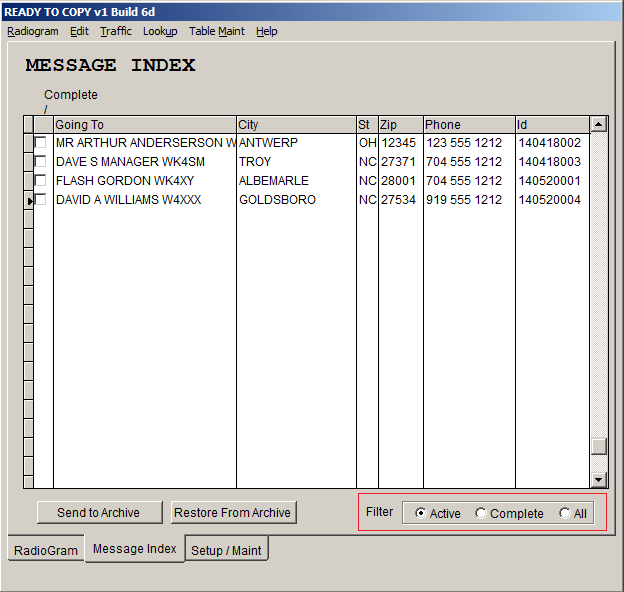
If you double click on a message in the message index, the program will switch to the main “Radiogram” screen displaying the selected radiogram.
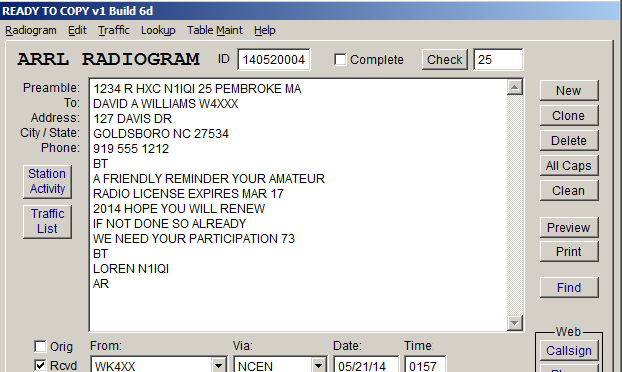
The find screen allows you to search for any text in any radiogram in the RTC database. To launch the screen, click the “Find” command button or use the main “Radiogram” screen menu with a control + F.
Changes were made to the "Find Screen" for version 1.7.2. The main radiogram filter can now be set from either the "Message Index" tab on the main screen or the "Find Screen".
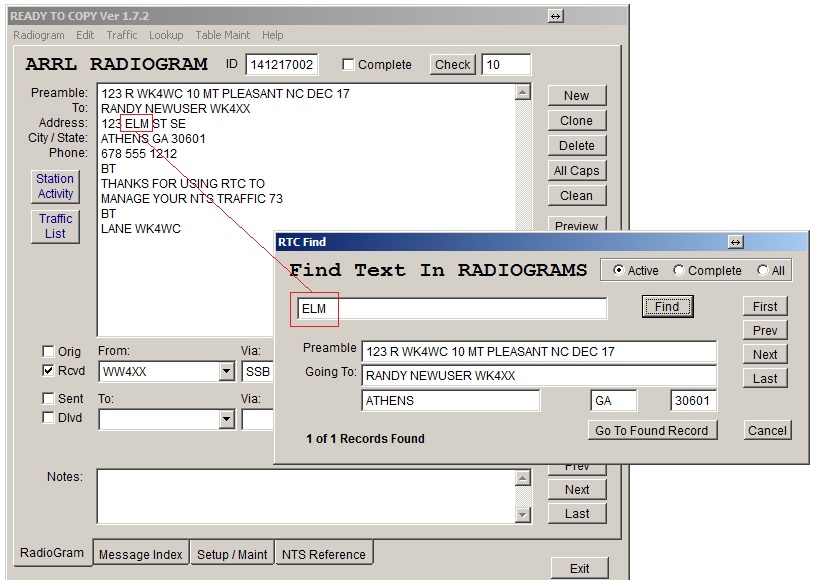
Type the text you want to find in the “Find Text in Radiograms” textbox and click the “Find” command button. If text is found the first record containing your text will be displayed. Changing the filter on the “Message Index” tab or the "Find Screen" will cause the program to search again using the selected filter.
The Find screen will display the message preamble and several other useful fields to help you locate the radiogram you are looking for. Select the “Radiogram” tab to see the entire record. Use the navigation command buttons on the “Find” screen to locate a particular record.
Click the “Go To Found Record” command button to move to the current record. Press cancel to set the main radiogram filter to the original setting when the "Find Screen" was launched
This tool is designed to help operators when the traffic load is heavy.
Launch the “Traffic List” screen by clicking the “Traffic List” command button on the main RTC screen.
The “Traffic List” grid displays ONLY active traffic no matter how the filter is set.
The messages are displayed as “book” traffic or single messages. The programs uses the station of origin plus the check (word count) to determine whether the traffic is book or single. It is not foolproof so if the program designates traffic as book and it is actually single, simply mark the message as single in the checkbox and click the “Refresh” command button. This will refresh the list and reorder the records as they should be.
The Traffic List arranges traffic in area code order to keep geographic areas together.
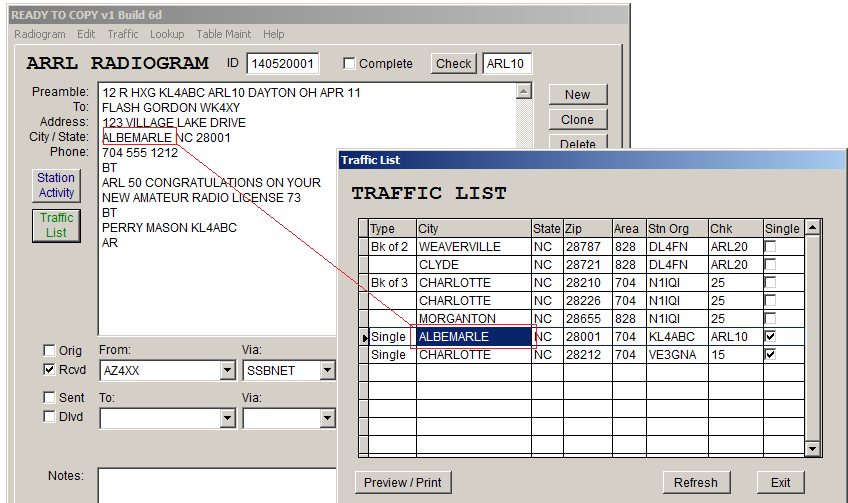
For an example, if we mark the WEAVERVILLE message as a single and click “Refresh”, both the CLYDE and WEAVERVILLE traffic are designated as single.
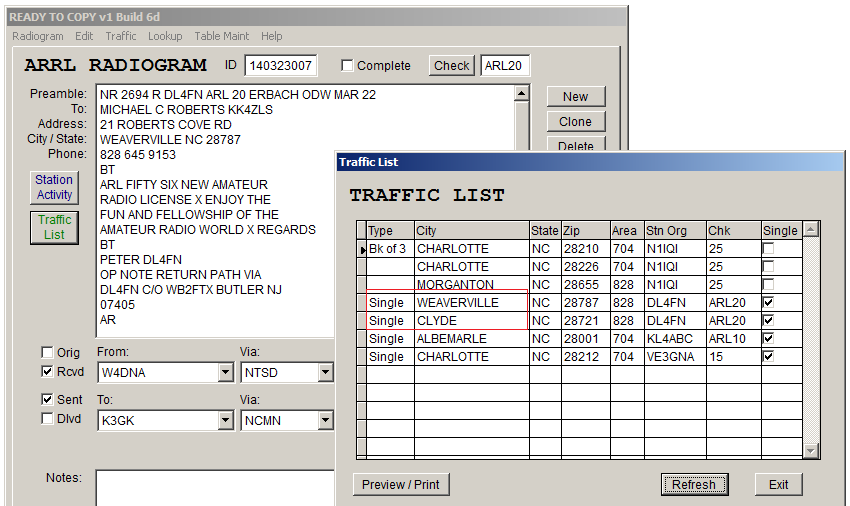
Selecting a record in the traffic list grid will display the same record in the main screen. You may want to mark records as “Complete” as they are transmitted. This will not affect the traffic list unless you close and re-open the traffic list tool.
A printed version of the “Traffic List” is available by clicking “Preview/Print” on the “Traffic List” screen. This report contains a synopsis of your active traffic as well as a printed version of each radiogram in the same order as the synopsis. This feature becomes more valuable when your active traffic count is high.
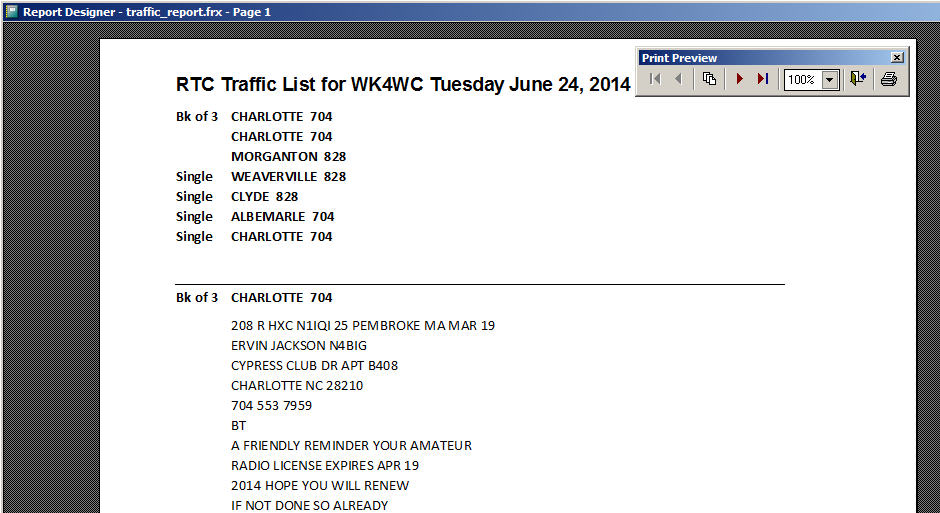
Changing from row to row in the traffic list grid also changes to record being viewed in the main radiogram screen. This is to aid the user in navigating while passing traffic. If you create a new radiogram in the main screen it will not show up in the traffic list unless you exit the traffic list and re-launch. This is by design because you may need alternate between taking and sending traffic. Use caution here because RTC can become confused and show no records in the filter. If this happens, simply go to the message index to reset navigation.
The "Duplicate Radiograms" Screen has been withdrawn as of version 1.7.6 due to conflicts in record filtering. The "Dupe" command button is still displayed. Use the "Find" screen to display duplicate records. The screen will be restored in future releases. If this is a particular hardship contact [email protected] for a workaround.
Duplicate checking was introduced in RTC version 1.7.1. In the NTS world there has been some concern about duplicates and it is not easy to know if a radiogram you receive is a duplicate of an earlier message. This new feature makes it completely automatic.
First we define a duplicate record within the confines of the RTC application. Any two radiograms with the same station of origin, check and receiving callsign are considered duplicates. Further two radiograms with the same station of origin, check and first name plus last name is also considered duplicates. All radiograms are not received by amateur radio operators and even if they were, callsigns change from time to time. Also it is entirely possible to have duplicate records with different message numbers and preamble dates.
There is a lot to consider when determining whether records are duplicates. As with many other features RTC is calling your attention to a possible duplicate situation. There is no error and there is nothing to prevent you from creating duplicate records. The user will be the judge. In fact, if you send a monthly report to your section traffic manager using the same format each time, RTC will see all these records as duplicates. For this reason duplicate checking is optional in RTC. You may want to enable the feature only when you suspect a duplicate record.
To enable the feature, go to the Setup Tab on the main screen and enable the Duplicate Checking Feature. It will start detecting dupes immediately, no need to restart RTC.
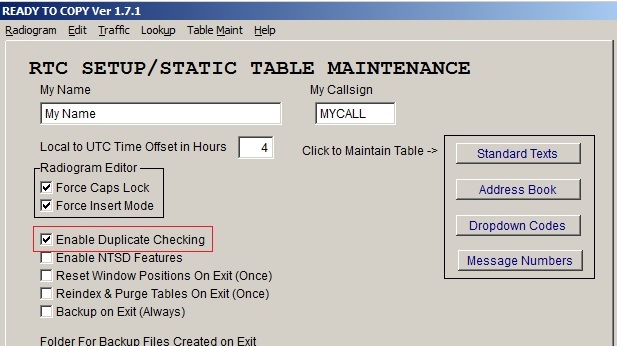
If a duplicate record is detected, the "Dupe!" button will appear on the main radiogram tab.

Withdrawn in version 1.7.6
Click the "Dupe!" button to launch the "Duplicate Radiograms" screen. Select the records in the grid to navigate through the duplicates listed. As you change the record in the grid the entire radiogram will be displayed in the main window.
Click Exit on the "Duplicate Radiograms" screen to return to the main radiogram screen.

(Note: If the "Find" screen is visible when the "Duplicate Records" screen is launched, the "Find" screen will close. This is because of conflicts with the main program filter.)
The “Extracted Data” screen can be launched from the main radiogram screen command button or from the main menu. Extracted data should not and cannot be edited. When the “Check” command button is clicked, a complex algorithm is used by the program to extract data from the free form editor. This is why it is important that the labels at the left of the main radiogram screen are observed. Extracted data is used extensively throughout RTC any time separate fields are needed for display purposes or other calculations. For example, both the “Message Index” and the “Traffic List” screens use the separate fields extracted by the data extraction algorithm.