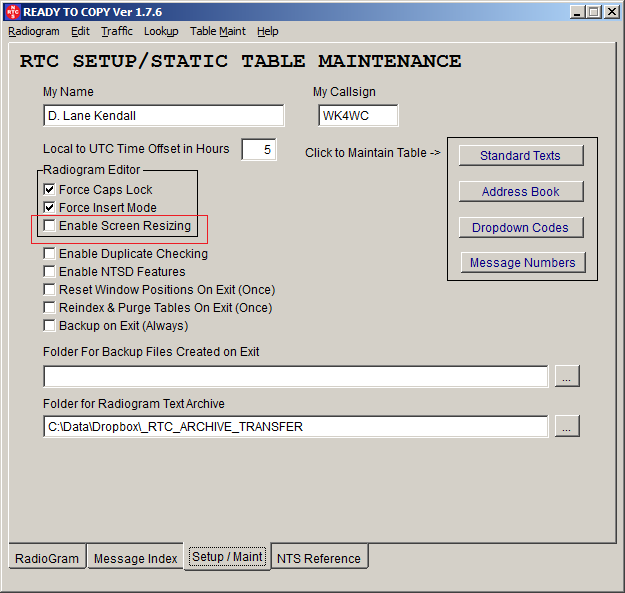
Main (Radiogram) Screen Resizing
Ready
to Copy - ARRL National Traffic System - Message Management
Copyright
2014 by D. Lane Kendall WK4WC
One of the original design goals for RTC was a small “footprint” so it does not occupy the entire computer screen. Depending on your screen resolution, there is usually plenty of room to run other applications while RTC runs in the background. Ever since the first release I have been asked if it was possible to make the screen larger. Until now the answer has been no. In version 1.7.6 there is a new check box on the “Setup/Maint” tab named “Enable Screen Resizing”.
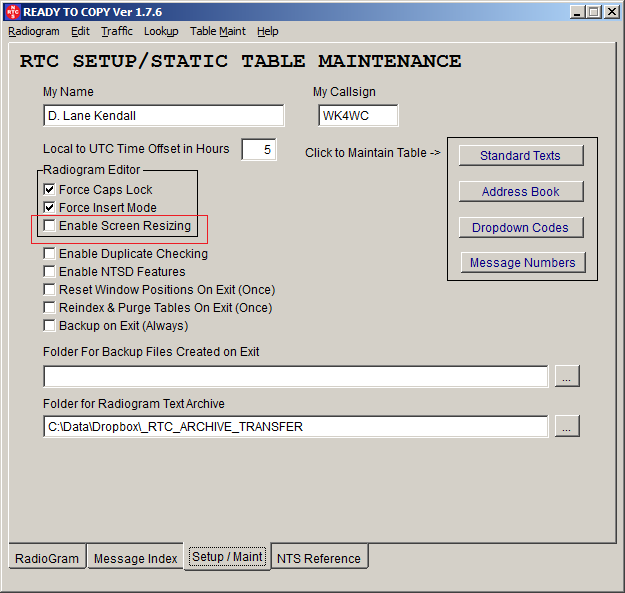
With screen resizing enabled there are two new features on the main screen.
In the upper right of the Radiogram Editor control you will see a small blue “Font Selection” icon.
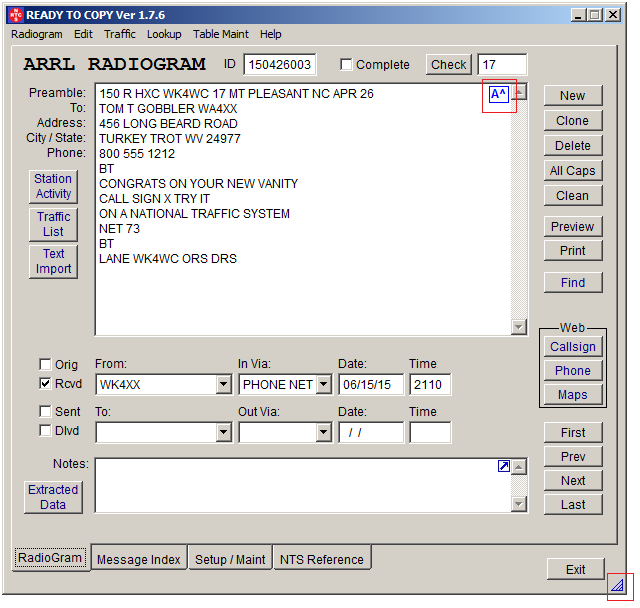
Clicking the “Font Selector” icon allows you to select any font available on your computer for editing Radiograms.
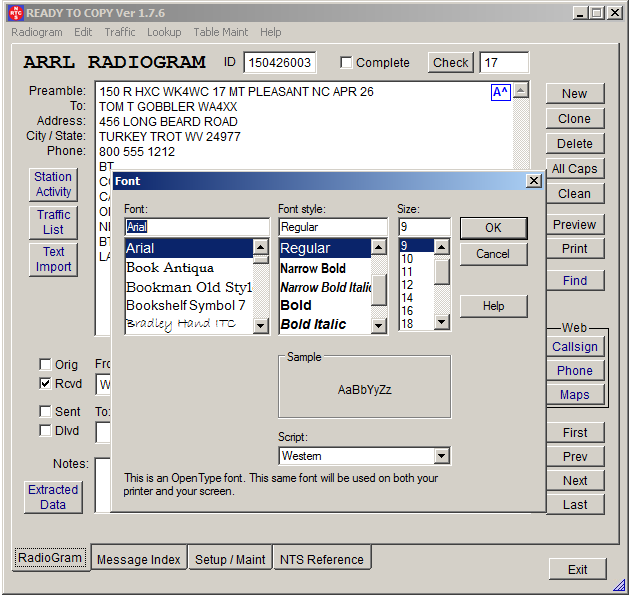
Select your favorite font, style and size then click and drag the lower right of the main screen (near the small blue icon) and resize. The fonts contained on your computer and the resolution of your screen are the only limits.
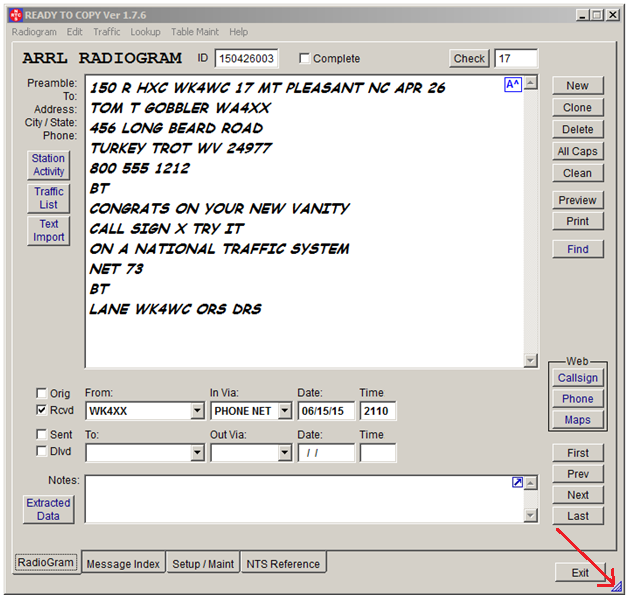
If you disable screen resizing, the default font and screen size will return, but RTC will remember your settings if you re-enable resizing.
When clicked, the “Pop Out” icon in the upper right of the notes field launches the Windows “NotePad” application where fonts can also be changed. There is no theoretical limit to the number of characters in the notes field. This feature allows editing outside the limited “Notes” editing control.
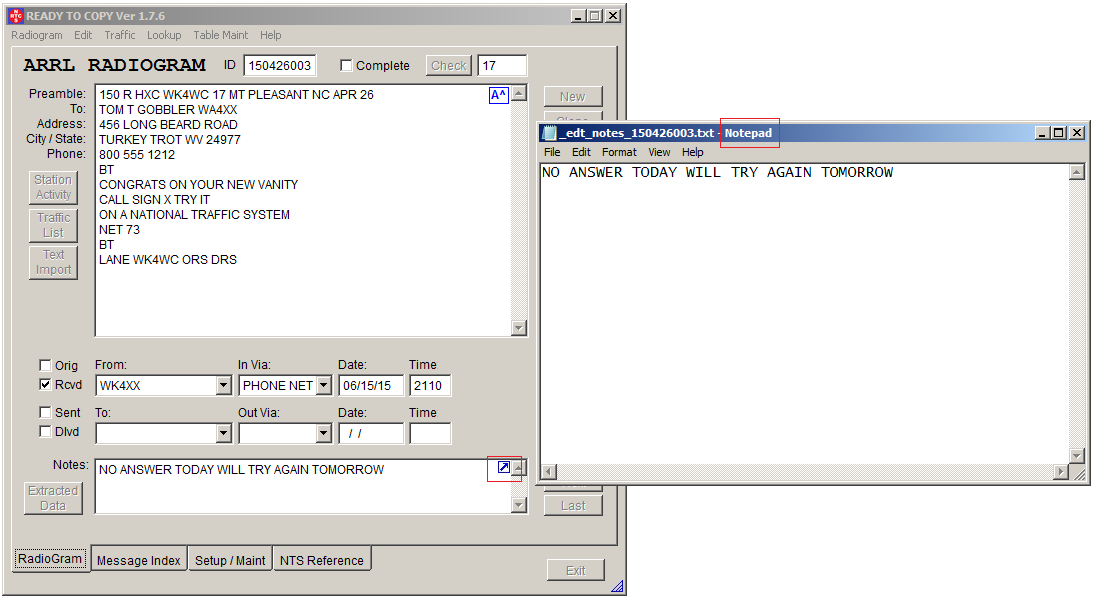
Notice that when you click inside the radiogram edit window the “Font Selection” icon is not visible so it will not interfere when you are editing. The same is true of the Notes “Popout” icon. Click anywhere outside the “edit boxes” and the icons will reappear.