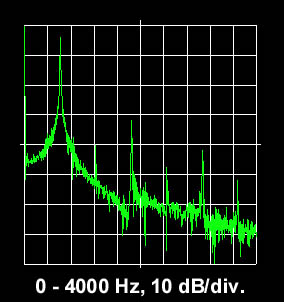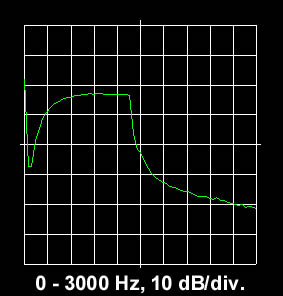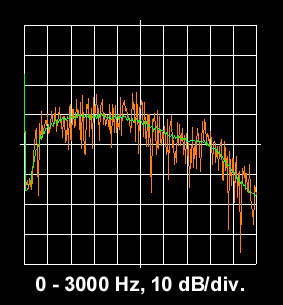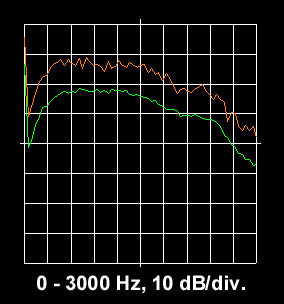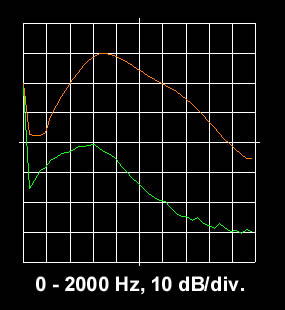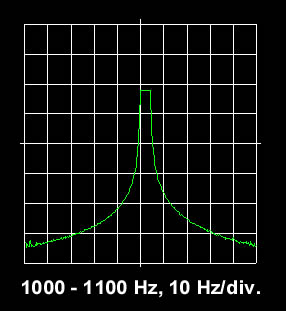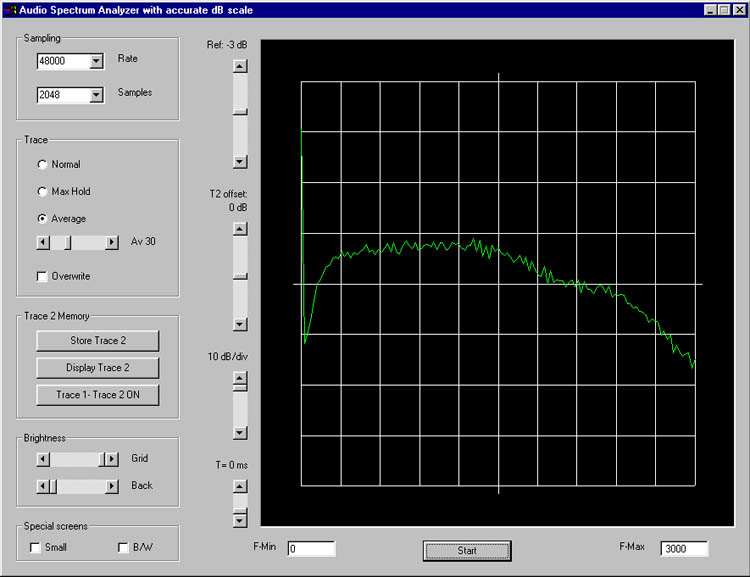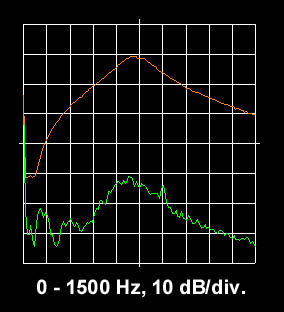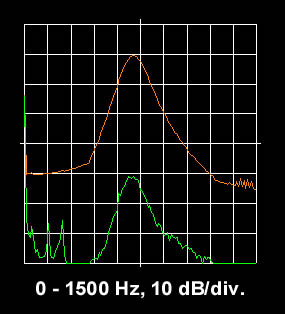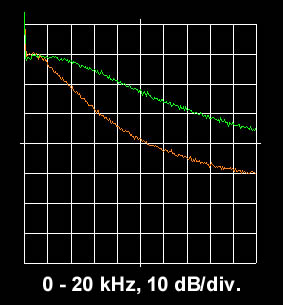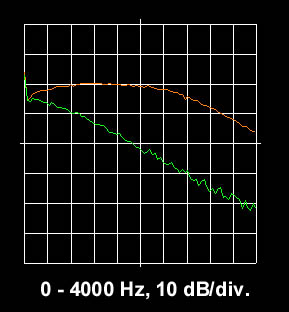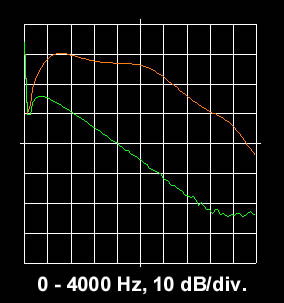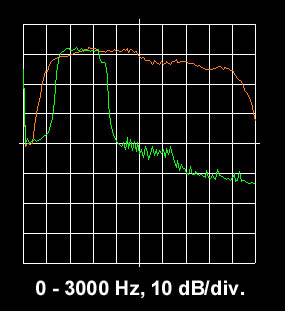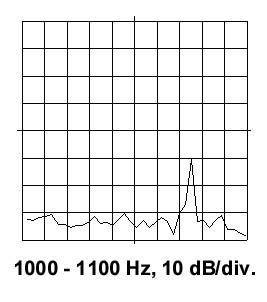AUDIO SPECTRUM ANALYZER
MET DE PC GELUIDSKAART
(2004)
CLICK HERE FOR THE ENGLISH VERSION
Wat heeft een HF amateur nu eigenlijk aan een audio spectrum analyzer?
Het interessante is dat de schaal van zo een audio spectrum analyzer over een bereik van 60 dB exact is, zelfs tot 70 dB indien de ruis een beetje wordt uitgemiddeld. Wanneer je de geluidskaart met de uitgang verbindt van een ontvanger ZONDER AVC (bijvoorbeeld een simpele directe conversie ontvanger) en er voor zorgt dat deze ontvanger niet overstuurd wordt, heb je plotseling een HF meter met een bereik van 70 dB gekregen. Perfect voor het controleren van verzwakkers, afregelen van s-meters, meten van SSB en CW filterkromme's, antenne's enzovoorts.
Maar nu eerst maar eens wat plaatjes van metingen. Dat zegt nu eenmaal veel meer dan 1000 woorden. Deze metingen zijn uitgevoerd met een eenvoudig audio spectrum analyzer programmaatje en een ontvanger waarvan de luidspreker uitgang via een weerstandsnetwerkje met de geluidskaart ingang is verbonden. Iedereen die een PC heeft kan ze zelf probleemloos uitvoeren, er komt echt geen hogere Hokus Pokus aan te pas. De diverse weergave mode's zijn misschien onduidelijk maar worden na de voorbeelden wel uitgelegd.
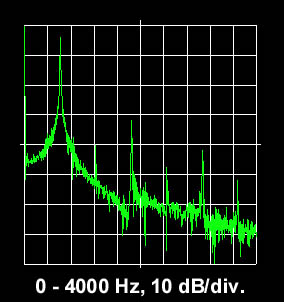
Standaard mode voor weergave van een audio signaal met zijn harmonischen.
Een vakje is een verschil van 10 dB tussen de signalen.
Bij oversturing zie je de harmonischen ineens snel toenemen.
Je kunt de nauwkeurigheid van verzwakkers meten indien je deze tussen een stabiel
CW signaal en de ontvanger ingang (AVC uit!) schakelt.
|
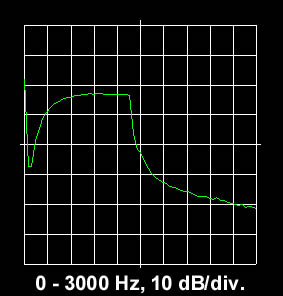
Maximum hold mode mode voor het meten en weergeven van een SSB kristalfilter.
Verstem de ontvanger langzaam over een stabiel CW signaal van bijvoorbeeld
een kristaloscillator. Dit plaatje is halverwege de meting gemaakt.
|
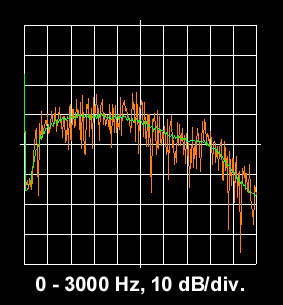
De Average mode voor het afregelen van een ladder filter met behulp van een ruisbron. Het langzaam verstemmen over een CW signaal is nu niet nodig. Prima geschikt voor het afregelen van bandfilters. In plaats van een ruisbron gebruik ik atmosferische ruis van de langdraad antenne...
De normale weergave mode is onbruikbaar (oranje trace).
De average mode (groene trace) laat de bandfilter curve perfect zien.
|
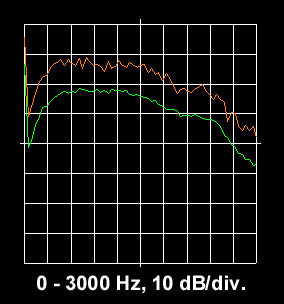
Verbind de ontvanger met een ruisbron voor het afregelen van het kristalfilter.
Begin met een kleine average waarde en 1024 samples (oranje trace).
Wanneer de curve de gewenste vorm benaderd dan wordt de
average waarde verhoogd (groen). De curve wordt nauwkeuriger weergegeven maar
volgt je afregelingen langzamer.
|
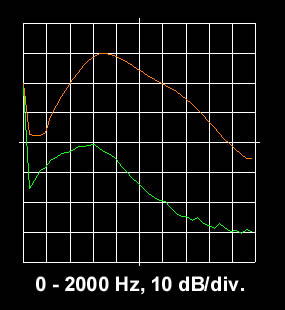
Metingen van de filter curve (8 MHz ladder filter bestaande uit 3 kristallen) en de onderdrukking van de ongewenste zijband
van de 40-30 CW QRP rig. De bandfilter curve is de oranje trace,
de groene trace is de onderdrukte zijband (meer dan 30 dB!).
Gemeten door langzaam over een CW signaal af te stemmen in maximum hold mode.
|
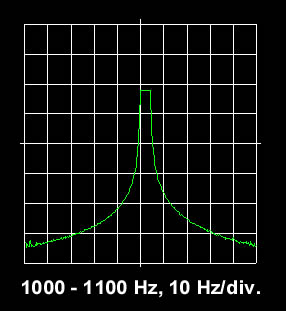
Meting van de frequentie stabiliteit van de all band QRP CW TRX.
Deze is afgestemd op een kristal kalibrator signaal terwijl het audio signaal is
weergegeven in de maximun hold mode gedurende 5 minuten. De drift is ongeveer 5 Hz.
|
AUDIO SPECTRUM ANALYZER PROGRAMMA'S
Programma's van internet
Op internet zijn goede en slechte programma's te vinden. Voorbeelden van goede programma's met correcte dB schalen zijn:
- GRAM by R.S. Horne. Ik heb Versie 5.1.7. uitgeprobeerd. Dit programma heeft diverse weergave mogelijkheden zoals Waterval scherm, een bar scherm en een voor onze toepassingen geschikt gewoon spectrum analyzer scherm. De average functie is erg geschikt voor het afregelen van kristalfilters zoals ladderfilters.
- Nog een goed programma is WaveSpectra dat ook nog een oscilloscoop bevat. Helaas is de average functie niet erg geschikt voor het afregelen van filters. De trace wordt namelijk niet geleidelijk aangepast maar pas na het verstrijken van de average tijd.
Zelfgemaakt programma
Een van de plannen die ik had was het maken van zo een computer programma voor een audio analyzer maar ik had er geen idee van hoe je die data van geluidskaart in het computer geheugen moest krijgen. Echter, toevallig kwam ik op internet een eenvoudig Visual Basic programma tegen waarvan niet alleen de EXE file was gegeven maar ook de broncode. Voor de leken onder jullie, dat is de file met leesbare tekst die de programmeur schrijft. Deze wordt later met behulp van software omgezet naar een .EXE programma. Nu was het inlezen van de data geen probleem meer en kon het eenvoudige spectrum analyzer programma worden gemaakt. Het leuke van het maken van zo een programma is dat je het kunt maken zoals je het zelf wilt hebben, je kunt je eigen ideeen toevoegen en vele software experimenten uitvoeren. Zo is er een extra functie om een kleiner scherm in zwart/wit weer te geven. Deze functie is gebruikt om de afbeeldingen voor dit artikeltje te maken. Hieronder een korte uitleg. Vele aanwijzingen zoals bijvoorbeeld voor de sampling rate en het aantal te gebruiken samples geldt ook voor soortgelijke programma's.
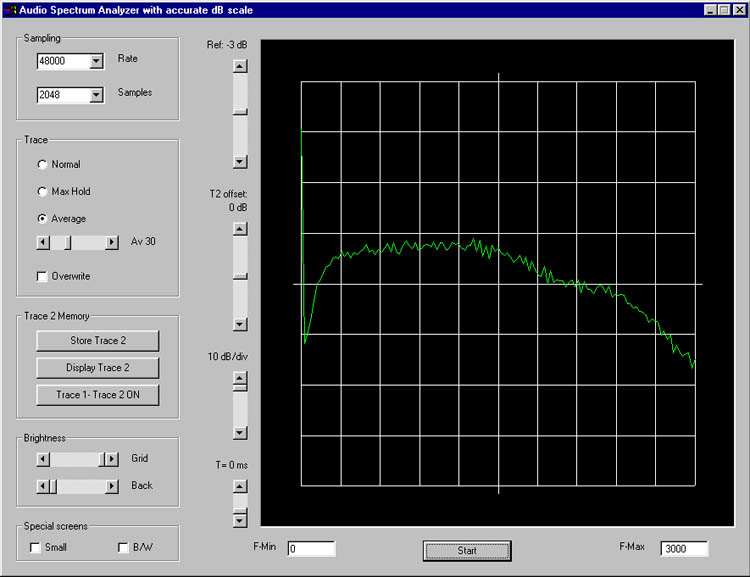
Eenvoudige audio spectrum analyzer voor het afregelen van filters en andere metingen.
Hoe te gebruiken
SAMPLING
|
RATE en SAMPLES
Kies voor dit soort audio analyzers de sampling rate altijd zo hoog mogelijk daar frequenties die hoger zijn dan de (sample rate / 2) worden omgetransformeerd naar signalen beneden die frequenties. Er verschijnen signalen op het display die er in werkelijkheid niet zijn. Met het instellen van het aantal samples kan de resolutie worden gekozen. Dit is vergelijkbaar met het kiezen van een meetbandbreedte.
|
TRACE
|
NORMAL, MAX HOLD, AVERAGE en OVERWRITE
In de NORMAL mode wordt de trace iedere keer met de actuele waarden vernieuwd. Er geschikt voor het meten van harmonischen van audiosignalen en variaties van signalen in dB's.
De MAX HOLD mode vernieuwd een punt van de trace alleen maar met de actuele waarde wanneer deze hoger is dan de oorspronkelijke waarde. De maximale waarden gedurende de meettijd worden dus weergegeven. Wanneer je de ontvanger langzaam over een CW signaal verstemd dan zal de karakteristiek van het bandfilter op het scherm verschijnen. Wel is het belangrijk om de AVC dan uit te schakelen!
de AVERAGE mode vernieuwd de trace met een klein deel van het verschil tussen de nieuwe en oorspronkelijke waarde. Dit geeft een soort gemiddelde van een aantal traces. Zeer geschikt voor het afregelen van een filter met een ruisbron.
De OVERWRITE zul je waarschijnlijk nooit gebruiken. De trace wordt niet gewist, alle geschreven traces blijven op het beeldscherm staan.
|
TRACE 2 MEMORY
|
Met STORE TRACE 2 kun je de huidige trace in het geheugen opslaan.
Met DISPLAY TRACE 2 wordt hij oranje gekleurd weergegeven.
TRACE 1 - TRACE 2 ON is iets wat ik nog nooit gebruikt heb. De groene trace is nu het resultaat van de actuele waarde minus de in het geheugen opgeslagen trace. Het kan worden gebruikt om te zien of er iets veranderd is.
|
BRIGHTNESS en SPECIAL SCREENS
|
Met deze opties is het mogelijk om de helderheid van het grid en de achtergrond te wijzigen. Ook kan een kleiner scherm in kleur of zwart wit worden geselecteerd. Deze optie heb ik bijvoorbeeld gebruikt de hier getoonde plaatjes te maken. Druk de PrintScreen toets op het toetsenbord en paste de afbeelding vervolgens in Paint of een ander programma om e.e.a. te bewerken.
|
REF, T2 OFFSET. DB/DIV, T=0 ms CONTROLS
|
Met REF kun je de traces een aantal dB's omhoog en omlaag bewegen op het scherm.
T2 OFFSET is een offset tussen de actuele trace en die in het geheugen. Makkelijk wanneer je ze over elkaar heen wilt leggen.
DB/DIV stelt het aantal dB's per divisie in.
T=0 MS is de pauze tijd tussen het vernieuwen van de traces. Kan ook worden gebruikt indien het programma niet helemaal lekker loopt op je computer (wat onprettige verschijnselen op het scherm).
|
FMIN, START en FMAX
|
Typ de gewenste startfrequentie (Hz) in FMIN en stop frequentie in FMAX. De hoogste gemeten frequentie is de (samplerate/2).
Druk START om te starten!
|
Software
KLIK HIER VOOR DE NIEUWERE, VERBETERDE VERSIE VAN DE SPECTRUM ANALYZER SOFTWARE
De meest recente versie is V1.1. Met dank aan Claus DL7QY, die het flikkeren van het display heeft opgelost.
Programma voor een 1024x768 scherm:
Download de 04AUDIO1.ZIP (14k) file met alleen maar de executable.
Download de 04AUDIO2.ZIP (8k) file met het complete Visual Basic Project.
Programma voor een 800x600 scherm:
Download de 04AUDIO1_800x600.ZIP (14k) file met alleen maar de executable.
Download the 04AUDIO2_800x600.ZIP (8k) file met het complete Visual Basic Project.
Download de 04AUDIO3.ZIP (8k) file met het originele Visual Basic Project dat ik op internet heb gevonden.
Hoe moet je de geluidskaart met de ontvanger verbinden en hoe moet je die kaart instellen
Verbind de telefoon of luidspreker uitgang van de ontvanger via een 10k ohm weerstand met de lijningang van de geluidskaart. Meestal is het signaal nog te sterk, plaats daarom ook nog een weerstand van 1k ohm parallel aan de geluidskaart ingang zodat je een 11x verzwakker krijgt.
Selecteer de gewenste ingang (normaal is dat de line input) via de Windows Volume Control! Doe dat via OPTIONS=PROPERTIES=RECORDING en druk OK wanneer je de inputs hebt geselecteerd die je wilt zien. Wanneer je de lijningang gebruikt, deselect dan zeker de microfoon input. Deze veroorzaakt anders veel extra ruis in het signaal!
Nog enkele voorbeelden van metingen
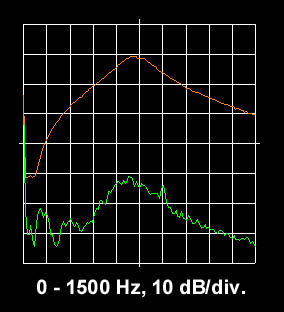
Het WIDE CW filter curve (oranje) en de onderdrukte zijband (groen) van de 4 band CW transceiver met fase methode om de zijband te onderdrukken. De onderdrukking is inderdaad 40 dB zonder dat er een kristalfilter is gebruikt! Gemeten door de afstemming langzaam over een CW signaal van een kristalkalibrator te draaien in Max Hold mode.
|
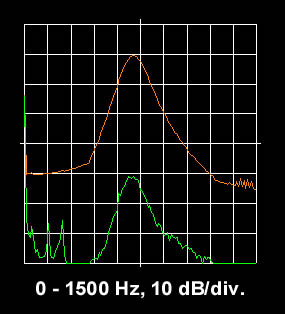
Het NARROW CW filter (oranje) en de onderdrukte zijband (groen) van dezelfde CW transceiver. Ook 40 dB!
|
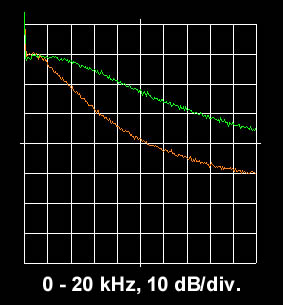
De regeneratieve ontvanger in wide en narrow mode. Eenvoudigweg gemeten met gebruikmaking van atmosferische ruis van de antenne en de average mode (op 100 ingesteld).
|
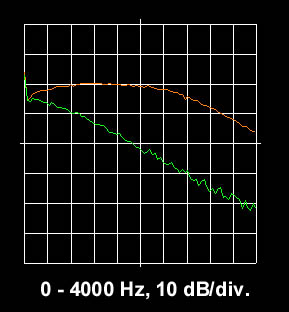
Het SSB filter en de onderdrukte zijband van een oude SSR1 general coverage ontvanger met 455 kHz keramische filters. Niet zo goed maar goed genoeg voor mijn eerste kortegolf QSO!
|

Het 48 MHz ladder filter (5 kristallen) van mijn eerste kortegolfontvanger en de onderdrukte zijband (groene trace) in USB.
|
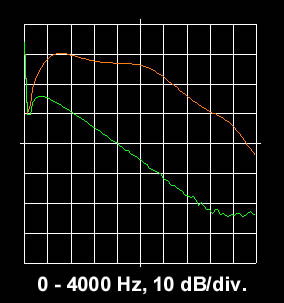
Hetzelfde ladder filter, maar nu in LSB. Door vergelijking met de voorgaande plot kun je heel goed zien dat de zijband onderdrukking van een ladder filter veel slechter is wanneer de BFO aan de lage kant van het filter is afgestemd.
|
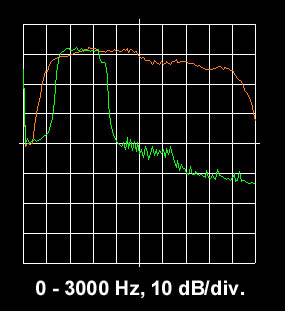
Het SSB filter (oranje trace) en het CW filter (groene trace) van een oude TS520.
|
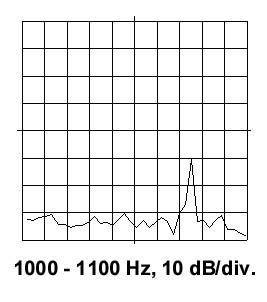
Deze toon was absoluut onhoorbaar maar toch nog 20 dB boven de ruisvloer van de audio analyzer! Daar moeten wij QRPers toch wat mee kunnen doen...
|