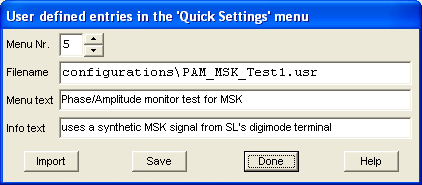User-defineable menus
Still under construction !
Contents
See also: SpecLab's main index,
Keyword index ("from A to Z"),
Configuration files
To load the settings from a FILE with the extension ".usr"...
-
Select 'Quick Settings' ... 'Load and Create user-defined
entries' from Spectrum Lab's main menu. A dialog like this appears:
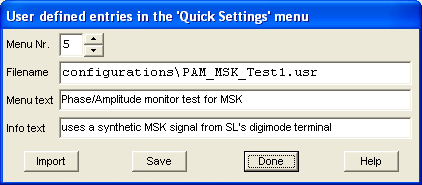
-
Select the menu item number which you want to replace, using the up/down
control next to the 'Menu Nr.' field. Usually, you will pick the next unused
item (which contains blank fields for the filename, the menu
text, and the info text before loading)
-
Click on the Import button. A file selector appears. Select
the *.usr file you want to 'install' as a new menu item.
-
After clicking "OK" in the fileselector, the menu- and info text from the
original author appears. To do this, Spectrum Lab already loads the configuration
!
You can modify the menu- and info text if you want. The menu text will appear
in the Quick Settings menu later, the info text is just an additional note
by the configuration's author (it will not appear in the menu, but you can
see it here, or if you open / edit the *.usr file with a plain text editor).
-
Click on the Done button to close the menu definition dialog. The new
user-defined will now be saved as SpecLab_UserDefinedMenus.ini (*) in SL's data
folder (beware, especially under Vista and Windows 7 an application's "data"
folder (%APPDATA%) may be a very strange place place on your harddisk, see
this document for details).
- (*) This is the filename used by the first running instance of Spectrum Lab.
Similar as for 'settings' files (with individual filenames for each instance),
the second running instance uses SpecLab_UserDefinedMenus2.ini,
the third running instance uses SpecLab_UserDefinedMenus3.ini,
and so on. If you want all of your simultaneously running
instances to load their user-defined items in the 'Quick Settings' menu
from the same file (the one for the first instance),
delete SpecLab_UserDefinedMenusN.ini (with N=2..40), and only keep
SpecLab_UserDefinedMenus.ini in Spectrum Lab's "data" folder.
If you also delete SpecLab_UserDefinedMenus.ini, then all items
in the 'user defined' part of the Quick Settings menu will be empty.
The new 'installed' profile will now appears as a menu line under "Quick
Settings". Whenever you want to USE these settings now, just click on this
menu.
(Note: In older SpecLab versions, the menu structure was part of the *.usr
file itelf, so when loading a new *.usr file, the menu structure was also
changed. This has been modified in SL V2.76 since 2010-07-01.)
Alternative (easier if you don't want to add an item for a configuration
file to the "Quick Settings" menu):
-
In the main menu, select "File" .. "Load Settings from.." .
Note: There is also a 'machine-configuration' which is not included in the
settings of a 'usr'-file. The machine configuration is where calibration
values are saved, etc. A *.usr-file has almost the same structure as the
INI file where the current settings
are saved. Changing something (in the
configuration dialog) does not affect a *.usr-files,
but the SETTINGS.INI file (or the configuration file you specified in the
command line when starting the program).
to top of page
If you want to change quickly between several settings (configurations),
you can use the Quick Settings menu to recall previously defined settings
(either created by yourself or imported from a file which someone else prepared
for you). This dialog can be used to add menu items to Spectrum Lab's "Quick
Settings" menu:
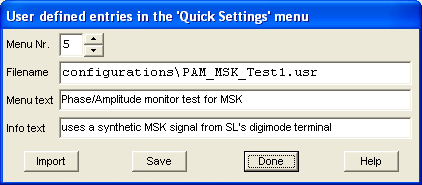
To create your own entry under "Quick Settings" using the current settings,
-
Enter the "User defined menus & profiles" dialog from the Quick Settings
menu.
-
Select the menu line you want to define with the up/down control.
Menu Nr 1 is the topmost menu line.
-
Enter the text which shall appear in the menu.
-
Enter a 'profile name' for the settings. This will be the name of a disk
file (don't type the file extension '.usr' into this field !)
-
Enter a short description in the 'info text' field.
-
Select if the currently used filter coefficients, color palette or other
items shall be part of the new profile associated with the new menu item.
-
Click "Ok,Save" which will do the following:
- an entry under "Quick Settings" will be modified
- the current settings of Spectrum Lab will be written to a file (with the
extension 'usr').
After this, whenever you click into one of the 'user defined quick setting
menus', the program will try to load the (user-) settings from the file.
You can look into all 'usr' files with any text editor. You can also mail
the settings to others, so they can use your settings.
Select "File" (in SL's main menu), then 'Load Settings From'. If windows
decided to step into some stupid 'My Documents' folder, find your way into
Spectrum Lab's own 'Configurations' directory. That's where the configurations
which were contained in SL's installer can be found.
Additionally, it's up to you to place *.usr files for Spectrum Lab in any
other directory. If the stupid operating system doesn't permit saving your
own files there, try to change the file permissions, or use another directory
as explained here (data_folders.htm).
to top of page