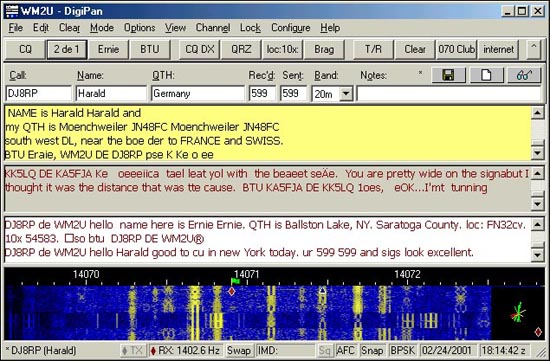
| Digipan by Ernie Mills, WM2U. Please print this article and use it as a hand out at Club talks and lectures |
tnx Dany Surquin, in .pdf format ON4NB or in text http://www.on4nb.be/digipan.htm
|
Possibly regarded as the PSK standard interface for PSK31 and PSK63 operation. It is the result of a joint effort between Skip Teller, KH6TY and Nick Fedoseev. UT2UZ. This is a very easy program to download, install, configure and operate. It is well supported and would you believe it is Freeware. |
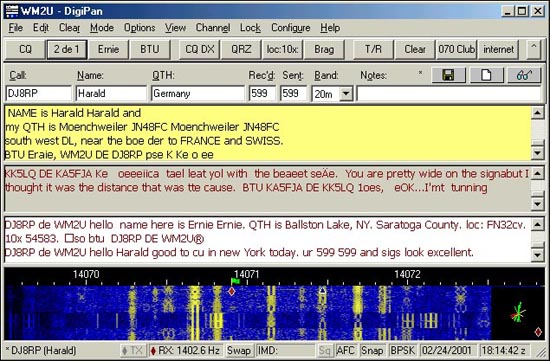
|
Ok, lets get this show on the road. First off download the software from http://www.digipan.net/download/, click on the .exe file and install
it. You have interfaced the Computer to the Radio eh? If not go to my hookup page at http://www.qsl.net/wm2u/interface.html and do it. |
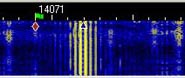 |
This waterfall screen shot is an example of a badly overdriven sound card. Notice that you can count out to the 15th harmonic and it is splattering over 500Hz taking out at least 6 PSK31 QSO's |
| Click the Waterfall Drive in the Configure menu and set the microphone slider to about 75%. Now, into a dummy load, click the T/R button and send out a signal. Click on the Transmitter Drive also in the Configure menu and increase the Volume, and/or Wave slider, while watching the ALC indicator on the rig. As soon as the ALC starts to read, STOP. This is the maximum power output you can use to maintain a clean signal. On my system this will typically be between 50 and 70 watts output. | |
 |
This waterfall screen shot shows a Pactor signal that fired up directly on top of my PSK QSO, completely wiping out the Rx text. Some sick puppies out there eh!. |
| You can see that the Pactor signal could wipe out about 4 PSK QSO's. but the switching clicks are covering the complete display of the waterfall indicator from one side to the other. Please make sure your signals are not causing this type of splatter. | |
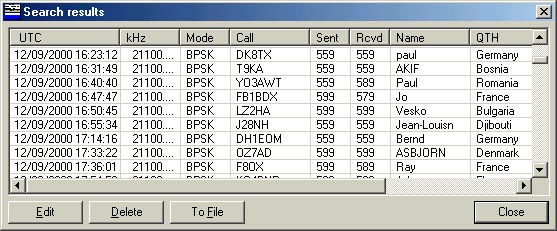
| You will notice, just below the log buttons and to the right a bit, there are three buttons we have not talked about. These are your logger control buttons. The small "*" at the left of these shows you that you have not entered the latest info into the log yet. To do this simply click the Save button. The button with the eyeglasses on pops up the logger editing window, and from here you can Delete, Edit or Send all or some of the log to a file. This file can then be easily printed out or e-mail mailed.. |
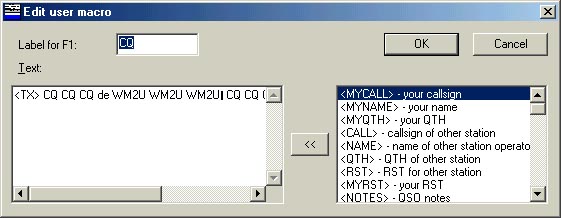
Before I let you go, just a quick word about Macros. Writing Macros in Digipan could not have been made any easier. There are twelve buttons along the top of the main window. These are the F(n) macro buttons and if you click the small button marked with "^" you will be presented with twelve Cntl F(n) macro buttons. If you right click on any one of them, an edit window will open. |
Under Configure/Waterfall
drive, adjust the appropriate Windows Recording Control level controls for a
speckled blue background on the Spectrum Window, which is the window on the bottom of the DigiPan screen with the calibrated scale across the
top. If you are using Windows 95, to get to the Recording Control window, select
Options/Properties/Adjust volume for recording and press OK. Be sure either
Microphone or Line level controls are checked for display.
Press the T/R button on the Control Bar, and under Configure/Transmitter
drive, adjust the Volume and Wave level controls
so that the ALC is just sat on Zero. Once the
ALC reads you could be distorting the output. Press the T/R button again to stop transmission and return to Receive mode. |
| It is strongly recommended that the operation of PSK31
and PSK63 are practiced in separate bands. There was a problem
when a few of the software packages that made it possible to switch between
PSK31 and PSK63 on the fly, caused bad QRM to adjacent QSO's when switched
from PSK31 to PSK63. If it is necessary to run switching tests, use the
PSK63 section. It is therefore recommended that the following be adopted. The calling frequencies for PSK31, that have been decided upon for the time being are: 1838.15kHz, 3580.15kHz, 7070.15kHz, 7035.15kHz, 14070.15kHz, 21070.15kHz, 28120.15kHz, 50.290mHz, 144.144mHz, 222.07mHz, 432.2mHz, 909mHz and 10137.15kHz, 18100.15kHz and 24925kHz suggested for the WARC Bands. |
| The calling frequencies
for PSK63, that have been decided upon for the time being are: 1838.15kHz, 3582.5kHz, 7072.5kHz, 7037.5kHz, 14072.5kHz, 21072.5kHz, 28122.5kHz, 50.290mHz, 144.144mHz, 222.07mHz, 432.2mHz, 909mHz and 10142.5kHz, 18102.5Hz and 24925kHz suggested for the WARC Bands. |
| Use the widest IF filter
available. If the IF filter is 3.5 kHz wide, stations between 14.070 and 14.0730 should be workable. If the IF filter is only 2.5 kHz wide, stations between 14.070 and 14.072 will be workable. Even though it may be possible to copy strong stations somewhat outside the filter bandwidth, attempted transmission too far from the
filter passband will usually result in operation at greatly reduced power
levels. If you need to use LSB, check LSB, set the transceiver to 14.073 MHz, and the Spectrum Start frequency to 14073.0 kHz, and DigiPan will tune down 2.5 kHz or the width of the IF filter for you. DigiPan will remember the dial scale settings you enter, so when you change band, it will usually only be necessary to select the active band and the dial scale will read correctly. You can edit the default Band and Spectrum start frequency to any band and any frequency and the DigiPan dial scale will read correctly, as long as the frequency is entered in kHz. Just remember to always set the Spectrum start frequency and the transceiver dial frequency to the same value and select the same sideband on each. OK. A quick comment off Skip about Microsoft Vista, in part he says, "........ Vista is a problem with Digipan because configure/transmitter drive and configure/waterfall drive no longer work because Microsoft left out sndvol32.exe" VISTA is not backward compatible with XP, so transmit drive and waterfall drive do not work in DigiPan. You have to set the transmit drive level with the VISTA speaker volume control and the waterfall drive with the microphone or line input gain under VISTA. A comment about CAT control: If you are trying to achieve PTT with DigiPan and CAT, be aware that DigiPan does not support PTT by CAT command. |
Thats it! Nothing to it eh! So click on a few traces on the waterfall indicator and see if anyone is sending out a CQ. If so click on the call sign and it will automatically enter into the call sign window of the logging bar. If you arrange a Macro to say <TX><CALL> de <MYCALL><RX> and click on it your Rig will fire up and the station will see you calling him. While he is transmitting you can type your response in the TX window, stack Macros on the end of your text and even embed metacommands ready for transmitting in your turn. Oh! if you click on text, it will automatically be entered in the Name field and if you hold the shift key and click on text it will be entered in the QTH field. |