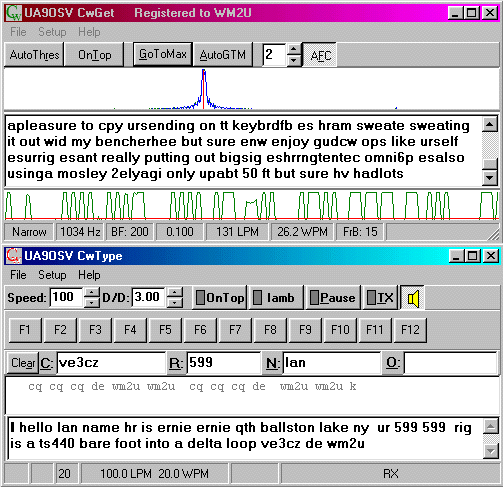
| CwGet and CwType Keyboard CW by Ernie Mills, WM2U. Please print this article and use it as a hand out at Club talks and lectures |
|
Sergei Podstrigailo, UA9OSV http://www.dxsoft.com, the writer of TrueTTY has produced a fine complementary pair of programs for keyboarding CW. These are actually two separate programs: CwGet, which is used for receiving Morse code, and CwType for sending code via the keyboard. These programs are written in windows, can be opened together on the main screen, and the layout is easy to understand and easy to operate. As well as the familiar type-ahead buffers, Sergei has included a Spectrum Display window which is used to tune the CW stations into the filter bandpass which you set in the software. The spectrum display is about 2,500Hz wide and since the software uses the Computer soundcard, the bandwidth of the receiver is not important. The filter algorithm used by Sergei is excellent and self centers automatically on the frequency of the incoming signal. The screen shot below shows both the CwGet and CwType main screens arranged together. |
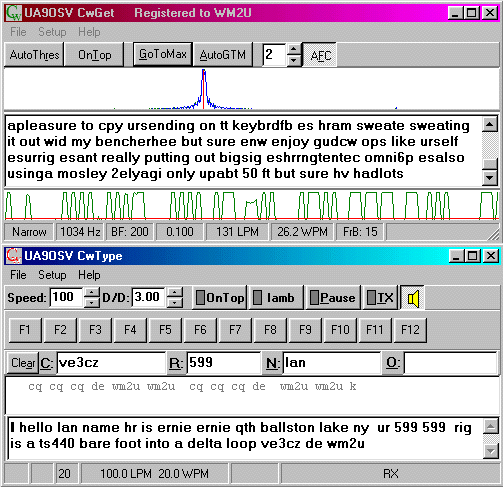
|
The
latest release of CwGet
is available on Segei's site, and while there
check out his many other great software packages. Simply
download the file and unzip it. It will install in the c:\program files folder and will also put a TrueTTY icon on your desktop. CwGet uses the computer sound card and only requires connecting the radio external speaker jack into the sound card. No other interface is required. The sound card should be at least 16 bit. The recording level is varied by adjusting the Volume Control on the computer. Make sure that the input signal does not overload the sound card input as this will certainly degrade the operation. Sound card interfacing has been discussed at great length on this web site. For isolating the radio and computer or making the interface compatible with the various sound card modes now available please check out the Hook-up page. The main screen is divided into 3 window, the sizes of which can be adjusted by dragging the borders. The top window displays the current spectrum of the signal shown in blue, and the spectral components shown in green. The vertical red line shows the center frequency of the filter. To change the center frequency, simply click on the frequency axis, drag the red line or click the spectrum peak you want to receive. The AFC button, Auto Frequency Control, works in conjunction with the small number box to the left of the AFC control. This acts as the AFC bandpass, and each step is approximately 5Hz. The GotoMax button forces the red line,(working frequency) to jump to the closest peak displayed on the Spectrum Display. The AutoGTM button switches on the automatic mode of GotoMax. This will make GotoMax jump to the strongest peak displayed after detecting a pause of more than eight 'dots' in the current signal. The OnTop button forces CwGet in front of all windows. The bottom window is an oscillogram of the signal. A red horizontal line shows the threshold level which can be adjusted by dragging with the mouse or by selecting Auto Threshold. The receive symbols are displayed in the center window. Periodically a dash-dot sequence in curly brackets will be observed. This means that the decoded signal is unidentified. The background color, font color and face can be user adjusted by changing the values of Rx Window Background Setup or Rx Windows Font Setup found in the Setup menu. Since the window has scroll bars, no text is lost. The number shown in the FrB field on the status bar shows the number of free buffers available for recording. If it is reduced to ten or less the speed of the computer will not keep up. Try reducing the number of simultaneously running programs or replace the computer :-) |
|
The
latest release of CwType
is available on Segei's site, and while there
check out his many other great software packages. Simply
download the file and unzip it. It will install in the c:\program files folder and will also put a
CwType icon on your desktop. |
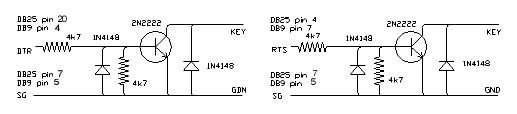 |
| Alternately, a parallel port, (LPT) can be used to operate the PTT and Key lines. If you fit a joystick to this port you will be able to use the Iambic keying feature. |
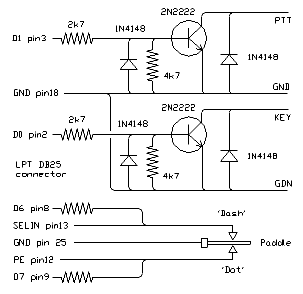 |
|
| If you prefer to use the sound card game port with a paddle, change the cwtype.ini file to the following; |
|
DotPort=201 |
The 'dots' paddle
is considered pressed, if the expression (inp(DotPort) ^DotXorMask)
& DotAndMask |
|
From the CwType main screen shown above, the bottom window is the input window where you can queue your response while watching the decoded Morse code printed on the CwGet screen. The top window will display the outgoing code during transmission. The
Speed box allows you to select the code speed but notice that this is calibrated in characters/minute, however, Sergei does offer us a conversion to
wpm at the bottom of the screen. ILS stands for inter-letter space and is defined by the dash/dot value. The D/D button lets you change the Dot/Dash Ratio. The button marked Iamb, well, if you use the paddle, (parallel interface option) you can use it in
classic or iambic mode. Note: The parameter 'IsYamb' in the
config file is set automatically by this Iamb button. The manual Tx button is also on this tool bar. |
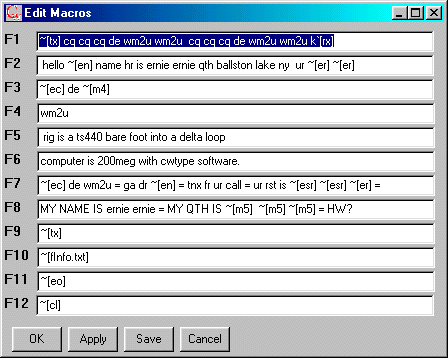
| The following table shows some of the macrosequencies that can be used in your function key buffers. |
|
| Well that is all very nice but suppose you want to add a
prosign to the table such as errr.. SN (prosign for understood). Look in the CwType directory and open the file called SAMPLE.CWT. I used Microsoft word although if you click on the .CWT file it may come back and tell you it does not know how to handle .CWT files. In this case open uSoft Word and OPEN the file from there. You will now see all the character set including all the included prosigns. There are some there that I do not show in the above table. :) Anyway at the bottom of the list or indeed anywhere in the list add this line; "] ...-. SN" (do not include the quotes) Click Save. Now fire up CwType and click on Setup>User Defined Charset menu item. Select SAMPLE.CWT and click OK (or enter) Click on Setup>Save Setup You can now use right square bracket (]) for SN prosign :) |
This section will deal with Q&A's I receive. Most are answered by Sergei.
1)
Question: I must be sorely
confused. I use N1MM logging software and LPT1 works fine for sending keyboard
CW and my "F" key macros. Why can't I do the same with CW Type? I have
selected LPT1 in the interface but nothing happens. Do I really need to build
an "interface" when I have an active parallel port connected to my Orion II and
it works just fine with N1MM?
Help would be appreciated. I already have and use CWGet. O in MD
Answer:
Just select "LPT port (N6TR or W1GEE interface)". Best
regards, Sergei
|
Don't forget that the
CwGet software uses the computer sound card instead of a TNC and CwType a simple transistor circuit to key the radio. To achieve this you will need to interface the Radio to the Computer. This is quite easy. On the
CwGet and CwType help files you will find the relevant schematics. Alternately I have schematics showing numerous interfacing and PTT switching options with a detailed discussion on the setup. These can be found on my Interfacing web page.
|
|
This is really nice software and is easy to learn and operate. It has many other features not mentioned here so I recommend reading all the help files before using it. One of these features is it's ability to transfer data directly into the
AAlog logger program. Sergei is very willing to cooperate with any logging program writer to ensure that the programs work together. e-mail him at: UA9OSV. |