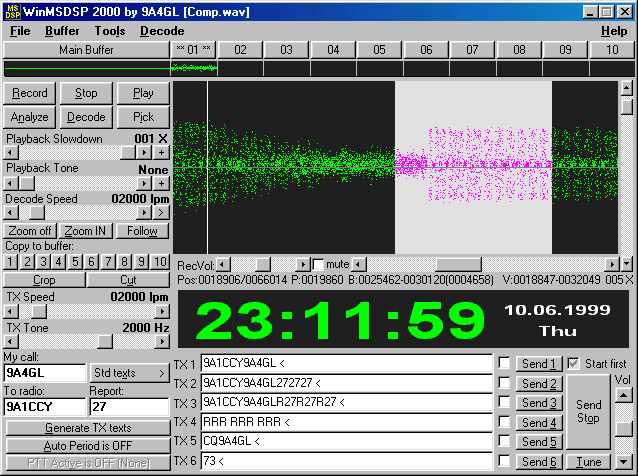
Contents
1. Introduction
5. First start
8. Dialogs:
8.1. Main dialog
8.2. Options dialog
8.3. Colors dialog
8.4. Decode dialog
8.5. Mixer dialog
9. PTT circuit
10. How to Hookup the Audio Lines
11. How to upgrade to new version
12. How to uninstall
14. Reflectors for HSMS Information
15. What's new...
WinMSDSP is a program to receive and transmit high speed CW. It emulates a tape recorder with variable speed playback; high speed CW may be recorded and then played back at a slower speed. WinMSDSP also provides for transmission of high speed CW. It works the same as the DOS version with many new features: full duplex with sound cards that support full duplex, analyze and decode CW, etc.
Program can be downloaded from authors homepage http://ham2.irb.hr/9a4gl. If from some reason the authors homepage has moved, look at http://www.qsl.net/9a4gl for the new homepage url. On the same homepage you can find the latest version of the program and help files. Also there will be other notes and news about WinMSDSP.
The program can also be downloaded at the following mirror sites which will have the latest version on them:
http://www.qsl.net/w8wn/hscw/msdsp.html
http://www3.sk.sympatico.ca/freed/projects/9A4GL
http://www2.arkansas.net/~jrmoore/ftp
Many thanks to alpha testers team: W8WN, VE5UF, WB5APD, KO0U, W5HUQ, NJ0M, K0XP and N1BUG. Also thanks to OK1FUL, 9A3PA, 9A2YF and 9A4GC.
You need Microsoft Windows 95 or 98 with support for DirectSound (a part of DirectX 5.0 or newer) and MFC42 library (I suggest that you install Microsoft Internet Explorer 5.0 to get the correct version of MFC42). As this manual is written, only Windows 95 and Windows 98 supports direct sound. You MUST have updated DirectX or the program will not start. It should work on 486 processors but a Pentium processor is recommended. 8MB of RAM minimum, but 32MB recommended. Also your sound card must be stereo and support 8bit sampling, in order to run full duplex,otherwise the program will have to be in half duplex mode. This is not a problem the program runs perfect in half duplex you just will not be able to hear things as you can in full duplex, decode and receive at the same time. An internet browser is needed to call this help from WinMSDSP.
Also is some cases you need to update some windows components (sound driver, libraries, etc), so look to possible problems for details.
WinMSDSP comes as shareware and it works for 15 minute with all features enabled. Registration cost 20 US$. To register send 20US$ either as cash US$, a Bank Check US$ or Bank Money order US$, make them payable to "Tihomir Heidelberg" "NO PERSONAL CHECKS PLEASE"to the below listed address, be sure to put your e-mail address and your callsign in the letter so I can send you a regkey.
Tihomir Heidelberg
Bjelovarska 17, Donji Daruvar
43500 Daruvar
CroatiaRegistration takes 5-10 days for EU and 10-25 days for non-EU stations (depending on if the registration is sent by regular mail or airmail). Airmail is recommended.
Thank you for your interest in WinMSDSP.
This program and its associated files are part of a shareware
package copyrighted by Tihomir Heidelberg. WinMSDSP is not in the
public domain. This program must be registered if it is used
beyond the 15 minute Shareware period.
Single-User WinMSDSP $US 20.00
Registration entitles the licensee to obtain a Registration Key
which will do away with the limitation of the 15 minute period of the Shareware
evaluation.
Complete details on registration are found in previous section of this manual.
You may contact the author via: [email protected]
(c) 1999-2000 Tihomir Heidelberg All rights reserved.
When you start WinMSDSP for first time you will get a message that INI file is missing this is completely normal, WinMSDSP will be using default setting. DO NOT MANUALLY EDIT THE INI FILE WHILE WINMSDSP IS ACTIVE, ANY CHANGES MADE IN THE PROGRAM ARE SAVED TO THE INI FILE. All you have to do is confirm the message and you will get options dialog. You have to set the TX text definitions (for details see options dialog section), the easiest way to do this is to press one of the button: "Set for EU" or "Set for NA" depending on the procedure you are using in MS QSOs. To get all features of WinMSDSP work you have to enter a RegKey (see "how to register" section). Set all others items in options dialog and you are ready to use WinMSDSP. In order for you to be able to see how the program functions in decoding signals several small .wav files are included in the WAV Folder, to load one of the sample_.wav files click on files/open/sample_.wav and it will load to the main buffer. If you want to load it to one of the small buffers click on the buffer you want to load it to before going to the files/open/sample_.wav
| Key | Action |
| A | toggle autoperiod |
| C | crop |
| D | decode selected (or viewed if zoomed) |
| G | generate TX texts |
| I | pick |
| M | mute RecVol |
| N | analyze selected (or viewed if zoomed) |
| O | send stop |
| P | play |
| R | record |
| S | stop |
| T | tune |
| U | cut |
| V | toggle PTT active |
| W | follow text when playing back and zoomed |
| X | change between standard and custom tx texts |
| Z | zoom in |
| 0 | toggle "Start first" between 3 states |
| SPACE | select when recording |
| RETURN | copy selection to first empty buffer |
| BACKSPACE | zoom off |
| DEL | clear active buffer |
| 1-6 | send # TX text |
| * | toggle playback speed active |
| - | toggle playback tone active |
| + | toggle both playback tone and playback speed active |
| Ctrl+A | select whole active buffer |
| Ctrl+C | open "colors dialog" |
| Ctrl+D | open "decode dialog" |
| Ctrl+I | open "mixer dialog" |
| Ctrl+M | open playback mixer |
| Ctrl+O | open file for load |
| Ctrl+P | open "options dialog" |
| Ctrl+R | open recording mixer |
| Ctrl+S | save file |
| Ctrl+V | open "change volume dialog" |
| Ctrl+DEL | clear all buffers |
| PgUp/PgDn | change playback speed |
| Home/End | change playback tone |
| Ctrl+PgUp/PgDn | change TX speed |
| Ctrl+Home/end | change TX tone |
| Up/Down | move zoom scrollbar (slow) |
| Left/Right | move view scrollbar (slow) |
| Ctrl+Up/Down | move zoom scrollbar (fast) |
| Ctrl+Left/Right | move view scrollbar (fast) |
| F1-F10 | switch to # little buffer |
| ESC, F11, F12 | switch to main buffer |
| Ctrl+F1-F10 | copy selection to # little buffer |
| Alt+1-6 | edit TX # text |
| Alt+X | exit program |
| Alt+M | edit "My Call" |
| Alt+T | edit "To Radio" |
| Alt+R | edit "Report" |
Libraries problems:
* WinMSDSP runs on Win95 or Win98 only
* Note - Will not work with Win 3.1 or Win/NT due to No DirectX with Direct Sound available.* WinMSDSP may have problems with Windows 2000
* Yes, PTT is not working due to different COM port handling.
Also display is not working well, but usable.
Because Win2000 should be used mostly for busseniss application,
not for ham, I decided to not support Win2000.
Anyway, I do not have Win2000.* Early Win95 will need mfc42.dll for WinMSDSP to run.
http://www.windrivers.com/company.htm
It is suggested to install Microsoft Internet Explorer 5.0, it came
with MFC42 that work with WinMSDSP 2000* Early Win95 may need DirectX 6.1 for WinMSDSP to run.
http://www.microsoft.com/directx/homeuser/downloads/default.asp* Early Win95 may need service pack 1 for WinMSDSP to run.
http://www.windrivers.com/servpack/index.htm
or
http://www.microsoft.com/windows95/downloads/default.asp
you may also need a library update
http://www.microsoft.com/windows95/downloads/default.asp*Win95 if you receive the error message "unable to export #6 in sound.dll"
You will have to go to
http://www.microsoft.com/directx/homeuser/downloads/default.asp
and download the latest version of directX. It is also possible that this could happen in Win98.Sound cards requirements/problems:
* Sometimes (reason unknown) you loose audio from the sound card or get
a mixer error message. This problem is known only to exist in some
of the newer sound cards (the newer sound cards by Creative Labs).
When you have set "RecVol mixer slider to be muted" in Mixer setting to
something other than NONE you could have this problem. Because very
few stations use this feature (only those with separate receivers and transmitters)
WinMSDSP sets this mixer slider to NONE initially. Pressing the Default button
in the Mixer Setting will choose one and change the setting from NONE).
To fix this type of problem choose NONE for "RecVol mixer slider to be muted"
in the Mixer settings.* Some sound cards may need new drivers to work with DirectX Sound which is required for WinMSDSP.
http://www.windrivers.com/company.htm
or
http://www.microsoft.com/hwtest/hcl/
* Note - the first Sound Blaster 16 drivers to be certified
for DirectX5 and DX6 were Version 4.38 (June-98)* Only some sound cards will work Full Duplex.
You must have a sound card with (2) DMA's for full
duplex software operation, unless it is a PCI Bus type sound
card which should work Full Duplex with 0 DMA's.
* Note - WinMSDSP software WILL function with no problems
with sound cards that are Half Duplex. [Cards that have only (1) DMA]
** Note - In Full Duplex most sound cards will only support
a maximum of 22050 sample rate.* For WinMSDSP mixer to function correctly
your Windows Mixer must have "Volume Control-Wave-Line In"
enabled (Mute NOT Checked) in playback option
(options/properties/playback), also "Line IN" must be enabled
in Windows Mixer recording option (options/properties/recording)
(then check "select" under Line In when viewing Recording Control).
* Note - On startup If you get the box "Waveout Mixer not ok"
check the above.* In the File/Mixer settings you can choose every slider from mixer for "RecVol" and "Vol".
This allows you to move the correct RecVol and Vol sliders
to control the actual volume during Record and Playback functions.
* Note - If your RecVol and Vol sliders do not adjust the
actual volume check your File/Mixer settings.* If you hear hear playback channel in TX signal
you probably have turned on surrond sound or 3D stereo on your
sound card. It MUST be turned OFF.
Normally it can be done by bringing up PLAYBACK MIXER
and then in OPTIONS select ADVANCED CONTROLS to
put the ADVANCED button (if not already shown) on
the mixer screen. Then hit ADVANCED button and uncheck any SURROUND
SOUND or 3D STEREO box in the advanced controls window.
Can have different names for what it is called there.
Some new Dell Laptops can not turn off surround sound this way. They
have a special sound card program that is found in windows
start/programs with a sound card control center that has the place to
turn off surround sound. It will not show up in the windows playback
mixer and advanced button is also not available in the playback mixer.
Options/Advanced controls is grayed out in playback mixer.
There may be other PC's and laptops that have to have the surround
sound turned off this way.* WinMSDSP can not access both line out channels. You have only one audio
channel (speaker) playing (e.g. left) and when you set
"reverse audio channels" in options, you get playing only second
one audio channel (e.g. right)
you probably have problem with acceleration of your soundcard.
Here is the fix for this problem:
1. RUN DirectX setup program (/Program Files/DirectX/Setup/DXDIAG.EXE)
2. Select SOUND tab in dxdiag
3. change HARDWARE SOUND ACCELERATION LEVEL
from default FULL to STANDARD or BASIC.
Either will fix the trouble.
Or you can do the same thing by:
1. open CONTROL PANEL
2. open MULTIMEDIA
3. choose PLAYBACK /ADVANCED PROPERTIES
4. go to PERFORMANCE tab
5. change AUDIO PLAYBACK/HARWARE ACCELERATION
from the default FULL to STANDARD or BASIC
6. hit APPLY button
For now, this problem is known on SB PIC 64V card, but maybe it can be found
on some other cards.
WinMSDSP Program not Displaying Correctly
* If the WinMSDSP program itself does not display correctly (dialog items are not
visible, and become visible after moving other window over them) and
you get "unspecified error" at start, and sometimes record works just
for a few seconds and keyboard is not working in other programs
you may a have missing MFC42 library.
Install Microsoft Internet Explorer 5.0, which should then install MFC42 also.
Or get MFC42 from
http://www.microsoft.com/windows/downloads/contents/common/mfc.htm* If the WinMSDSP display time is not the same as your PC time
be sure "if" you have a [Set TZ=] statement in your
autoexec.bat file that it is correct. SET TZ = is NOT required.
RUN {[msconfig.exe]This is only available in Win98}to check or edit the autoexec.bat file
In order to check if the SET TZ is causing a problem edit the
autoexec.bat file and REM out the SET TZ (i.e REM SET TZ =}.* If you have trouble with the Day/Date not displaying correctly
in WinMSDSP try the below "Settings".
Also Win95 and Win98 may need the MicroSoft Y2K
(Year 2000) fix if the DATE doesn't show up in WinMSDSP.
* Note- To test your Win95/98 for Y2K compliance
download Y2K.EXE from here
http://www.microsoft.com/technet/year2k/pca/pca.htm
For Win95 Y2K Updates
http://www.microsoft.com/windows95/downloads/default.asp
For Win98 Y2K Updates
http://www.microsoft.com/windows98/downloads/default.asp
"Settings"
1.Control Panel/Regional Settings/Date Tab
2.Short Date style [yyyy-MM-dd] Date separator [-]
"Settings Optional"
Also if you want to set your PC for a 24 hour clock
(Not required)
1.Control Panel/Regional Settings/Time tab
Time style [H:mm:ss] Time separator [:]* If you have anything missing (text or pointers etc) in WinMSDSP
go to File/Colors and select "Default" then "OK" and see if that fixes the problem.
It is possible to select a color combination which could hide something.
Such as when you select white background and already have a white text.WinMSDSP Do's and Don'ts
* WinMSDSP do not work if virtual memory in Windows is disabled
* In WinMSDSP "Custom Texts" "TX 1-6" Type in the text exactly as you want it sent.
Example: CQF WB5APD
* Note - Do not use the %T,%M, or %R as seen
in the File/Options "Default TX Texts 1-6".* The WinMSDSP software will remember your system settings
and automatically write them to the winmsdsp.ini file.
In other words if you set a TX Speed, TX Tone or any
Custom Texts TX 1-6 etc the next time WinMSDSP starts it
will automatically start using those settings.
DO NOT EDIT THE WINMSDSP.INI FILE.* In WinMSDSP File/Options dialog:
in tx text insert only 2 letters different from R, %, < and
SPACE allowed togetherWinMSDSP Push To Talk (PTT) Setup
* To use PTT in WinMSDSP
only COM ports can be used.
No LPT type ports will work.WinMSDSP General Operating Help
* If your Sound Card is set for Full Duplex
"stop recording" is done by pressing the record button.
The "Stop" button will only work to stop Recording in Half Duplex
Sound Card Setups.* In WinMSDSP my_call
9 can be replaced with N, 0 with T, 1 with A.
Also there can be anything before and after registered callsign
to enable portable stations.* The WinMSDSP File/Options/Period
can be any number of seconds.
The start of the period is calculated from beginning of hour.
See manual main dialog section on "Start First"* When recording
it is recommended to use "Zoom" (e.g. 3) and have "Follow" enabled,
this will allow you to better see pings and bursts (3 times higher resolution)* If PTT switching fails
it will switch PTT port to "None" and you will need to set up TXPort again
* If volume change fails
it will disable that volume slider and you will need set mixer slider again (Ctrl+I)
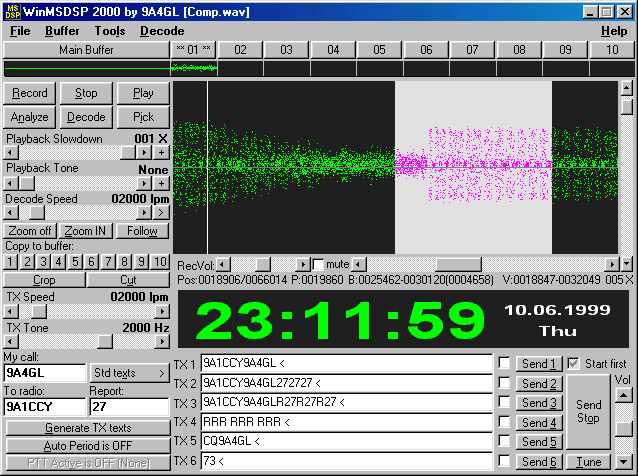
Main dialog is not sizeable and fixed size to fit 640x480 resolution.
Title bar shows you the filename if loaded/saved file in the current buffer.
Main Buffer and 01-10 buttons are for switching between buffers. You can record only in the main buffer, other buffers are for storing pings and bursts for later playback. Below these buttons you can see little pictures that show you the contents of each buffer.
Record button will start or stop recording. In half duplex you can also stop record with stop button, but in full duplex you must press the record button to stop recording.
Stop button will stop playback, or record if in half duplex.
Play button will start playing at the beginning of the active buffer or at the start of the block selected if something is selected.
Pick button will start playing at the position where the pick pointer is set.
Analyze button will work only if you have selected [highlighted] a part of active buffer or if you have zoom greater then 1. It works only on selected area or on whole view if zoom is greater then 1. It will draw you the aptitude of the signal in the active buffer. Drawing parameters are set with decode dialog (see decode dialog).
Decode button will work only if you have selected [highlighted] a part of active buffer or if you have zoom greater then 1. It works only on selected area or on whole view if zoom is greater then 1. It will decode CW and write result on the right side of the menu bar. Decode parameters are set with decode dialog (see decode dialog) and decode speed is set by decode speed slider. Decode is also available by pressing decode menu bar, next to this menu bar is the decoded text. Only available when you have a portion selected [highlighted]
Playback slowdown slider sets how much playback will be slowed from the original recorded sound. Next to the playback slowdown slider is a little button which shows + or -. Plus means that the playback will be slowed, minus means that the playback slowdown slider has no effect and playback will be at the original speed.
Playback tone slider sets the tone of playback signal. With this you can set the tone you would like to hear the cw tone during playback. Next to playback tone slider is a little button which shows + or -. Plus means that playback tone will be active when playing, minus means that playback will be at the original tone.
Decode speed slider sets the central cw speed that decode will use. You do not need to set this speed exactly to speed you are decoding, theory says that it will decode +/- 50% of central frequency, but you can expect +/- 25%.
Zoom off button will set zoom to 1.
Zoom in button will set zoom and scroll buffer to see only a selected part of the buffer.
Follow button will work only if zoomed. When playing or recording buffer will be automatically scrolled to see playback or recording pointer. In full duplex the playing pointer has higher priority.
Copy to buffers buttons will copy selection to desired little buffer.
Crop button will clear all except selection in active buffer.
Cut button will clear selection in active buffer.
TX speed slider sets the speed of transmitted cw.
TX tone slider sets the tone of transmitted cw. Do not set it to too high of a value, because the upper limit of most commercial RIGs is about 2000Hz.
MyCall edit box defines your callsign used to generate tx texts. In MyCall edit box 9 can be replaced with N, 0 with T and 1 with A. Before and after callsign you can put any text to enable portable stations.
ToRadio edit box defines to radio callsign used to generate tx texts.
Report edit box defines report used to generate tx texts.
Std texts/Custom texts button switch between standard tx texts (generated by Generate tx texts button) and custom texts. You can edit both texts but standard texts will be changed when you first change my call, to radio, report or press generate tx texts button. For text in these text boxes you can enter any text, but you cannot use %M, %T and %R codes as in the options dialog.
Generate tx texts button generates standard tx texts depending of my call, to radio, report and tx text settings in options dialog. See options dialog section how tx texts will be generated.
Autoperiod button enables or disables autoperiod feature. Autoperiod feature depends also on "Start first" check box. If "start first" is checked [dark] autoperiod will start transmitting on odd periods (if period is 60 sec this means on even minutes), if unchecked autoperiod will start transmitting on even periods (if period is 60 sec this means on odd minutes), if "start first" is in 3rd state [gray] autoperiod will start recording if none of tx check boxes are checked and if any is checked it will start transmitting.
PTT active button enables or disables PTT switching thru COM port. In button text you can also see what COM port you are using.
TX check boxes define which tx texts will be transmitted next time autoperiod feature is triggered.
Send1-Send6 buttons start transmitting desired tx text.
Send stop buttons stop transmitting.
Tune button starts transmitting tone to tune your amplifier.
Start first check box defines autoperiod feature behavior. See "autoperiod button" above for details.
Vol slider defines playback volume level (see mixer dialog for details). This slider is placed vertically and located to the right of the send stop button. This also controls your xmit audio level.
RecVol slider define recording level (see mixer dialog for details). This slider is placed horizontally and located at the lower left of the main screen. Next to this slider is a little check box that will mute RecVol. You do not have to use line in for record.(see mixer dialog for details).
Zoom slider is used to zoom in a buffer. This slider is placed vertically and located on the right side of the main screen.
View slider is used to scroll the buffer when zoom is greater then 1. This slider is placed horizontally and is located below the main screen. Using the mouse wheel (if you have mouse with wheel) you can move this slider.
Main Screen shows you the contents of buffer. Also you can see on this picture play and record position pointer, pick pointer and selection. With right click on this picture you set position of pick pointer. With left click, hold it and drag, you will select the area to decode, copy, etc.
SPACE - RETURN usage: If you hear a ping or burst while recording, press SPACE to mark the beginning of the area to copy. The selected area will begin some time before you press space (this time is defined in options dialog as spacedelay). When an area is selected you can press RETURN[ENTER] to copy the area to the first empty buffer .
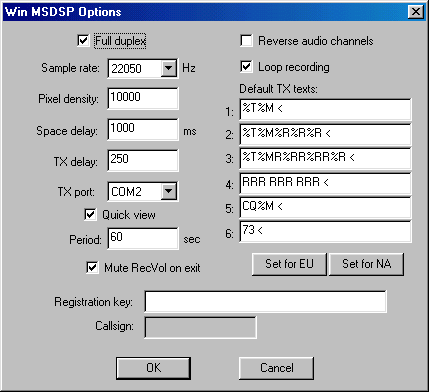
Options dialog can be called from the file menu by choosing "Options..." or pressing Ctrl+P shortcut key. When entering this dialog WinMSDSP will stop recording and playing because changes in this dialog are changing values that require reinitialize of the program.
Full duplex check box is enabled only if your sound card supports full duplex feature. If not, this check box is disabled.
Sample rate combo box is used to select which sample rate you want to use. In full duplex only 22050 is allowed on most sound cards.
Pixel density is number of pixel drawn when drawing buffer on main dialog. Higher values makes pings and bursts easy to see but slows down the program.
Space delay is time in millisecond which defines how much time before SPACE hit (when recording) is selected to copy to a small buffer.
TX delay is the time in milliseconds of how much silence will be between PTT switching and the signal output of the sound card.
TX port defines which com port is used for PTT switching.
Quick view defines if buffer picture on main dialog will be redrawn when you move zoom/view sliders or when you leave them.
Period define period in seconds used by autoperiod feature.
Reverse audio channels will swap audio channels (playback and transmitting tone). This is useful if WinMSDSP channels are reversed from the DOS version and you already have cables for DOS version of MSDSP. This can be the case if your sound driver is not completely compatible.
Loop recording defines if WinMSDSP will continue recording when it reaches the end of the main buffer and autoperiod feature is disabled.
Default TX texts edit boxes defines how standard tx texts will be generated. Use %M to put MyCALL, %T to put ToRadio and %R to put Report. Each text must end with "<" sign. You cannot enter more then two letters different from R,%,< and SPACE ,together to disable entering callsign here. This will prevent unregistered users from putting their callsign here.
Set for EU and Set for NA buttons will set default tx texts to values used in Europe or North America.
Mute RecVol on Exit check box defines if RecVol mixer will be muted when you exit WinMSDSP. When you start WinMSDSP, RecVol slider will be unmuted ALWAYS.
Registration key edit box is used to enter registration key for your callsign (see "how to register" section).
8.3. DIALOG: COLORS
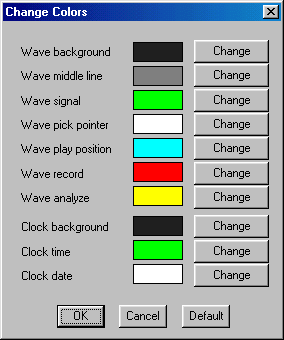
This dialog can be called from the file menu or pressing Ctrl+C shortcut key. Here you can change some colors used in WinMSDSP. Be careful in changing because choosing similar colors will make hard to see some details. Also some colors (like wave background, wave record and wave signal) are used in decode dialog and this can cause you not see all in decode dialog. Use default button to set colors back to when WinMSDSP was when first started.
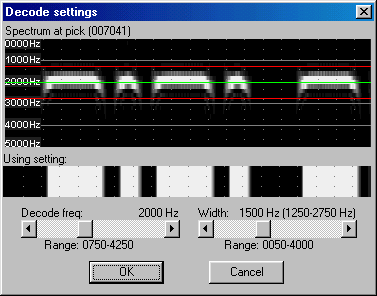
This dialog can be called from the file menu or pressing Ctrl+D shortcut key. If the pick pointer is set, pictures from this dialog will be at the pick pointer, otherwise it will show from the start of the selection. If none of these are set it will show the signal at the start of the active buffer. On this dialog pictures will show only intervals of 20 dots depending on the decode speed slider. The upper picture shows the frequency analyzed so you can see what frequency the cw signal is, The lower picture shows signal analyzed using setting from this dialog. Here are two parameters:
Decode freq defines central frequency used for decode. This should be the approximate CW beat note you are hearing from your receiver.
Width defines the width of the channel where the decode will search for a signal. E.g. if Decode freq is 2000Hz and Width is 1500Hz, it will decode all the signals in the range from 1250 and 2750 Hz (as shown on picture above).
On upper picture the green line is represents decode freq and the red lines are represents the range where decode will look for signal.
Right click (and move) to upper picture will change decode freq.
Left click (and drag) will set upper and lower range for decode.
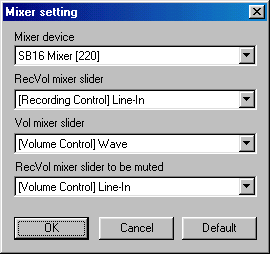
This dialog can be called from the file menu or pressing Ctrl+I shortcut key. If you have problems using the volume sliders in WinMSDSP you can set which volume slider will effect which slider from the standard windows mixer. RecVol mixer represents recording level slider, Vol mixer represents playback slider and "RecVol mixer to be muted" represents mixer to be muted with check box next to recording level slider. On the picture above are the default settings.
Also you must select LineIn slider in windows recording mixer to provide WinMSDSP record from LineIn input.
The default value (when WinMSDSP is first loaded) for the "RecVol mixer slider to be muted" is NONE. This is because if set it may cause a problem on some soundcards. Pressing the Default button will choose one. If you get an error message about the mixer or you loose sound while using WinMSDSP, just set "RecVol mixer slider to be muted" to NONE.

This interface will allow WinMSDSP to switch PTT on your RIG. The program does not require both RTS and DTR to be used, but if both are used this interface will also work with some other programs. Use both if the RS232 drivers in your computer will not activate the relay with one signal. Here are the pins on the com port:
DB25 DB9 Name Description In/Out 1 - - Chassis Ground - 2 3 TX Transmit Data Out 3 2 RX Receive Data In 4 7 RTS Request to Send Out 5 8 CTS Clear to Send In 6 6 DSR Data Set Ready In 7 5 SG Signal Ground - 8 1 DCD Data Carrier Detect In 20 4 DTR Data Terminal Ready Out 22 9 RI Ring Indicator In
10. How to Hookup the Audio Lines
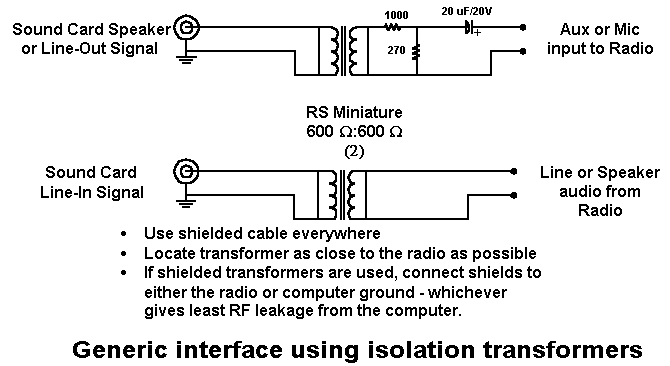
The above circuit is only a suggested means of interfacing your computer to your radios. This circuit will eliminate noise and hum from developing by the difference between your computer and your radio. The part number for the transformers is Radio Shack 273-1374 or any good 1:1 600 ohm isolation transformer.
11. How to upgrade to new version
Just run the installation file of the new version and choose to install to the same directory as the previous version. Upgrading will delete your WinMSDSP.INI which contains your WinMSDSP settings, so you will have to go through the setup again.
Run "WinMSDSP 2000 Uninstall" from windows start menu. Your saved wav files will be still in wav directory where you installed WinMSDSP 2000. So if you want to remove them you should do that manually.
If you have problems running WinMSDSP 2000 and you CAN NOT FIND answer to your problem(s) in this manual you can contact any or all of the following for technical support:
[email protected] Tihomir Heidelberg [email protected] John Moore [email protected] Doug Freestone (ve5uf)
14. Reflectors for HSMS Information
I am sure all that download this program will not be HSMS or even MS veterans so below are a few reflectors and also a web page that will give you some very valuable information to get you started along with assistance from many of the operators around the world who are using HSMS. For the reflectors send an email as indicated below, with just the subscribe hsms or meteor-scatter in the text and nothing in the subject.
The HSCW Reflector is used heavily by North American ops
and is being used more and more by European HSCW ops.
[email protected]
subscribe hsms
The meteor-scatter reflector is used heavily by European ops,
and is being used more and more by North American ops
[email protected]
subscribe meteor-scatterBelow is the most extensive web site around for weak signal information. It contains numerous links for great information. Of great importance is a link to enable you to obtain an absolute necessary program, MS-Soft V5.0 which is a must to be able to figure out the peak times for running a schedule.
http://www.nitehawk.com/rasmit/The below listed link is used by HSMS operators in North America for making schedules and finding general information about HSMS in real time. It is highly recommended that you place this url in your bookmarks.
http://raven.cybercomm.net/~slapshot/dxing/hsms.html
15. What's new...
15.1. in version from 20.06.2000
* Full hour bug fixed (in previous versions of WinMSDSP autoperiod
stopped when the time switched from 59 to 00 minutes).
* Fixed some display problems
* Fixed the bug allowing you to try to decode a selection that
was not displayed on the screen
* Fixed some mixer problems (now it should work even with the
newer cards from Creative Labs)
* "RecVol mixer slider to be muted" is initually set to NONE
when the program is first loaded. This is to avoid problems on
some sound card which loose audio after a random period of time.