
NETMGR Version 2.2 Documentation

Help Index
NETMGR is a windows based utility to assist a ROSE network manager or switchOP with the task of building configuration files. NETMGR allows the network manager to draw the network in a graphical fashion, enter the relevant data and then have NETMGR automatically build the configuration files for the switches. In most cases no manual editing of the configuration files will be needed. Below is what the main NETMGR window looks like.
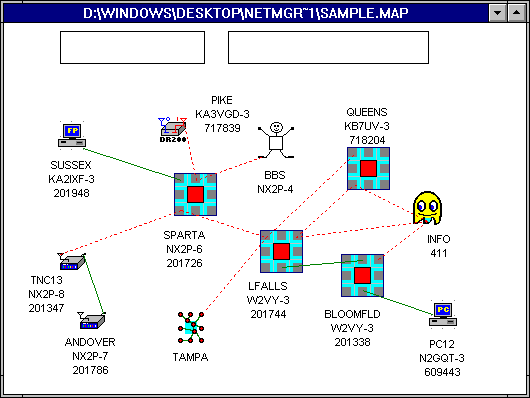
NETMGR allows the user to draw a network map. This map consists of a number of icons representing different network components. Links can be drawn between the icons to represent the RF (or wired) connectivity.
To start drawing a map select one of the "Add ... " options under the File menu. This will cause the new icon to appear in the upper left corner of the map window. This icon can be moved to any spot on the screen by using a simple left mouse drag/drop operation. To do this press the left mouse button while the mouse pointer is over the center of the icon. Then while the mouse button is still down drag it to its new location and release the mouse button. You can place any one of the following objects on the map.
![]() Site - This icon represents up to 8 switches plugged into a single diode matrix. The icon is divided into nine sections similar to a tic-tac-toe board. The eight sections along the edges are the handles used for entering the individual switch information and drawing links. The center section is the handle used for moving the icon and accessing the overall/default site information.
Site - This icon represents up to 8 switches plugged into a single diode matrix. The icon is divided into nine sections similar to a tic-tac-toe board. The eight sections along the edges are the handles used for entering the individual switch information and drawing links. The center section is the handle used for moving the icon and accessing the overall/default site information.
![]() User - This icon is used to represent a user or server that requires special handling by the network.
User - This icon is used to represent a user or server that requires special handling by the network.
![]() Map Interface - This icon is used to represent other non-local networks.
Map Interface - This icon is used to represent other non-local networks.
![]() Ghost - This icon is used to represent a coverage area handled by two or more switches. Although coverage can be entered for each switch, when two or more switches cover the same area, a "virtual" address can be created using a ghost. NETMGR will then generate the routing tables such that a connect request directed to the virtual address will be routed to the closest switch covering that area thereby avoiding unnecessary routing.
Ghost - This icon is used to represent a coverage area handled by two or more switches. Although coverage can be entered for each switch, when two or more switches cover the same area, a "virtual" address can be created using a ghost. NETMGR will then generate the routing tables such that a connect request directed to the virtual address will be routed to the closest switch covering that area thereby avoiding unnecessary routing.
![]() Single TNC - This icon can be used when only one or two TNCs are used at a site. This provides a better visual representation. When more than two TNCs are being used, it is best to use the site icon.
Single TNC - This icon can be used when only one or two TNCs are used at a site. This provides a better visual representation. When more than two TNCs are being used, it is best to use the site icon.
![]() DR200 - This Icon is used when a DR200 switch is being used.
DR200 - This Icon is used when a DR200 switch is being used.
![]() FPAC Switch - This is PC based switch and has some unique requirements.
FPAC Switch - This is PC based switch and has some unique requirements.
![]() PC Switch - This icon is used to represent a generic PC switch. Unlike the FPAC switch, this has not been tested.
PC Switch - This icon is used to represent a generic PC switch. Unlike the FPAC switch, this has not been tested.
Once the site has been placed next you will want to enter the default site information. To access this information, right click on the center of the site icon. This will bring up the default site info dialog that will look something like the following.

Site Name
is a label up to 8 characters long that is used as a reference when building the configuration files. It is also used as the caption for the site icon. Do not place any spaces in this label or it will mess up the configuration files. Also used for the $N token in the info text.Site DNIC
is the DNIC for all the switches at the site. Also used for the $I token in the info text.Site Location
is a text note that can be referenced by using the $L token in an information text file. The $L token will be replaced with the text entered in this box thereby allowing a generalized information text file to be customized for each switch when NETMGR builds the configuration files.Site Password Filename
is the filename that contains the password for all the switches at this site. This filename is the same filename that you would put in the configuration file of a switch if it is to have a password. Leaving this field empty causes NETMGR to build the configuration files for this site without passwords. Clicking on the edit pushbutton will open the password file using notepad.Default L3W
is just what it says. To simplify the job of the network manager a default L3W can be set for the entire site that can be overridden by individual switches if necessary. L3W is the "Level 3 Window" which specifies the maximum number of frames for a single virtual circuit that can be transmitted in a single burst. MAXFAME defines the total number of frames that can be in a burst. Therefore setting L3W below the MAXFRAME value insures that a slow link does not hold up data on another link.Default Max VC
is the default maximum number of virtual circuits. As indicated above for L3W, each switch can have a MaxVC that overrides the site default, however entering a site default relieves the network manager from having to enter the same value for each switch at a site.Default Info Text Filename
is the site default information text filename. The information text filename is a standard ASCII text file that NETMGR references which contains the info text that will be used in the configuration file. The site default text acts in the same way as default L3W and MaxVC by relieving the network manager from having to specify a info text filename for each switch individually. The length of the info text file must be less than 2K bytes after all the tokens have been replaced. Tokens are allowed in this file so that it can be automatically be customized for each switch. The tokens supported by NETMGR are as follows:The info text file must be in the local NETMGR directory. This file can be created and edited using Notepad or the DOS edit command. Clicking on the edit pushbutton will open the file using notepad.
Do not build site .CNF files
check box is used to tell NETMGR that no .CNF files are to be built for this site. This allows a site to be treated as a "reference" site that is used to provide routing information for other sites during the build process without being built itself.Matrix Q-factor
is the value that defines the Q-factor to be calculated into each route when it passes through the matrix. The default of Zero makes matrix hops transparent to routing. A negative value can be used to cause routes to favor using matrix hops. The advantage of this is that it prevents packets that come in on a given link from going out one the same link thus reducing congestion and potential for collisions. A positive value will cause NETMGR to minimize the number of matrix hops. This Q-factor is treated the same as the Q- factor for links, thus setting this to 3 will cause NETMGR to favor 3 RF hops instead of one matrix hop (why anyone would do this, I do not know). I suggest this should be left at Zero or set to -0.1. -0.1 will cause a slight favoring of using the matrix and given its small value, it will not try to find matrix links in place of RF links.After all the above information has been entered, you can press the Save button that will save the information and close the dialog. You can access this information again any time by right clicking on the center of the site icon. The Cancel button lets you exit the dialog without saving any changes. Pressing the Delete button causes the site to be removed from the map and all links connected to the site to be deleted.
Defining Switch Information for a Site icon
Once the site information has been specified, you will want to enter the data for the switches at the site. Up to eight switches can be defined for each site/matrix. The eight sections surrounding the center section of the site/matrix icon represent the switches. To access a switch's information right click on the section representing the switch of interest. In the case of entering the switch information for a switch that has not yet been specified, right click on one of the unused sections (best to select one on the side of the site/matrix icon that is the direction that links will be drawn). A switch dialog box something like the following will appear.
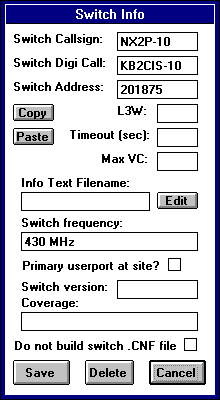
Switch Callsign
is the callsign (including SSID) for the switch that will be represented by this section. Also used for the $C token in the info text.Switch Digi Call
is the digi callsign (including SSID) for the switch that will be represented by this section. Also used for the $D token in the info text.Switch Address
is the address for the switch that will be represented by this section. Not specifying an address or removing the address has the same effect as pressing delete. Also used for the $A token in the info text.L3W
overrides the default L3W that is entered for the site. If this field is left blank, NETMGR will use the site default.Timeout
overrides the default Timeout that is entered for the site. If this field is left blank, NETMGR will use the site default.Max VC
overrides the default Max VC that is entered for the site. If this field is left blank, NETMGR will use the site default.Info Text Filename
overrides the site default info text filename. See the site default section earlier in this document. If this field is left blank, the site default text will be used. In this case USER.TXT has been specified which is a general user port text file which contains tokens that will make it look like it was generated specifically for this switch.Switch frequency
is a text note for frequency. It is only used when building the info text by substituting whatever you enter in this field for any $F tokens used in the info text file.Primary userport at site
check box is used to tell NETMGR that this switch call and address should be displayed under the map and printed out with the map. This check box has no other effect.Switch Version
is currently unused for anything other than a place you can place this information to keep track of it. In the future, I plan on using the information to automatically call CONFIGUR.EXE of the correct version to go direct from NETMGR to .TBL files thereby avoiding a manual step.Coverage
can be used to enter coverage addresses for a switch. A single line up to 72 characters can be entered which has any number coverage addresses separated by spaces. Do not use this for "virtual" switches because the same coverage address must not be entered in more than one switch or else the address will appear more than once in each routing table. This WILL cause switches to lock up. If a virtual switch is being used, use the ghost icon.Note - A virtual switch would be used in a case where two or more switches on the same frequency have some amount of common coverage. The common coverage area can be assigned an address and this address be put in the coverage of both switches. This allows any connects into this area covered by the virtual switch to route to the nearest switch thereby providing maximum efficiency.
Do not build switch .CNF file
check box is used to tell NETMGR that a .CNF file is not to be built for this switch. This allows a switch to be treated as a "reference" switch which is used to provide routing information for other switches during the build process without being built itself.After all the above information has been entered, you can press the Save button that will save the information and close the dialog. You can access this information again any time by right clicking on the center of the switch section of the site icon. The Cancel button lets you exit the dialog without saving any changes. Pressing the Delete button causes the all the switch information to be removed. Links connected to the switch to be deleted.
Once the switch information has been specified you will note that whenever you move the mouse cursor over a section, the switches call and address appears in the ID windows. This provides a way of knowing what switches have been defined and a way of identifying the switches when you are adding the link information to the map.
If you have placed any user Icons, you will need to define the information for that user. To do this, simply right click at any location on the user icon. The following dialog will appear.

In this dialog enter a name and the callsign for the user. If the Disallow Access check box is selected, the callsign will be locked out rather than being flagged for special handling. Clicking on the save button will save the information entered. Clicking on the delete button will cause the user icon to be deleted.
Defining map interface information
If you have switches that link into other areas, you will end up using map interface icons. This icon lets you define what address need to be routed to the adjacent areas. To define the information for the map interface right click on the center section of the map interface icon. The following dialog box will appear.

Map Name
is the name NETMGR will display under this icon and reference in the configuration files.Map DNIC
is the country code for the adjacent area map. In particular this refers the country code for the switch(s) that you network links to directly.Map Coverage
is the addresses that are to be routed to the adjacent area that the map interface icon represents. Normally entered in here is the area codes for the adjacent area.Include file for Map
is the filename of a file containing adjacent area addresses or area codes if there are too many to enter under Map Coverage. Clicking the edit button will open the file with notepad for editing.Other DNICs to route to this MAP
is used if you are going to route addresses for DNICs (other that that listed under Map DNIC) to the adjacent map.Include file of DNICs for Map
serves the same function as the Include file for Map except it applies to a file containing a list of DNICs.Clicking on the save button will save the information entered. Clicking on the delete button will cause the map interface icon to be deleted.
After you have entered the global information for the map interface, you need to supply the specific information about the specific switch in the remote area the your map links to. To do this simply right click on one of the eight sections surrounding the center of the map interface icon. The following dialog will then appear.

At this dialog simply enter the callsign and address that your map interfaces with. Clicking on the save button will save the information entered and enable this section for links. Clicking on the delete button will cause this section to be deleted.
If you have placed a ghost icon, you will need to define its information. To do this right click anyplace on the ghost icon. The following dialog box will appear.

In the dialog box, enter the name, DNIC and address for the ghost. This address will be added to the coverage for all switches that have links connecting to the ghost. Clicking on the save button will save the information entered. Clicking on the delete button delete will cause the ghost to be deleted.
Defining single TNC information
Entering information for a single TNC is similar to defining the site and switch information of a Site icon. Right clicking any place on the single TNC icon will cause the following dialog to appear.
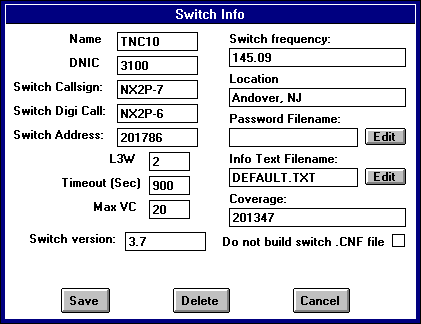
Name
is a label up to 8 characters long that is used as a reference when building the configuration files. It is also used as the caption for the site icon. Do not place any spaces in this label or it will mess up the configuration files. Also used for the $N token in the info text.DNIC
is the DNIC for all the switches at the site. Also used for the $I token in the info text.Switch Callsign
is the callsign (including SSID) for the switch that will be represented by this section. Also used for the $C token in the info text.Switch Digi Call
is the digi callsign (including SSID) for the switch that will be represented by this section. Also used for the $D token in the info text.Switch Address
is the address for the switch that will be represented by this section. Not specifying an address or removing the address has the same effect as pressing delete. Also used for the $A token in the info text.L3W
overrides the default L3W that is entered for the site. If this field is left blank, NETMGR will use the site default.Timeout
overrides the default Timeout that is entered for the site. If this field is left blank, NETMGR will use the site default.Max VC
overrides the default Max VC that is entered for the site. If this field is left blank, NETMGR will use the site default.Switch Version
is currently unused for anything other than a place you can place this information to keep track of it. In the future, I plan on using the information to automatically call CONFIGUR.EXE of the correct version to go direct from NETMGR to .TBL files thereby avoiding a manual step.Switch frequency
is a text note for frequency. It is only used when building the info text by substituting whatever you enter in this field for any $F tokens used in the info text file.Location
is a text note that can be referenced by using the $L token in an information text file. The $L token will be replaced with the text entered in this box thereby allowing a generalized information text file to be customized for each switch when NETMGR builds the configuration files.Password Filename
is the filename that contains the password for this switch. This filename is the same filename that you would put in the configuration file of a switch if it is to have a password. Leaving this field empty causes NETMGR to build the configuration file for this switch without a password. Clicking on the edit pushbutton will open the password file using notepad.Info Text Filename
overrides the site default info text filename. See the site default section earlier in this document. If this field is left blank, the site default text will be used. In this case USER.TXT has been specified which is a general user port text file which contains tokens that will make it look like it was generated specifically for this switch.Primary userport at site
check box is used to tell NETMGR that this switch call and address should be displayed under the map and printed out with the map. This check box has no other effect.Coverage
can be used to enter coverage addresses for a switch. A single line up to 72 characters can be entered which has any number coverage addresses separated by spaces. Do not use this for "virtual" switches because the same coverage address must not be entered in more than one switch or else the address will appear more than once in each routing table. This WILL cause switches to lock up. If a virtual switch is being used, use the ghost icon.Note - A virtual switch would be used in a case where two or more switches on the same frequency have some amount of common coverage. The common coverage area can be assigned an address and this address be put in the coverage of both switches. This allows any connects into this area covered by the virtual switch to route to the nearest switch thereby providing maximum efficiency.
Do not build switch .CNF file
check box is used to tell NETMGR that a .CNF file is not to be built for this switch. This allows a switch to be treated as a "reference" switch which is used to provide routing information for other switches during the build process without being built itself.Clicking on the save button will save the information entered. Clicking on the delete button delete will cause the single TNC icon to be deleted.
Entering information for a DR-200 is identical to entering the information for a single TNC. Refer to the descriptions for a single TNC above.
Defining information for a FPAC switch is similar to entering the information for a single TNC. By right clicking on the center section of the FPAC icon, the following dialog box will be displayed.

This dialog is identical to that used for the single TNC except that there is no place to enter an address for the FPAC switch. There is also a place to enter the Primary Port for the FPAC switch that does not exist for a single TNC. Please refer to the single TNC descriptions for detailed explanations. The Primary Port defines which port is the userport. Clicking on the save button will save the information entered. Clicking on the delete button will cause the FPAC icon to be deleted.
Since the FPAC switch allows different addresses for each port, these must be set on a port by port basis. To do this, right click on any one of the eight sections surrounding the center section of the FPAC icon. The following dialog box will be displayed.

FPAC requires that a port number and address be assigned for each port. It is permissible to have the same address on multiple ports. Clicking on the save button will save the information entered and enable this section on the icon for drawing links. Clicking on the delete button will cause the information to be deleted and this section to be disabled for links.
Defining PC switch information
Defining information for a FPAC switch is similar to entering the information for a FPAC switch. By right clicking on the center section of the PC icon, the following dialog box will be displayed.

This is identical to the FPAC except for the addition of the address entry. A generic PC switch does not allow entry of separate addresses for each port. Refer to the FPAC switch and the single TNC information for detailed descriptions. Once the generic PC switch information is entered. This is performed the same as with the FPAC switch. The same dialog box is used to define the port number however the address can not be altered for each port.
The next step in building the map is to draw the RF links. To do this simply left click on a link hot spot on any one of the icons for which you have defined the required information. The hot spots for each icon type are described below:
![]() Site - Links can be drawn from any one of the eight sections around the edges of the icon. The particular switch must be defined in order to be able to draw links to or from this site.
Site - Links can be drawn from any one of the eight sections around the edges of the icon. The particular switch must be defined in order to be able to draw links to or from this site.
![]() User - The hot spots for drawing links on this icon are the hands and feet.
User - The hot spots for drawing links on this icon are the hands and feet.
![]() Map Interface - The hot spots for drawing links on this icon are any of the eight sections around the edge of the icon. The particular section must have the switch information defined for it to be enabled.
Map Interface - The hot spots for drawing links on this icon are any of the eight sections around the edge of the icon. The particular section must have the switch information defined for it to be enabled.
![]() Ghost - The hot spot for drawing links from this icon is at the bottom center of the icon.
Ghost - The hot spot for drawing links from this icon is at the bottom center of the icon.
![]() Single TNC - The hot spots for drawing links from this icon are at the upper left (RF port) and upper right (serial port). The switch information needs to be defined for these hot spots to be enabled.
Single TNC - The hot spots for drawing links from this icon are at the upper left (RF port) and upper right (serial port). The switch information needs to be defined for these hot spots to be enabled.
![]() DR200 - The hot spots for drawing links from this icon are at the upper left (RF port 0) and upper right (RF port 1). The switch information needs to be defined for these hot spots to be enabled.
DR200 - The hot spots for drawing links from this icon are at the upper left (RF port 0) and upper right (RF port 1). The switch information needs to be defined for these hot spots to be enabled.
![]() FPAC Switch - The hot spots for drawing links on this icon are any of the eight sections around the edge of the icon. The particular section must have the port information defined for it to be enabled.
FPAC Switch - The hot spots for drawing links on this icon are any of the eight sections around the edge of the icon. The particular section must have the port information defined for it to be enabled.
![]() PC Switch - The hot spots for drawing links on this icon are any of the eight sections around the edge of the icon. The particular section must have the port information defined for it to be enabled.
PC Switch - The hot spots for drawing links on this icon are any of the eight sections around the edge of the icon. The particular section must have the port information defined for it to be enabled.
At this point a line will appear between that section and the current position of the mouse pointer. As you move the mouse pointer you will note that the line moves with it. Now move the mouse pointer over to the switch or other icon at the other end of the link. Left click on the section of the site or other icon representing the destination (note links can not be drawn within an icon). To terminate the link draw process without creating a link, left click on the same site you started to draw the link from or at any open area. As you draw links, you will note that some links will be green lines while others will become dotted red lines. When NETMGR sees that more than one RF link has been drawn from a particular switch, it changes from green to dotted red. This causes dedicated links (green lines) to stand out as being virtually "collision free" (assuming there are not stations on the channel that are not shown on the map).
Each link has an associated Q factor. The Q factor is used in determining what the best and/or shortest path to a destination address and for alternative routing. The default Q factor is set to 1 whenever a link is added. Whenever there is a mix of backbone and 2m paths, it is a very good idea to set the 2m Q factors to a relatively high value such as 15. This means that for the routing to take a 2m path there would have to be more than fifteen Q factor 1 backbone hops over the same path. Q factors can be any value from 0 to 100,000. Fractional Q factors are allowed and are a good idea for high speed links. The way NETMGR builds the routing table is to look at all possible paths to a destination site and add the Q factors of all the links. The lowest total Q factor path is used as the primary path and the next to lowest total Q factor is used as the alternate route (note second alternate routes have found to generally be ineffective. In practice this results in connects that seem to hang as the number of combinations get large. Thus NETMGR only records a primary and first alternate path). The lower the Q factor, the better the path. To set the Q factor for a link, right click on the line representing the link. This will cause a dialog to appear that lets you enter the Q factor. This dialog is shown below.
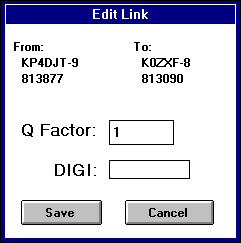
A digipeter can be defined if needed to make the link. The default is no digipeter. If a digipeter is needed, it is entered in the same dialog in which the Q factor is defined. See above for accessing this dialog.
To delete a link, left click on the line representing the link. The line will change color to blue. Then under the edit menu select the delete link option. This will delete the link. If you decide you do not what to delete the link, just left click someplace on the background of the map. This will cause the line to return to its normal color.
Once you have entered the entire site, switch and link information you are ready to build the configuration files in most cases. This is the easiest step in the process. Just select the Build item under the compile menu. This will cause all the configuration files (.CNF) to be built. The status of the build process will be shown in a status window. Any errors or warning will appear in the status window and once the build process is complete, you can browse through them and make any fixes that you need to do. Double click on the control box in the upper left corner of the build status window to get rid of this window. The configuration files are saved in the NETMGR directory or the directory from which you have loaded or saved the map file.
Several optional parameters are available to control generation of alternate routes. These are designed as a mechanism to prevent alternate routes from being created using paths which can not support the traffic or alternates so long they should never be tried. These parameters are saved with the MAP file. These options can be set by selecting the Options item under the compile menu. You will see the following dialog.

Maximum difference in Q factor from the primary link
is used to prevent alternate routes from being generated that are more than this threshold higher in Q factor than this limit. This is useful in cases where there is a very long loop of switches. In this case NETMGR will see this and create the alternate routes (both ways around the loop). This is great however it might be unwise to route the traffic the long way around the loop of 8 or 10 hops to get to the adjacent site in the other direction. This could overload all the other switches. Using this control can prevent this while still allowing an alternate route to be created for the distant switches on the loop where the primary and secondary routes are nearly the same length. This control can be disabled by setting it to zero.Maximum Q factor allowed for alternate links
prevents alternate links from being generated when the Q factor of the alternate route exceeds this value. This is useful for preventing secondary routes from being created using paths that should never be used as an alternate (i.e. they can not support additional traffic). This can be done by setting this limit arbitrarily high (i.e. 9000) then you can set the Q factor for any links which are not be used to 10000. Caution should be used with this control. Setting it too low can result in no alternate routing being generated at all for long paths (i.e. paths where the primary link has a Q factor above this limit). This control can be disabled by setting it to zero.Maximum percentage change in Q factor between primary and secondary routes
prevents alternate links from being generated when the Q factor is greater than the specified percentage larger than the primary route. For example a primary route with a Q factor of 4 and this control set to 50%, the Q factor of the alternate can have a value up to 6. Extreme caution should be used with this parameter since this can prevent alternate routes form being created for very short paths. For example, when set to 40% and a primary route over a single hop path with a Q factor of 1 will require an alternate path with a Q factor 1.4 or less. If you have no paths with Q factors less than 1 no alternates will be generated. This control can be disabled by setting it to zero.Maximum number of secondary routes
sets the maximum number of alternate paths NETMGR will generate to a destination address. If you set the parameter to one, NETMGR will generate the primary path and one alternate path if one exists.Maximum Q Factor allowed for primary links
set a Q factor limit on primary links. This is useful if it is desired to limit far away (essentially unreachable) routing to be generated or allows accessibility to a particular site to a local region.To exit NETMGR select the exit item under the file menu. Note that there is no checking of weather the map has been saved or not. Make sure you save your files before exiting.
1. NETMGR uses standard file NEW, OPEN, SAVE and SAVE AS ... commands for loading and saving the maps. (note, there is no checking of weather you are about to overwrite a file)
2. There is a trace option available for the build process. Selecting the trace option will result in a much longer build process. With this option selected you will see the links change color as NETMGR examines them. It makes a pretty good show.
1. Avoid drawing very poor paths that might be used as alternate routes. In practice a poor quality alternate routes usually will fail once loaded with the primary route's traffic. Therefore it really does not provide a backup path in practice. Each alternate path increases the amount of paths that must be examined by NETMGR, eliminating what would be useless links both avoids routing on useless paths and speeds up the NETMGR build process.
Copyright (C) 1997 William K. Slack