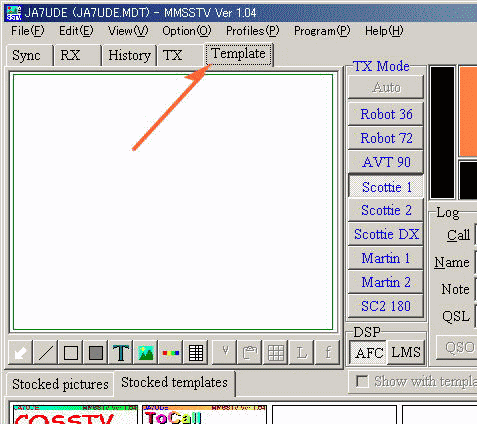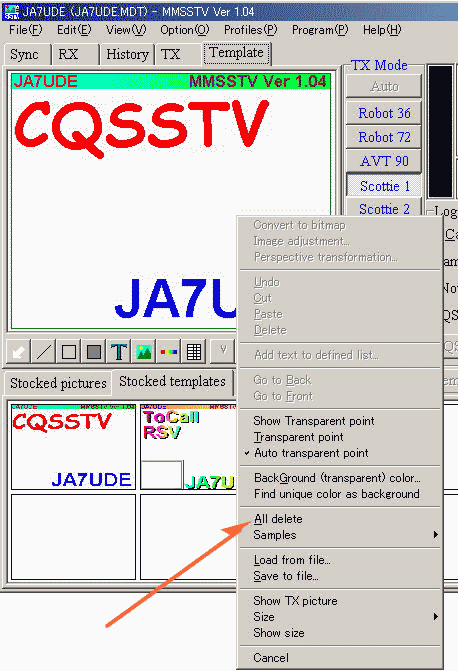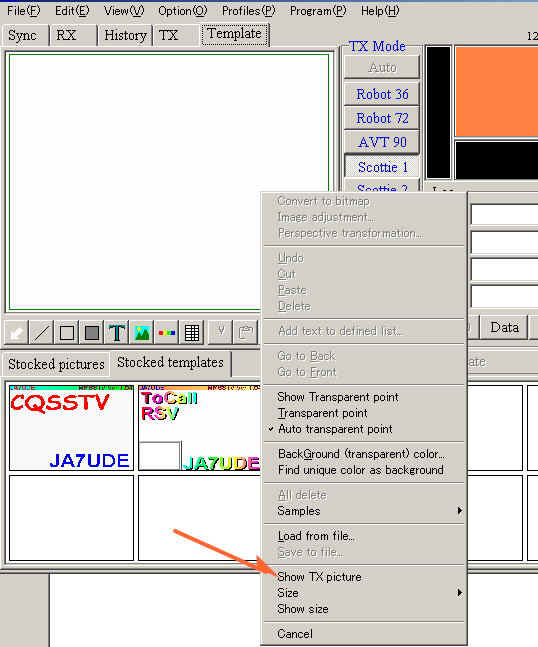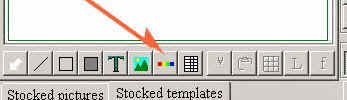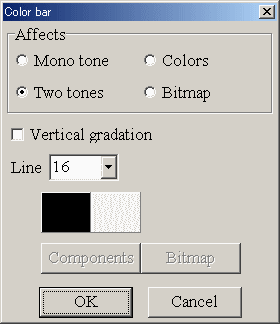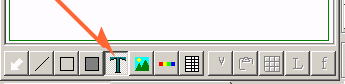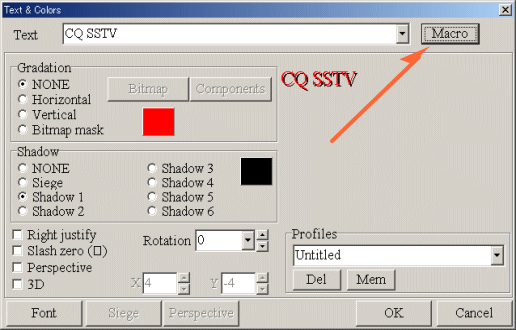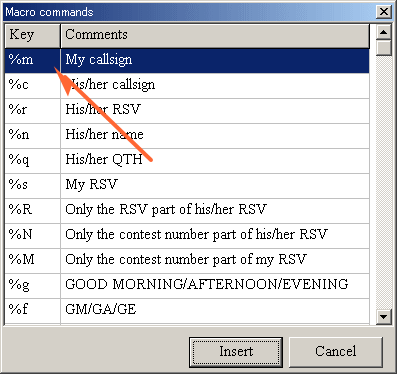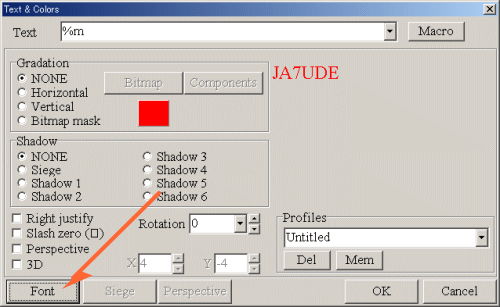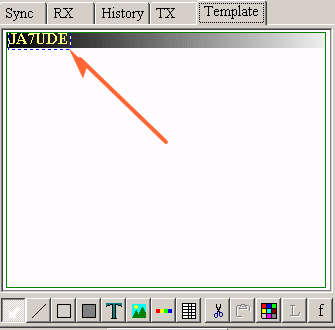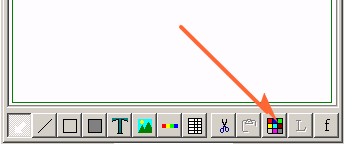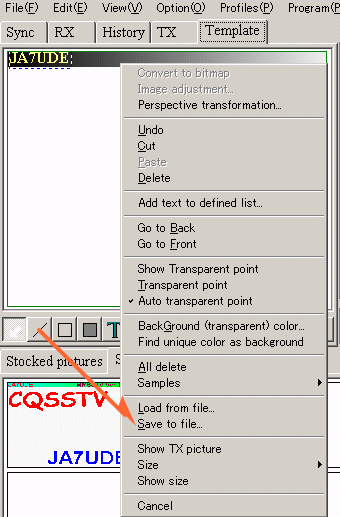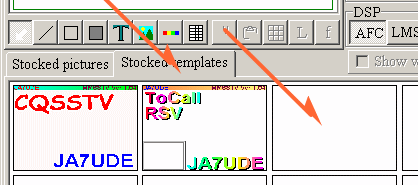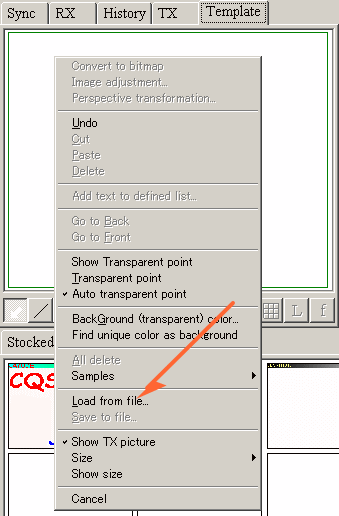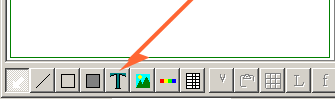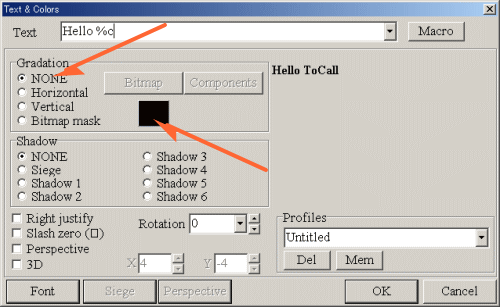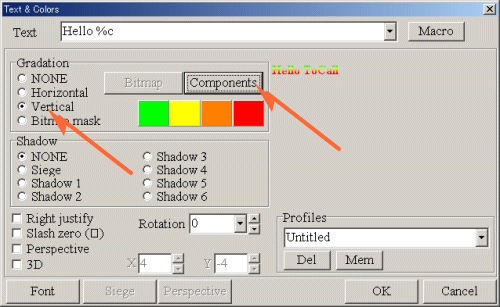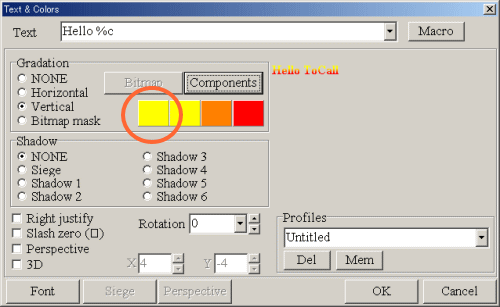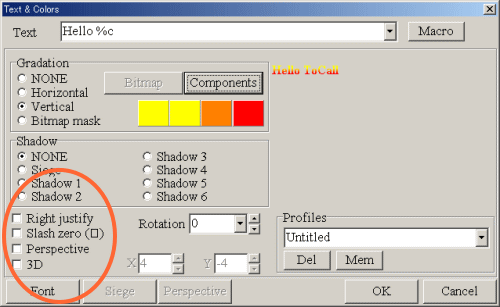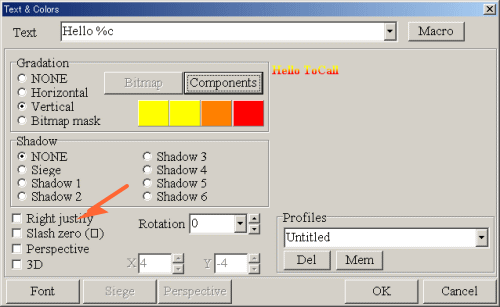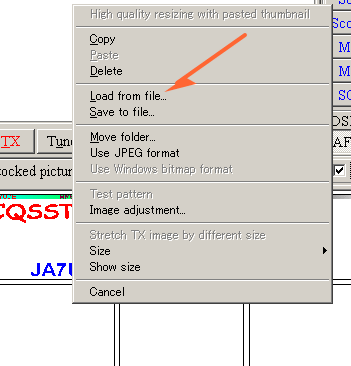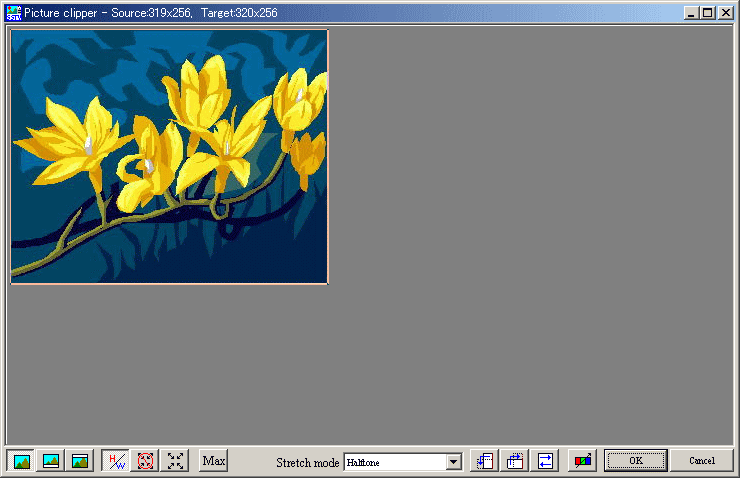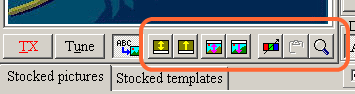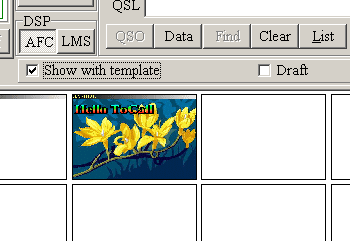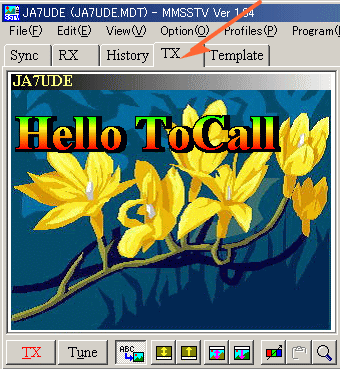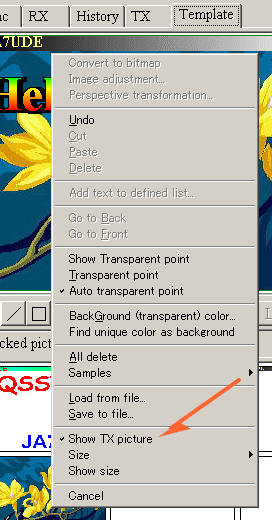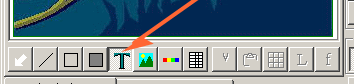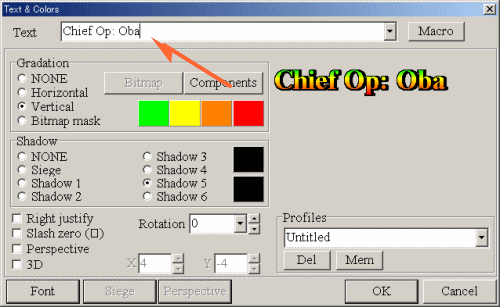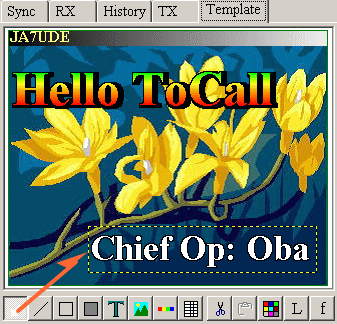|
Hitri start za MMSSTV Grafiko
v.080801 by Joe
Hutchens, WJ5MH
Prevedel in priredil Miloš
S53X
Grafika - 1.del
Rokovanje z grafiko je proces, kateri nam vzame precej časa. Z njo sem se
spoznal, ko sem pred leti nabavil Paint Shop Pro in se začel igrati s slikami
za WEB strani. Knjiga katero sem dobil s programom mi je bila v veliko
pomoč.Čeprav je v različnih grafičnih programih precej podobnih orodij, obstaja
nekaj razlik med njimi. Tukaj ne predstavljam le teh razlik, ampak tudi
pojasnim osnovna orodja.
Na razpolago je vedno precej preizkusnih grafičnih programov,tako,da v
kolikor želite lahko nekaj denarja prihranite.Nekatere dobite v paketu s
skenerji,nekatere pa dobite tudi ob nakupu novega računalnika.Vendar po
navadi zraven ne dobite navodil, kar je zelo velik minus.
Razlog , zakaj sem spisal ta navodila tiči v potrebi po obdelavi slik za oddajo na enem
mestu.Oblikujete lahko katerokoli sliko, kjerkoli želite in ob tem precej
uživate v njeni obdelavi. Dejstvo pa je,da je bila večina slik katere vidite
na frekvenci obdelana v zunanjem grafičnem programu in nato prenesena v
MMSSTV.
Dimenzije mojih ,osebnih ,dokončanih slik so bile obdelane v zunanjem
grafičnem programu na mere 240(h) x 320(w) in šele nato premaknjene v MMSSTV. S tem sem odpravil potrebo
MMSSTV po ponovnem dimenzioniranju slik.(Pomni: Martin 1 oddajna velikost je
256(h) x 320(w). Ostalih 16 pixlov v
višino je rezervirano za barvni trak na vrhu.V njega lahko vpišemo
pozivni znak,ime,QTH,verzijo programa,naslov svoje osebne strani ,številko
čevljev ali drugo.
V MMSSTV imamo slike in šablone(v nadaljevanju Templates).S Templates
vnašamo tekst in enostavne črte na sliko.Tukaj tudi obdelujemo Barvni trak in
"Replay" okno.
Zdaj izdelajmo Template , korak za korakom.Prvo izključi vhod signala s postaje proti računalniku,da nas
ne bi motil.
|
Izberi okno "Template".
|
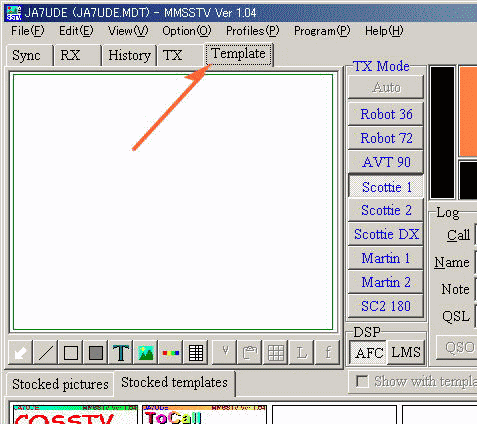
|
|
Izberi "All delete" v Template meniju za
premik bilo katerega obstajajočega Template iz "Template" okna.
|
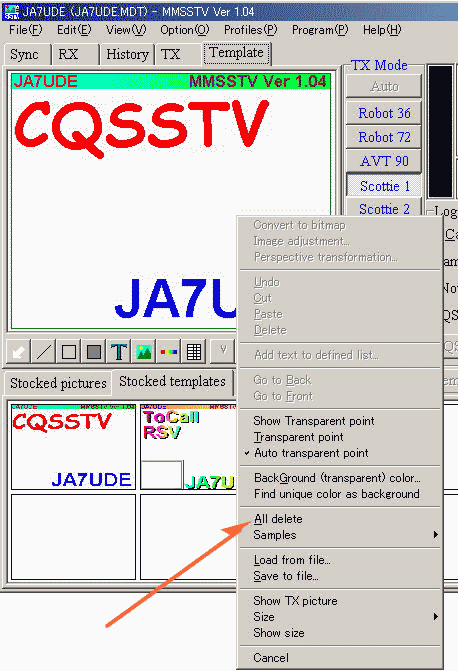
|
|
Nastavi kursor preko "Template" okna. Desni
klik. Prikazal se bo Template menu. Izključi "Show TX picture" ,v
kolikor je vključeno.
(Kljukica je ON. Brez kljukice je OFF.)
|
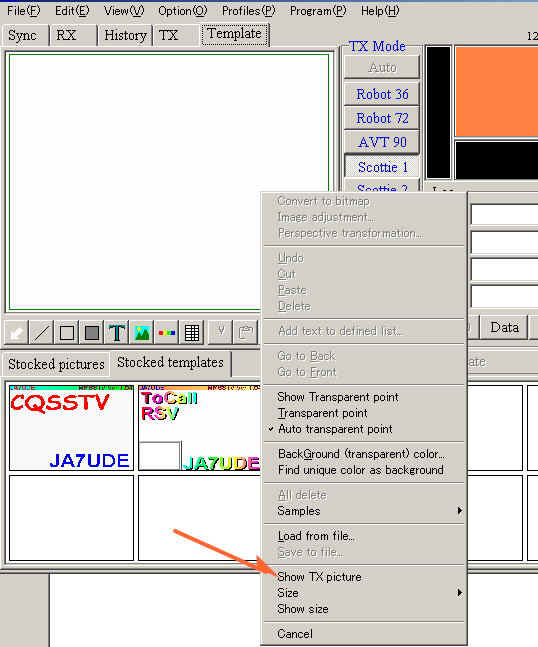
|
Uporabi "Show TX picture" ,da natančno nastaviš pozicijo kje naj
se nahaja tekst za oddajo na sliki.
(Ko enkrat izbereš, se bo Template menu zaprl.Če želiš še kakšno
spremembo,ponovno klikni z desno tipko na "Template" okno.)
|
Izberi rdeče,rumeno,zeleno črto pod "Template"
oknom.
|
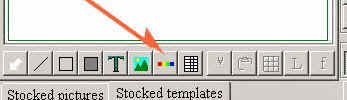
|
|
Premakni + kazalko v zgornji levi kot
"Template" okna.
(Črte kazalke spremenijo barvo in tako veš,da si natanko v kotu
okna.Moje črte se spremenijo v roza.
Levi klik.
|
|
Izberi večbarvni kvadrat na desni strani odložišča ikon.
|

|
|
Tukaj obarvaš Barvno črto ali vstaviš 16(h) x 320(w)
bitno sliko.Zaenkrat bomo vstavili le dva odtenka,kar naj bi bila privzeta
vrednost.Originalni barvi sta črna in bela,vendar s klikom nanju lahko
določimo bilo katero drugo barvo.Zaenkrat ostanimo pri dveh barvah.Z
ostalimi možnostmi se bomo pozabavali kasneje..
Izberi "OK." (Zaenkrat še ne boš videl barv v "Barvni
črti" .)
|
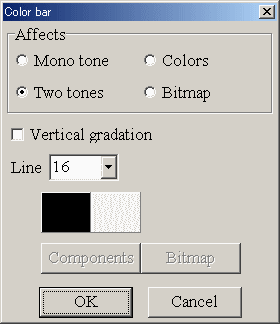
|
|
Izberi
"T" za tekst
(Zdaj boš videl Barno črto z izbranima barvama..)
Premakni + kazalko na območje črte.
(Ni potrebno,da si natančen,saj lahko tekst premakneš kasneje.)
Levi klik
|
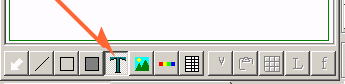
|
|
O…ooouu...
|
|
|
Izberi "Macro."
|
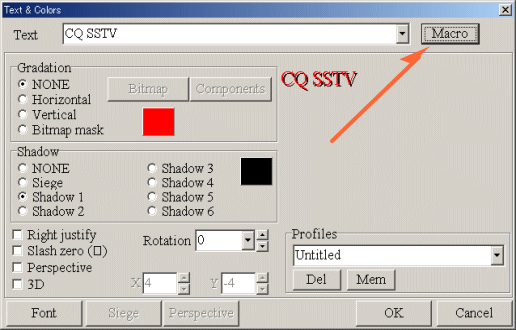
|
|
Izberi "%m."
(To naj bi bil tvoj pozivni znak.)
|
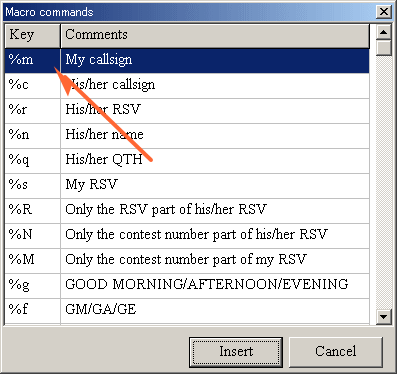
|
|
Izberi "Font."
Izberi "Size 9."
(Majhna številka , majhne črke.)
Če želiš lahko izbereš "Bold.
Izberi "OK."
V verziji 1.04 lahko vidiš
kako vsaka izbira vpliva na tekst.Ko si dokončno zadovoljen z izgledom
teksta izberi "OK."
(Poskusi tudi druge možnosti v "Text & Colors"
oknu.Pojasnjene bodo pozneje.
|
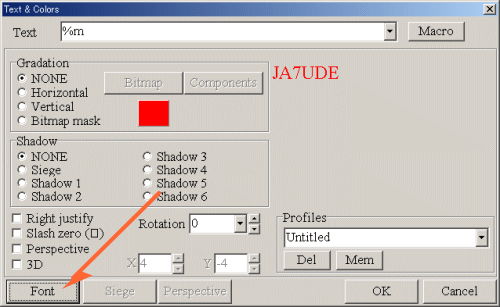
|
|
Tvoj tekst se bo sedaj pojavil v "Template"
oknu ,v majhnem črtkanem kvadratu.
Tekst postaviš na želeno mesto tako,da kazalko nastaviš na tekst,pritisneš
in zadržiš desno miškino tipko in povlečeš na želeno mesto.
S premikanjem teksta nadaljuj toliko časa,dokler ne boš srečen s pravo
postavitvijo.
|
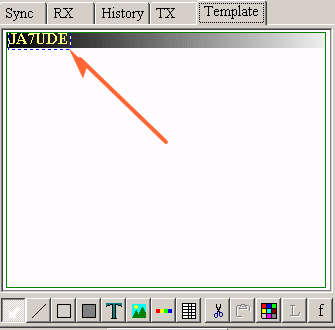
|
|
Če je tekst prevelik ali pa ti ni všeč barva , lahko s pritiskom na barvni kvadrat
popraviš na željeno vrednost.
|
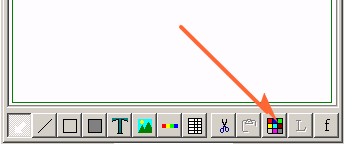
|
|
Z levo miškino tipko klikni kjerkoli v
"Template" oknu,vendar stran od Barvne črte.
V Template oknu bi moral
videti črto s svojim pozivnim znakom.
Na "Template" oknu klikni z desno tipko.
Izberi "Save to File." Datoteko poimenuj kot sam želiš.
|
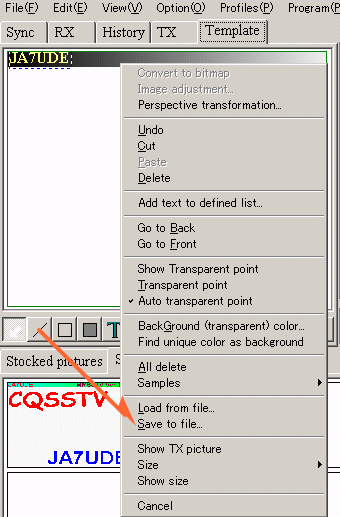
|
Zdaj lahko to datoteko postaviš na katerokoli sliko želiš..
|
Izberi "Stocked Templates"
Z desnim klikom na "Stocked Template" okno označiš kje želiš imeti
šablono.
Izberi "Load from file." Videti bi moral prej poimenovano
datoteko.
Dvoklikni z levo tipko in si v njej.
|
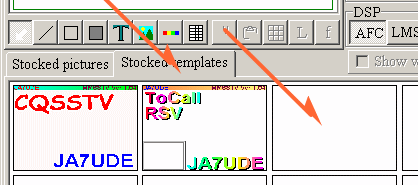
|
|
Druga možnost pa je,da z povleci-spusti možnostjo povlečeš
šablono iz Template okna v Stocked templates kvadrat.
|
Svetujem,da se večkrat poigrate s tem in naredite nekaj različnih šablon.
Na ta način lahko tudi spremenite primera,katera sta vključena v ver.1.04.
Po spremembi primerov ju ne pozabi shranit in po svoje poimenovat. Spremembo bilo
katerega območja v "Template"oknu opravimo s klikom na ikono ╗Puščicaź v skrajnem levem kotu
Template okna.
Grafika - 2.del
|
Začnimo s praznim "Template" oknom.
Izberi "Template."
Daj kazalko na "Template" okno.
Desni klik.
Izberi "All delete."
|
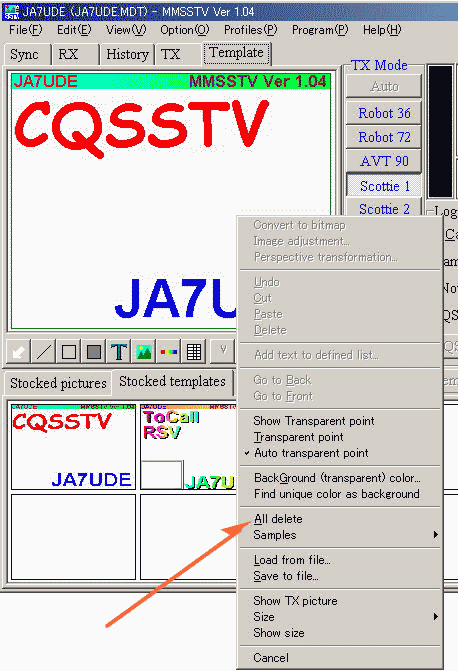
|
|
Če imaš v "Template" oknu sliko jo zbriši.
Daj kazalko na "Template" okno.
Desni klik.
Poglej ali imaš "Show TX picture" označen.
Če NI , izberi "Cancel."
Če JE, izberi, "Show TX picture."
(Dejansko je to stikalo.Kljukica pove,da je izbira vključena.)
|
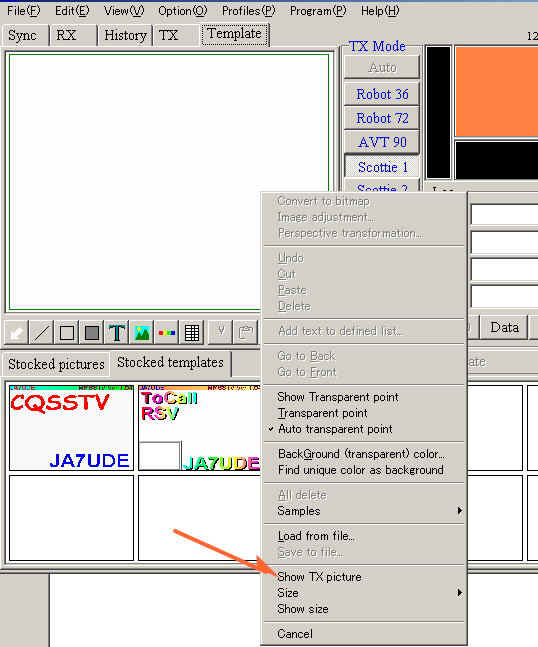
|
"Template" okno bi zdaj moralo biti belo.
(Če si izbral drugačno barvo ozadja,bo okno v tej barvi..)
Zdaj naloži svojo standardno Barvno črto,katero si prej ustvaril.
|
Desni klik v "Template" oknu.
Izberi "Load from file."
Z levo tipko dvoklikni na datoteki,katero želiš naložiti.
|
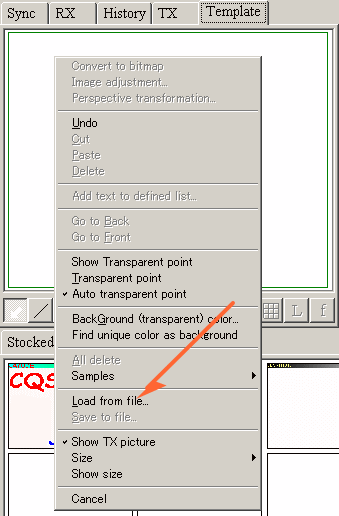
|
|
Druga možnost pa je,da s povleci-spusti možnostjo povlečeš
šablono iz Stocked templates kvadrata
v Template okno..
|
Zdaj bi moral videti svojo Barvno črto na vrhu "Template" okna.
S tekstom bomo malo spremenili šablono(Template).
|
Postavi kazalko nad "T."
Levi klik. Premakni + kazalko na levo stran "Template" okna.
Levi klik. Pojavil se bo"Text & Colors" zaslon .
|
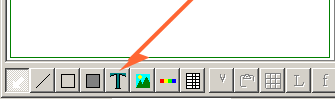
|
|
V Text oknu
napiši "Hello" , kateremu sledi presledek
Izberi "Macro."
Osvetli "%c."
Izberi "Insert."
Verzija 1.04 omogoča predogled teksta, na desni strani "Text &
Colors" zaslona.
|

|
|
Poskusimo s spremembo "Gradation."
Izberi "None" .
Postavi kazaljko na barvni kvadrat.
Levi klik.
Izberi drugo barvo..
Izberi "OK."
|
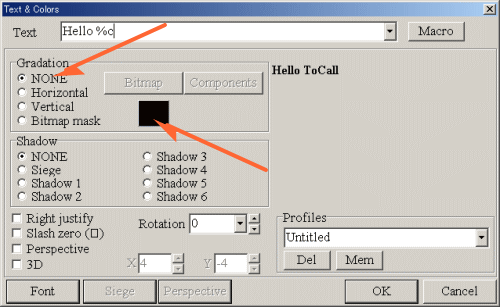
|
ENOSTAVNO!!!!! Torej nadaljujmo.
|
Izberi "Vertical."
Izberi "Components."
Izbiraš lahko med 8 pred nastavljenimi kombinacijami.
Izberi "8."
Izberi "OK."
|
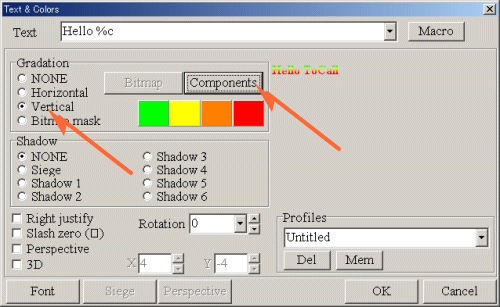
|
|
Nočem zelene.
Postavi kazalko na zeleno.
Levi klik.
Izberi rumeno.
Izberi "OK."
|

|
|
Zdaj imam rumeno,rumeno,oranžno in rdečo.
(Le kratki prikaz kako spremenimo barve.)
|
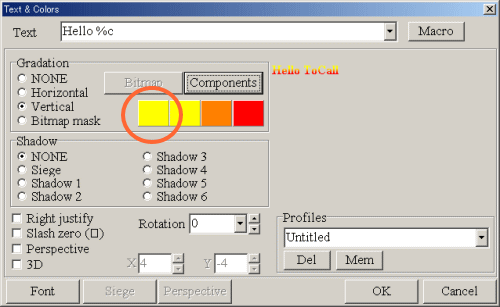
|
|
Poskusimo zdaj z možnostjo senčenja,t.j.
"Shadow" .
Izberimo eno po eno in opazujmo kakšne razlike se pojavijo na tekstu. Barvo
sence lahko spremenimo s klikom na okence in izbiro nove barve.
|

|
|
Postavi kljukico "Slash Zero."
Postavi kljukico"Perspective."
Glej tekst. S spremembo "Rotation," lahko vplivaš na tekst.
Postavi kljukico na "3-D."
|
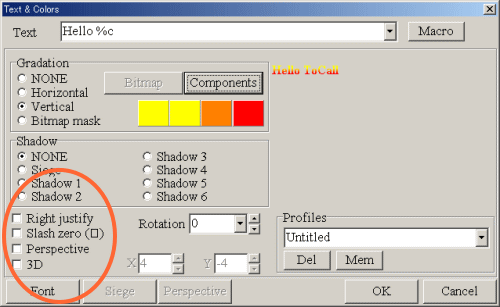
|
Poigraj se malo s "Perspective" in "3-D". Pomembno je
omeniti ,da bo prihajalo do
medsebojnega vpliva barve ozadja šablone(Template) s tema dvema možnostima.Odsvetujem
belo barvo ozadja , ker bodo vidne črtice okoli šablone teksta, postavljenega
na sliko.Belih črtic lahko sploh ne boste opazili v "Text &
Colors" zaslonu.
Odstrani kljukico od "Perspective" in "3-D."
|
Ker smo ravno v "Text & Colors" zaslonu si
poglejmo še "Right justify." Novi tekst
bo starega pomaknil v levo.Če klikneš "Right justify" se bo ves tekst poravnal na
desno stran okna.
|
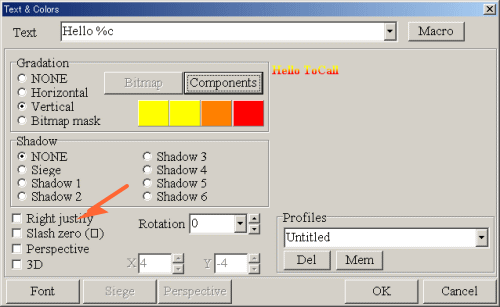
|
Enostavno…..
Več teksta dodaš tako,da klikneš na "T" in začneš znova.
Z urejevalnikom teksta ne pišimo litanij. Skočile bodo izven zaslona.
Zapomni si: desni klik na "Template" oknu in "Save to file."
Če želiš poimenuj z različnimi imeni.
|
Zapomni si, da lahko vse kar je v "Template" oknu
označiš in spreminjaš po lastni volji. Poišči ikono ╗Puščicaź na levi
strani pod "Template" oknom. (Pojdi dol, levo. Izberi puščico.
Postavi jo nad karkoli želiš spremeniti. Levi klik. Kvadrat bo označil
objekt. Intakodalje.
|

|
Upam,da vas nisem preveč zmedel ,vendar predstavljam si kako težke čase
preživlja nekdo brez kakršnih koli izkušenj pri obdelavi grafike.Potrebna je
praksa.Mislim,da je bo to dovolj za začetek .
Srečno in zabavajte se ob učenju.Ne pozabite izključiti autoslant možnosti
in kalibrirati MMSSTV na WWV.
Grafika – 3.del
Zdaj , ko imaš shranjenih že kar nekaj šablon , vzemimo eno in jo malo spremenimo. Vendar se prvo
prepričajmo ali lahko naložiš sliko v "Stocked pictures" območje na
dnu zaslona.
|
Postavi kljukico na "Show with Template."
Odstrani bilo kakšno kljukico v "Draft."
|

|
Preden nadaljuješ je dobro,da preveriš kje v računalniku imaš shranjene
slike katere želiš pošiljati.
"Stocked pictures" območje je razdeljeno na 25 skupin , po 6
slik vsaka.
Za premik med skupinami uporabljaj puščice na levi strani.
|
Izberi prazen prostor v "Stocked pictures."
Desni klik miške.
Izberi "Load from file."
Videl boš standardno izbiro datotek. Zdaj pojdi v mapo,kjer imaš shranjene
slike in izberi sliko, katero želiš naložiti.
(En klik ti ponudi predogled, drugi klik pa te popelje v MMSSTV grafični
manipulator, imenovan "Picture Clipper.")
|
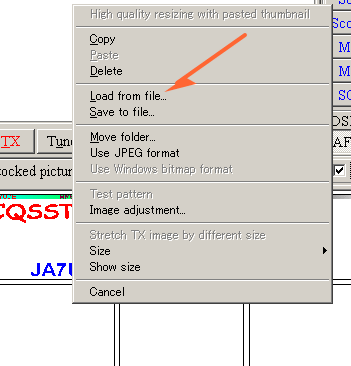
|
"Picture Clipper" ti ponuja precej možnosti na katere pa se še moraš
navaditi. V osnovi ,samodejno dimenzionira sliko za oddajo in pa ponuja
obdelavo Barvne črte.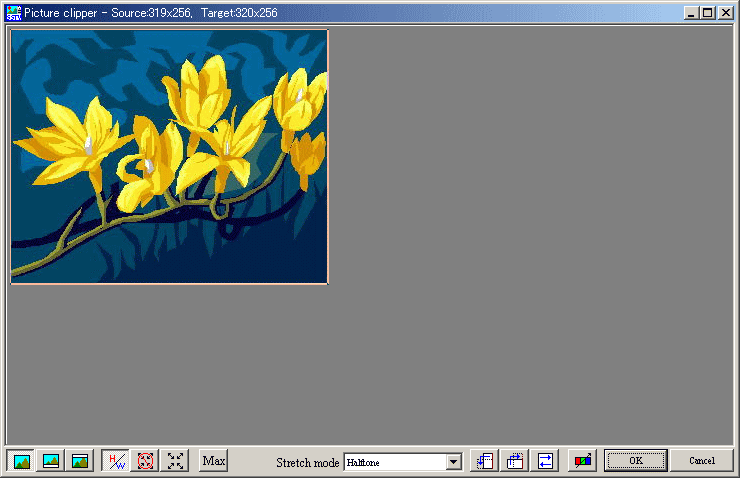
Tukaj so gumbi,katere osebno uporabljam v tem programu.
|
Na levi strani so tri ikone.Prva ne dopušča nobenega
prostora za kakšno Barvno črto.Druga ti omogoča prostor za Barvno črto na dnu.
Tretja ,katero tudi sam uporabljam,pa ti omogoča Barvno črto na vrhu.
Mislim,da ikone same povedo, za kaj se jih uporablja.
|
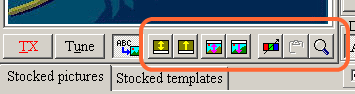
|
|
Izbral sem tudi H/W (Pričakovan pogled), in
"Stretch mode - color on color."
Rdečo, zeleno in modro ikono se uporablja za popravek
kontrasta,svetlobe,intakodalje.
|
Zapomnite si,da velike slike izgledajo zelo lepo kadar jih
pomanjšamo,medtem,ko povečava malih slik ni podobna nobeni reči.Kot sem že
omenil,sam najprej dimenzioniram slike v zunanjem grafičnem programu,šele
nato jih prenesem v MMSSTV.
Zdaj naložimo šablono (Template) v prostor,kateri odgovarja pravkar
naloženi sliki.(Recimo,da smo naložili sliko iz zadnjega prostora na desni). Select
"Stocked Templates."
Premakni miškino kazalko na skrajni desni prostor in desni klik.
Izberi "Load from file." (Pomni: vse šablone so shranjene kot .MTM
datoteke.)
Izberi eno od prej narejenih šablon. Šablona bi sedaj morala biti vidna v "Stocked
Templates" prostoru.
Uporabiš lahko povleci-spusti način za premik šablone iz Stocked templates
območja v template okno.
|
Izberi "Stocked pictures."
Zdaj boš videl svojo sliko s šablono. Pomni,da moraš imeti vključeno možnost "Show with
Template" , kot smo že omenili na začetku Grafike-3.del.
|
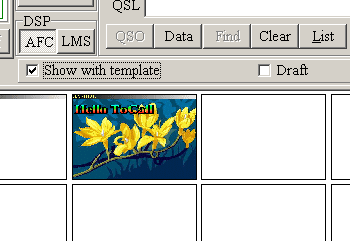
|
|
Izberi "TX" okno.
Postavi kazalko nad sliko v "Stocked picture" območju. Zadrži
levi miškin gumb in povleči sliko "TX" okna.
Zdaj boš videl sliko in šablono v "TX" oknu pripravljeno za
oddajo.
Bi rad dodal svoje ime v šablono?
|
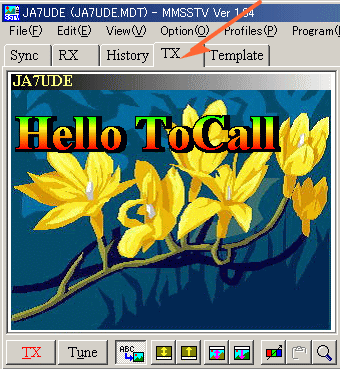
|
|
Izberi "Templateokno.
Desni klik preko okna.
Prepričaj se ,da je s kljukico označen "Show transmit picture".
|
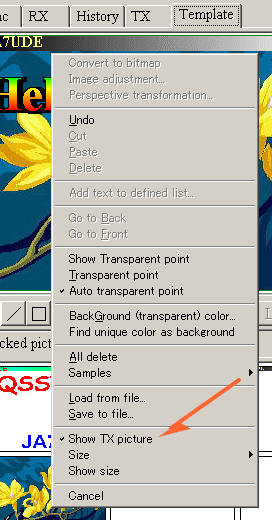
|
|
V Template ikonah
izberi "T."
|
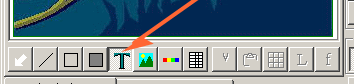
|
|
Premakni + kazalko na "Template" okno in levi
klik.
Prikazalo se bo "Text & Colors" okno.
Vpiši , "Chief Op: Your Name."
Po želji uredi tekst.
Ko končaš izberi "OK."
|
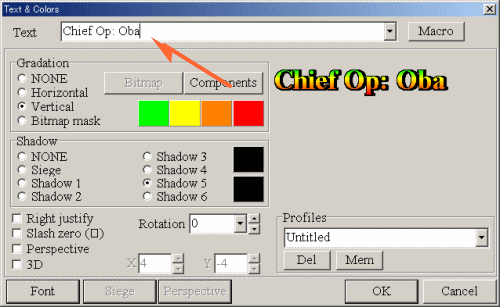
|
|
Okoli teksta se bo pojavil okvir. Dokler je okvir črtkan
lahko s pritisnjenim levim
miškinim gumbom premikaš tekst kamorkoli želiš.
|
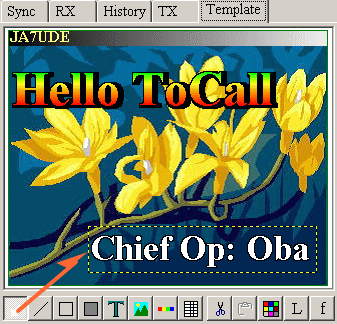
|
Miškin kazalec premakni nekam na neuporabljeno polje v šabloni in levi
klik.
Hej,slika je pripravljena za oddajo.I zberi "TX" okno in gremo..
Tukaj je pomembno opozoriti,da smo sliko in šablono naložili in jo
spremenili,vendar sprememb na
originalu nismo shranili. Na
hitro smo le dodali svoje ime.
Zapomnite si, da smo le raziskali osnove, kajti program ponuja tudi druge
možnosti in bližnjice.
Prišli smo do konca in resnično upam, da sem vam malo bolj približal
MMSSTV.
Thanks and 73,
Joe ( WJ5MH )
Za S5 HAM'e in KKDXC , Miloš S53X
[ S53X ] [ MMSSTV Home
] [ Home
]
|