|
| | 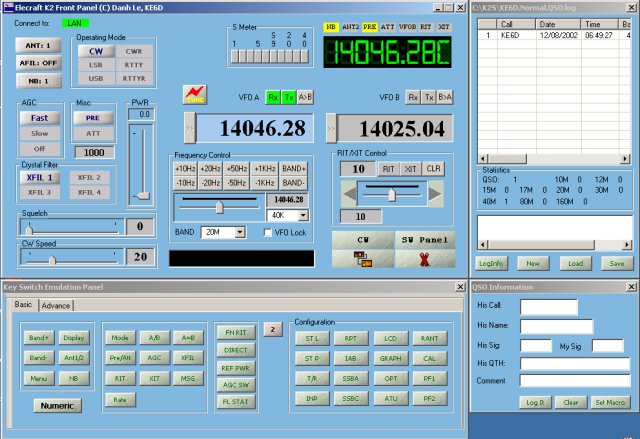
This is the network version of K2S software. I really did not want to release
it because it is rather difficult to set up a network application but I got so
many requests to try out this software since I mentioned about it on the K2S web
page so here it is...
I will try to post as much info on setting up K2Anywhere up here so that you
can try it out but be forewarned that K2Anywhere is definitely not a "plug
and play" software. There are still a lot of questions about the
installation procedure that I still could not answer off my head so please bear
with me.
Below is the setup/installation procedure:
1. Installation
 | Download the K2Anywhere Zip packages (K2SoftwareNet, MFCLIB, TAOACE)
at the bottom of this page. |
 | Unzip everything into a local directory such as C:\K2Software. |
 | Once the files are copied successfully, create a short cut on the Server computer desktop.
This short cut points to the file "Naming_Service.exe" in the directory
"c:\K2Software" created earlier. |
 | Now move the mouse pointer to the short cut for Name_Service.exe that you just created, right
click on the mouse button. That brings up a popup menu for that short cut. The is a menu option
call "Properties". Click on the left mouse button to select this option. That will bring up
a tab dialog box for that shortcut. Select the short cut that says shortcut. Under the
"Target Location", verify that the shortcut says
something like this "c:\K2Software\Naming_Service.exe". |
 | Now move the mouse pointer to the end of this line. Single click on that line to edit it. Append
"-m 1" to this line. Your target location should now look like
c:\K2Software\Naming_Service.exe -m 1 |
 | Click on apply (you can also double click the file RunNameService.bat that I distribute if you don't want to
go through the trouble of creating the short cut. But if you do this, you need to go to
this directory and double click on RunNameService.bat
every time you run K2Server.exe) |
 | Double click on the NameService shortcut to run it first |
 | Double click on the K2Server Icon to run the server. K2Server will minimize its window as
soon as it run. |
 | Bring K2Server to the foreground, select config and edit the system configuration parameters |
 | Select the correct COM port the K2 is attached to the server computer. Indicate whether
KPA100 is in use or not. |
 | Click on apply and then Exit K2Server (The new parameters will be used the next time K2Server
is activated) |
 | Exit K2Server |
 | Rerun K2Server |
 | Run K2Anywhere (assuming that the COM Port is configured correctly, K2Anywhere will
start updating its panel with Radio data in 5-20 secs) |
 | Go to Config menu in K2Anywhere and configure the parameters as you wish |
 | Explore and enjoy
|
2. Initial testing
 | Double click on the RunNameService.bat (or the Name_Service short cut
that you create earlier). A DOS window will be opened up. This window
should freeze up since naming service is designed to run that way. If
Name_Service.exe displays "Subscribe: no such device" error,
your TCP/IP network is not setup correctly (Most likely you IP address is
disabled because your PC is not hooked up to a network). Please go to the
troubleshooting section to configure your network setup. |
 | If Name_Service.exe runs ok, go ahead and run K2Server. It should run
and minimize itself as soon as it runs. |
 | Go to the taskbar and bring up K2Server window. Under Config/Logging
menu configure the logger to log both info and error and display them on
the screen. |
 | Turn logging to ON |
 | Open up a DOS window (CMD.exe) then type
 | cd \K2Sofware |
 | Run the TestClient.exe program by typing TestClient. If
everything is ok, you should see a line "Hello K2Server"
displayed on the K2Server window. If you see any complaint from
TestClient program, your network setting is not setup correctly,
please see troubleshooting section. |
 | If TestClient runs ok. Close this DOS window by typing exit |
|
 | If TestClient runs ok, go ahead and run K2Anywhere. After 10-15 seconds,
K2Anywhere should update its screen with the K2 setting. |
 | If TestClient display error or you encounter any kind of CORBA
exceptions in running K2Server/K2Anywhere, please refer to the
troubleshooting section for more detail. |
3. Moving K2Anywhere to a different computer on your
network:
 | Once you are satisfied that your Name_Server/K2Server/K2Anywhere are
running properly on one computer (Server computer), you may want to move
K2Anywhere to a different computer on your network (Truly distributed
application). Below is the procedure for running K2Anywhere on a different
computer on the network:
|
4. Troubleshooting (Hopefully you don't need to read this
section for hints!)
 | Make sure that your computer(s) have TCP/IP protocol installed:
K2Anywhere is designed based on a TCP/IP protocol. Make sure that you have
you network card configured correctly. A quick check from the DOS command
line can tell if your TCP/IP protocol is installed correctly. Open up a DOS
window. Type the command Ipconfig then press enter. If the system
display a valid IP. Your TCP/IP setting is probably ok. If your IP is
0.0.0.0, you probably have your system set to DHCP and a DHCP server can not
be reached. What you can do is to reconfigure your PC to see if this is the
case. Go to Control Panel/Network/TCP/IP network adapter then click on the
properties button.
 | If using DHCP, make sure that your DHCP server, i.e., your DSL/Cable
modem router is working properly. |
 | If using static IP, make sure that the check box Detect connection to
the network media is unchecked. Otherwise, Windows will disable the
network interface if your network can not be reached |
 | For testing, I would use a private IP such as 192.168.1.xxx to check
out the software configuration first. Note: if Name_Service.exe
complains "Subscribe: No such device", there is a good chance
that your network IP is not configured properly. |
|
 | Make sure that the K2Server COM port is properly configured:
K2Server COM port is configured to COM1 by default. If your K2 is hooked up
a different COM port, you will need to change it for K2Server to talk the
the K2. The easiest method is bring up the K2Server menu, under Radio,
select Check COM Port. A dialog that has
a K2 LCD display will be shown. Select the COM port that the K2 is connected
to the server computer. Click on "Try Port" to see if K2Server can
communicate with the K2. If the KIO2 is working properly and the COM port is
connected correctly, the LCD display should reflect what on the K2 display.
If not, you may have connected the K2 to a different COM port, you may want
to select different COM port setting and "Try Port" to find the
right one. Once you satisfy that the communication is okay, click
"Select Port" to save the current COM port to K2Server Registry.
Note: Check COM Port
only functions if K2Anywhere is not connected to K2Server. An error
will be reported if K2Anywhere is connected to K2Server. |
5. What about audio? How do I stream audio to K2Anywhere
computer?
There are quite a few ways to get the K2 audio transmit to a location near
the client computer where K2Anywhere is running. If you are just operating
K2Anywhere from your back yard, front yard or living room like me, a 900Mhz
wireless headset is sufficient. This is also the fastest and best method since
the audio is realtime; and most of us prefer to operate CW with a headphone
anyway.
If you sometimes take your laptop with K2Anywhere to your neighbor backyard
showing him off with this neat set up (several hundred feet away) you may want
to consider one of the options below:
 | FMRS radio setup: FMRS radios are getting pretty cheap nowadays. For
about $40.00, you can get a set of VOX ready FMRS radios. Put one close to
your and take the other one with the computer that runs K2Anywhere. Pretty
easy heh... |
 | Stream audio through the network: There is a very good program named
SpeakFreely. This program is a very nice freeware. Currently, you need to
run it on the server and client computers. From the K2Anywhere computer,
run SpeakFreely, then connect to a copy of SpeakFreely on the server
computer. Once connection is established, press the "spacebar"
from the copy of SpeakFreely on the server computer to initiate audio
transmit. You should hear audio on the K2Anywhere computer if everything
is configured and connected properly. Please refer to the SpeakFreely
webpage for more information with regarding to this fine program usage. I
am planning to integrate this program with K2Anywhere to automate the
audio streaming process. I will make an announcement on the Elecraft
reflector whenever this set up is ready. |
K2Anywhere/K2Server have been tested on Windows 98 SE, NT4.0, Win2000 and
ME
platforms. It may not work on other Windows platforms because I have no way of
testing it. But do try it anyway, you can always delete K2Anywhere package if it
doesn't work. if it works for you, please send me an email to let me know so
that I can add the Windows platform on K2Anywhere web page.
Note: I bought a laptop computer as a gift for myself this Christmas. The
laptop computer comes with Windows XP / Home Edition preinstalled. I decided to
check out to see if the CORBA package I am using is running on Windows XP. Much
to my dismay, it does not... So if you are running Windows XP, don't try
K2Anywhere/K2Server yet because it will not work right now... I will try to find
out why TAO does not work on Windows XP whenever I have time...
73 es Enjoy,
Dan, KE6D
Please email suggestions and bug report to me so that I can improve K2Anywhere/K2Server.
Tnx es 73 de Dan, KE6D
KAnywhere Software Package - Windows Program to Control the Elecraft
K2 via TCP/IP network (version
1.1 Updated on 02/20/2003)
MFC Library Package
TAO/ACE CORBA Package
K2Anywhere Update (Binary Only) (version
1.2 Updated on 02/25/2003)
This page
was updated on 02/25/2003 at 1330 PST
|
