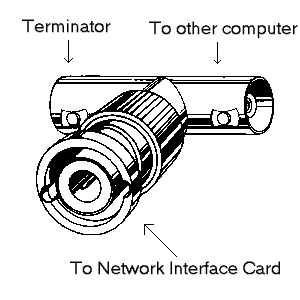
How to setup a peer-to-peer network
Would you like to have your own home network? No more running between computers with floppies or CDs (a.k.a. sneakernet). Windows comes with built-in networking capabilities for 10 or fewer users. In addition, prices for older networking equipment are dropping making them readily available to the home user. The setup is easier then most people realize; all you need is the Network Interface Cards (NICs), cable (RG-58 coax or cat-5 UTP) and connectors (BNC-T or RJ-45).
The cheapest way
This type is known as a 10Base2 Ethernet Network. The total cost should come in at under 100$ for two computers. Here is a list of equipment needed to implement it:
To start let’s define what 10Base2 means: The 10 refers to the speed of data transfer on the network, in this case, 10 Mbps (Megabits per second, or around 100 times faster then your Internet connection, most likely). Base, just signifies the type of signal, Baseband, as opposed to a Broadband signal, like used for cable TV. The final two is the maximum cable segment length for this type of network in meters rounded up (i.e. 185 meters or 607 feet). This is the maximum distance a signal can travel on the network before succumbing to degeneration (attenuation).
The NIC
NICs run anywhere from 10$ to 100$. In my personal experience it’s better to shell out a little extra dough then deal with the compatibility problems that arise from a cheap NIC. 3Com, one of the more expensive makers of NICs, are usually the most hassle free (wow! Plug-n-Play that lives up to the name). What you want to get is a 10Base2 Ethernet PCI card or 10/100 Ethernet PCI card. Most cards will have two or three ports. A circular BNC port, an oversized phone jack port (RJ-45) and maybe something resembling a printer port (AUI). The one that we’re concerned with is the BNC; if there is more then one port you may have to set jumpers or dipswitches on the card to enable the correct port. After this configuration, you are ready to install the card. Open your computer’s case, inside, you’ll see some cards sitting vertically in their slots. You’ll be adding the NIC in a similar fashion. The longer slots with 2 segments are ISA slots, the shorter (usually white or brown in color) slots with no separation are PCI slots. Select the open slot that you want to use and remove the rear plate (if there is not a screw holding it in place you’ll need to pry it out or break a pre-perforated section out) insert one edge of the card then gently apply pressure to the opposite edge to seat the card in the slot. Now, plug the computer in (leave the case open in case you need to reseat or change slots) and turn it on, Windows should detect the NIC and configure it. You’ll know if it does when you see your desktop, there will be a Network Neighborhood Icon if it was successful. Also, you may want to check device manager to see if any conflicts are showing. (an !, x or ? next to the device indicates a problem) Go to control panel, system, devices tab. Highlight the device and click properties to get more information. The exclamation point usually indicates a resource conflict such as, an IRQ or memory address problem. Best thing to do in this case is remove the device, shutdown and restart. With luck, it will select new settings on detection. A quick way to resolve is to move the card to a different slot or you can manually assign the settings. The red x is an indicator of a more serious problem such as a defective card, or slot or a bad connection (reseat, move or return to store as applies). The question mark means that Windows does not know what the device is. In this case you need to manually install the drivers (the disk that came with the NIC). Windows will ask for the drivers, then the Windows95 CD (note: it does not automatically look to the necessary path, nor does it say what it’s looking for, if it doesn’t find what it needs on "A:\", try whatever letter your CD-ROM is on, or vice-versa). Repeat this process on the other computers to be added to the network.
Assembling the Network
Now it’s time to figure out how you will run the cable, which I’ll leave to you to decide based on your own home’s layout. One tip, allow a good deal of slack so that you can move the computers at a future date should you decide to redecorate. You can easily bundle the excess cable with twist ties to keep it out of the way.
After getting your physical layout together, connect the cable to the ends of the BNC on one section of the top bar. On the other, attach the terminator (if it’s the last computer on the cable). Then attach the central post of the T to the NIC. (See diagram below)
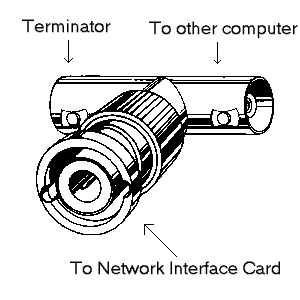
Next, you will need to set up your network properties, go to the network neighborhood icon and right-click, select properties from the menu. You will see something like This. In the window on the configuration tab, you need four things:
1) Client for Microsoft Networks.
2) Your Ethernet adapter.
3) A protocol (in this case NetBEUI).
4) File and print sharing.
You should see everything but file and print sharing, just click the button with that says file and print sharing and mark the check boxes to enable it. During the NIC installation when rebooting you were asked for a computer name, and a password (these must be entered at start-up to access the network). You must provide a network name to log onto. The identification tab is where this information is entered. Name, is how the computer appears on the network. Workgroup, is the name of the network (note: all computers must sign on to the same network to see each other). The description field is optional. After making these changes you will have to restart Windows95. You should now see the other computer(s) when you double click the network neighborhood icon. If you don’t, give it some time to register (it can take as long as 3 hours for Windows to get itself together). To help speed things along, right-click network neighborhood, select file and print sharing, hit the properties button and set the Browse Master to disabled on all but one computer. Set one computer to Browse Master enabled and restart Windows95 that should fix the problem. Now you can create shares, right-click a folder or drive that you wish to be made available on the network, choose sharing, select share as, and set the security level (full, read only, or depends on password). Another option is to map a drive. Open network neighborhood, right-click on a drive of another computer and choose Map Network Drive option. Now when you log on to the network you will have access to that drive under explorer as one of your own local drives {e.g. F on ‘computername’ (G)} F being the drive letter on the other computer, (G) being the drive letter your machine has assigned to the share.