|
Voraussetzungen:
Um eigenen eVB Programmen
ein individuelles Icon mitgeben zu können, gibt es das Tool
IconShip von Visualbyte. Auf der Basis der von Microsoft
publizierten Applikationsschrift zu eVB Icons (Q268309) , nimmt
dieses Tool dem Anwender die mühsamen Einzelschritte ab.
- Das Programm ist nicht
kostenlos, aber die rund 20
Euro sind gut angelegt
und das Programm ist auf jeden Fall seinen Preis wert.
-
- Normalerweise haben
eVB Programm nur ein Default Icon. Eigene Icons
können nur über einen Trick der eVB Applikation zugeordnet
werden.
IconShip basiert nun darauf, dass ein kurzes C++ Programm welches
das
individuelle Icon enthält, zwischen dem aufrufenden Link
und dem
eigentlichen eVB Programm geschaltet wird. Der Link auf dem PPC
Desktop
der das gewünschte Icon darstellt, zeigt also dann eigentlich
auf ein Hilfsprogramm, das seinerseits erst das eigentliche eVB
Programm zur Ausführung aufruft. Dieses C++ Hilfsprogramm
wird Launcher oder Wrapper genannt.
-
- Hier sollen nun die
notwendigen Schritte im Detail aufgeführt werden , um eigene
Icons mit Hilfe von IconShip einbinden zu können. Es soll
als
Hilfestellung für Einsteiger in die PPC Programmentwicklung
verstanden
sein.
|
|
Voraussetzungen:
Vorausgesetzt wird natürlich, dass neben eine IConShip Lizenz
auch das kostenlose Microsoft Entwicklungs Tool eVB und eVC vorhanden
und
installiert ist. Ebenfalls muß ein gewünsches Icon
im Format 32*32 Bp
mit z.B. 256 Farben vorliegen.
- Damit die Anweisung
nicht zu abstrakt ist, wird anhand eines konkreten
Beispiels die Vorgehenswiese erläutert. Das Beispielprogramm
heisst
MaidenheadCE . Das Ergebnis ist auf der Homepage
des Verfassers zu finden.
-
- 1. Schritt : Installation
von IconShip
-
- Die Installation von
Icon Ship ist problemlos möglich und enthält keine
Schwierigkeiten.
-
- Bedingt durch länderspezifische
Eigenheiten von WindowsCE, ist jedoch
eine Änderung in der Datei Locker.ini
durchzuführen.
-
- Die Datei findet man
im Installationsverzeichnis von IConShip. Damit der Link zum
Aufruf des Wrappers nach der Installation auf dem PPC im richtigen
Verzeichnis landet (in deutsch sprachigen Versionen normalerweise
im Verszeichnis \Windows\Programme ), muß der Eintrag nach
[NewStrings] auf
- [NewStrings]
DDir=,%CE11%
-
- geändert werden.
-
- 2. Schritt: Aufruf
von IconShip und Erzeugung des Wrapper C++ Quelltextes
-
- Das Erzeugen des Quelltextes
des C++ Programm ist denkbar einfach. Man muss dazu keinerlei
C++ Kenntnisse haben.
Nach dem Aufruf von IconShip ist unter Punkt 2 das nötige
Programm
bereits geschrieben. Das einizge was noch fehlt ist die Anpassung
an das
aktuelle eigene eVB Programm.
-
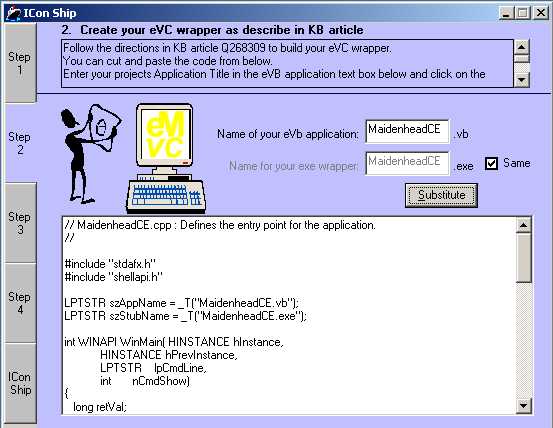
-
- Oben rechts sind dazu
die Namen des eVB Programms (hier Maidenhead.vb)
und der Name des Hilfprogramms (hier MaidenheadCE.exe)
anzugeben. Ganz wichtig ist, dass die Dateierweiterung .vb und .exe nicht mit eingegeben werden dürfen.
Weiter äußerst wichtig ist, dass möglichst der
gleiche Name für das .vb und das .exe File benutzt wird. Dies verhindert
Probleme die im weiteren Verlauf der Erstellungsprozedur entstehen
könnten.
- Nun das ganze aktualisierte
C++ Programm markieren und mit Copy (CNTRL-C) in die Zwischenablage
kopieren.
|
|
3. Schritt : Erzeugung des C++ Hilfsprogramms
(Wrappers)
-
- Zum Erzeugen des Wrappers
muß nun eVC gestartet werden. Zur Vereinfachung der Beschreibung
der Vorgehensweise ist nach folgender stichpunktartiger Reihenfolge
vorzugehen.
-
- 3.1.
Aus FILE -> NEW anklicken und im erscheinenden
Window WCE Application
anklicken. Recht oben in Project Name den gleichen Namen angeben
(hier MaidenheadCE) wie bei IconShip unter Punkt
2. Das ist dann der Name des Wrappers. In Location
den Pfad angeben oder auswählen, in dem die Wrapperdateien
abgeleget werden sollen. (hier ...\MaidenheadCE\C++)
Bei CPUs den oder die gewünschten
Prozessortypen auswählen auf denen
das Programm laufen soll. Jeder Prozessortyp benötigt einen
eigenen Wrapper. Dann auf OK klicken.
-
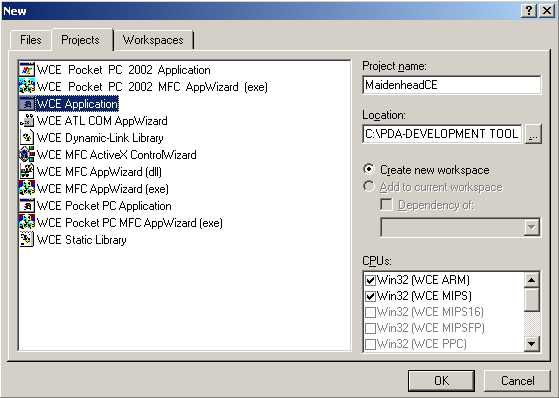
-
- 3.2
A simple Windows CE
Application auswählen
und Finish ausführen. Dann New Project Information mit OK bestätigen.
-
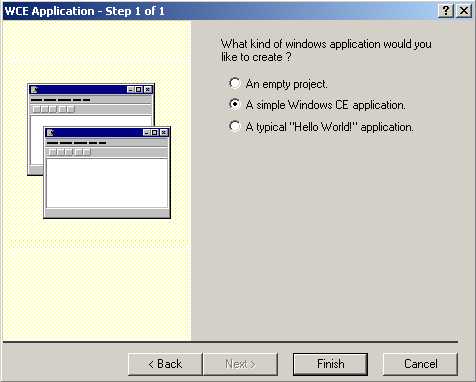
-
- 3.3
Nun muss die gewünschte Plattform in der Kopfezeile ausgewählt
werden.
Hier PocketPC, WIN32(WCE ARM) Release, PocketPC
(Default Device).
Dann das in ClassView auf MaidenheadCE classes doppelklicken, dann
Globals doppelkicken und dann WinMain(HInsta...) doppelklicken. Es
erscheint dann eine WINAPI
WinMain(...) Funktion.
Diese Defaultfunktion wird jetzt komplett durch den Wrapperquelltext,
der sich in der Zwischenablage befindet, ersetzt. Dazu die Defaultfunktion
komplett
löschen und mit Paste (CNTRL-V) den Wrapperquelltext ablegen.
-
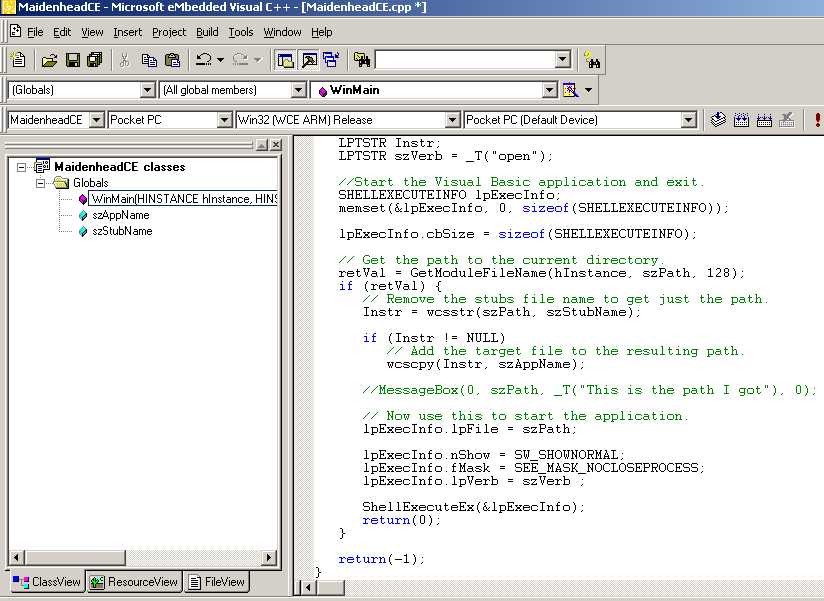
- Anklicken
zum Vergrößern
-
- 3.4
Jetzt wird das gewünschte Icon eingebunden. Dazu in der
Kopfzeile aus
INSERT -> Resouce... auswählen.
-

-
- Nun auf IMPORT klicken und das gewünschte Icon suchen und
auswählen.
-

-
- Das gewünschte
Icon suchen und anklicken.
-

-
- Jetzt ist der Iconeditor
geöffnet und das Icon ist sichtbar.
-

-
-
- Bei eVB werden zwei
Icons benötigt. Eines (bereits vorhanden) im Format 32*32
und eines (noch nicht vorhanden) im Format 16*16. Das kleinere
Format ist ganz einfach aus dem größeren Format zu
erzeugen.
Dazu den Button New
Device Image(Ins) der
sich rechts neben dem Feld
befindet, in dem 32*32,256
color steht. Auf diesen
Button klicken und
dann auf SMALL(16*16) doppelklicken.
-

|
