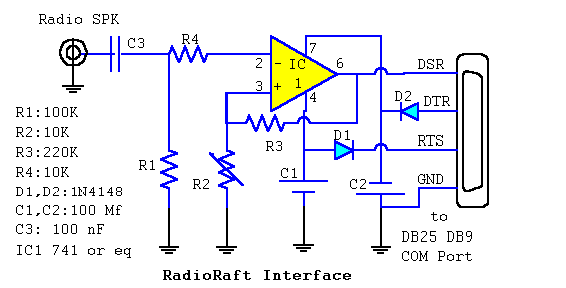
RadioRaft V3.20
Radiodaten-Dekodier-Software
Copyright © 1996-2000 by François Guillet
Deutsche Übersetzung: DK5TL
Alle Rechte vorbehalten.
RadioRaft Benutzerhandbuch
RadioRaft ist gedacht für interessierte Radiohörer,
die Datenübertragungen mitverfolgen wollen, - sowohl für Anfänger als auch für Fortgeschrittene. Es sei darauf hingewiesen, daß die gesetzlichen Vorschriften zu beachten sind!
WARNUNG:
Obwohl RadioRaft gemäß den Hauptspezifikationen der Empfangsmodi erstellt wurde, werden nicht alle bis zur allerletzten Feinheit erfüllt.
RadioRaft sollte NICHT für professionelles Abhören in kritischen Situationen
verwendet werden, wo Sicherheit äußerst wichtig ist (dies betrifft insbesonders die Modi ACARS, NAVTEX, GMDSS-DSC, ...).
RadioRaft entziffert keine GMDSS Notrufmeldungen.
RadioRaft V3.20 ist ein DOS Programm, das viele Datenübertragungen automatisch dekodiert, die auf den Frequenzbereichen UHF, VHF oder Kurzwelle zu finden sind.
Um Identifizierung von unbekannten Signalen zu unterstützen, bietet RadioRaft V3.20 einen Baud-Messer, einen Frequenzmesser, einen Shift-Messer, einen Indikator zur Signalqualität, Signalverfolgung, bitweise Anzeige, ...
Empfangene Texte können teilweise oder in ganzer Länge in Dateien abgespeichert oder ausgedruckt werden.
Zum Betreiben von RadioRaft kann zwischen dem Empfangsgerät und dem PC entweder ein ganz einfaches Interface (siehe Diagramm) oder ein komplexerer Demodulator verwendet werden.
RadioRaft V3.20 ist nicht Public Domain.
Es gibt zwei Varianten:
die kostenlose Test-Version und die Voll-Version, abhängig von der Installation.
Das RadioRaft Software Kit ist für beide Varianten dasselbe.
Das RadioRaft V3.20 Software Kit kann frei kopiert und weiterverteilt werden. Es ist nicht gestattet, RadioRaft in nicht genehmigter Weise zu verkaufen. Die Software und/oder die Dokumentation dürfen in keiner Weise verändert werden, ohne im Voraus die schriftliche Genehmigung des Autors erhalten zu haben.
Der Kode zur Installation der Voll-Version muß geheim gehalten werden.
Die RadioRaft V3.20 Test-Version ist kostenlos und keiner zeitlichen Beschränkung unterworfen. Es können nur die folgenden Modi verwendet werden:
CW Morse, RTTY BAUDOT, SITOR-A, ARQ-E, FEC-A, DIGIT.
Die anderen Modi werden erkannt und können angewählt werden, aber der Text wird nur in einem kleinen Fenster von 9 Zeichen angezeigt. Alle anderen Eigenschaften sind wie bei der Voll-Version.
Die Test-Version soll dazu dienen, RadioRaft kennenlernen zu können.
Falls Sie alle Möglichkeiten, die RadioRaft bietet, verwenden wollen, müssen Sie sich beim Autor oder bei einem autorisierten Distributor registrieren lassen. Nach der Registrierung bekommen Sie Ihren geheimen Kode zur Installation der Voll-Version. Mehr Angaben hierzu werden in der Datei README.TXT und ORDER.TXT gegeben. Diese Dateien sind im RadioRaft Software Kit zu finden, das Sie vom Internet herunterladen können.
François Guillet
10 route des Goulets
F 44880 SAUTRON
FRANCE
E-mail: [email protected]
WEB Seite:
http://www.TheOffice.net/RadioRaft/
Spiegelbild:
http://radioraft.free.fr/
Die unterstützten Modi sind:
| ACARS-VHF | ARQ-E | ARQ-E3 | ARQ-M2 (+si-fec) | ARQ-M4 |
| ARQ-N | ARQ-6/90 | ARQ-6/98 | ASCII | AUTOSPEC |
| BAUDOT | CIS11 | CW (Morse) | DGPS | DUP-ARQ (Artrac) |
| FEC-A (FEC-1000) | GMDSS-DSC (siehe (1)) | HNG-FEC | PACKET (Ax25) | PACTOR-I |
| POCSAG (siehe (2)) | POL-ARQ | RUM-FEC | SI-ARQ (Arq-s) | SITOR-A (Amtor-A) |
| SITOR-B (Amtor-B) | SPREAD (11, 21, 51) | SWED-ARQ | UOSAT Oscar-11 |
1382 |
| BaudMeter | DIGIT |
(1) RadioRaft dekodiert keine GMDSS Notrufmeldungen
(2) POCSAG erfordert ein Interface mit Hysterese Anpassung
Die Bezeichnung der Modi folgt den Empfehlungen des Referenzwerkes "Radio Data
Code Manual" von Jörg Klingenfuss (Klingenfuss Publications, Hagenloher Str.14,
D-72070 Tübingen).
Modi können zwischen 10 und 6400 Baud empfangen werden.
Eine ausführliche Beschreibung der Modi ist im Dokument
Modi und Optionen - Allgemeine Beschreibung
beschrieben, siehe die beiden Dateien RAFTMODG.TXT bzw. RAFTMODG.HTM.
Als Mindestausstattung brauchen Sie:
Für Baudraten bis 300 Baud kann auch ein PC 386 reichen, darüber hinaus ist
er wohl zu schwach.
Einige der Vorteile von RadioRaft gegenüber anderen Dekodierprogrammen sind:
RadioRaft benötigt ein einfaches Interface mit einer Komparator-Schaltung, wie auch von anderen Dekodierprogrammen erforderlich.
Sie können aber auch einen Demodulator verwenden. Die Vorteile beim Einsatz eines Demodulators (Modem) anstelle des Interfaces sind verbesserte Dekodierqualität, die entsprechend der Wirksamkeit des Demodulators zunimmt (was von der Hardware abhängig ist).
Das Interface und der Demodulator können gleichzeitig angeschlossen sein. Um mit dem Frequenz-/Shift-Messer arbeiten zu können, ist die Verwendung des Interface erforderlich. Eine gute Idee ist, immer ein schmales Bandfilter zwischen dem Empfänger und dem Eingang des Demodulators oder des Interface zu verwenden. Ein 500 Hz Bandpaßfilter ist ein guter Kompromiß für die meisten HF Empfangssituationen.
Das Eingangssignal vom Empfänger wird verstärkt. Der Operationsverstärker arbeitet als Komparator und erzeugt ein Rechteck-Ausgangssignal. Dieses Signal ist dasselbe wie das Ausgangssignal vom Empfänger, aber auf RS232 Niveau (+/- 12 V) gebracht. In Wirklichkeit ist das Ausgangsniveau etwas schwächer, da infolge Energieverbrauch durch den Operationsverstärker die Versorgungsspannung an den Ausgängen DTR (+12 V) und RTS (-12 V) abfällt.
Die unbenutzten Anschlüsse CD, RI und möglicherweise auch CTS und RTS müssen auf Masse (GND) gelegt werden, da manche serielle Ports sonst Geistersignale feststellen können.
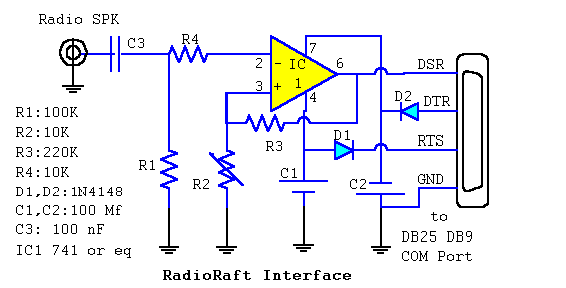
R2 und R3 werden nur für den POCSAG Modus gebraucht.
Für andere Modi als POCSAG kann R3 entfallen und R2 durch Kurzschluß ersetzt
werden.
LM741 Pin-Belegung
+V Ausgang
8 7 6 5
| | | | Operationsverstärker
|-------------| LM741 oder TL071
| |
| |
|-| | DIL Gehäuse, von oben gesehen
| |
|-| | +V = Plus der Spannung
| | -V = Minus der Spannung
| | -I = Invertierter Eingang
|-------------| +I = direkter Eingang
| | | | Ausgang
Pin 1 2 3 4
-I +I -V
Serielles PORT RS232 Pin OUT Belegung (9 bzw. 25 Pin).
DB-9 Stecker
Pin Signal Pin Signal
--------------------------------------------------
1 CD Carrier Detect 6 DSR Data Set Ready
2 RXD Receive Data 7 RTS Request to Send
3 TXD Transmit Data 8 CTS Clear to Send
4 DTR Data Term. Ready 9 RI Ring Indicator
5 GND Masse
DTR GND
----------|-|----
\ 1 2 3 4 5 /
\ o o o o o /
\ o o o o /
\ 6 7 8 9 /
-|-|-|---
|RTS|
DSR CTS
Unbenutzte Pins sind nicht dargestellt.
CTS wird nur mit Modem verwendet.
RTS wird nur mit Interface verwendet.
DB-25 Stecker
Pin Signal Pin Signal
----------------------------------------------------
1 GND Masse 14 {2nd TXD}
2 TXD Transmit Data 15 Transmit Clock
3 RXD Received Data 16 {2nd Rec. Clock}
4 RTS Request to Send 17 {Receive Clock}
5 CTS Clear to Send 18 {Nicht belegt}
6 DSR Data Set Ready 19 {2nd RTS}
7 GND Masse 20 DTR Data Term Ready
8 DCD Carrier Detect 21 {Sig. Quality}
9 {Reserve} 22 RI Ring Indicator
10 {Reserve} 23 {Data Rate Sel.}
11 {Nicht belegt} 24 {Transmit Clock}
12 {2nd CD} 25 {Nicht belegt}
13 {2nd CTS}
RTS DSR
|CTS|GND
----------|-|-|-|----------------
\ 1 4 5 6 7 13 /
\ o o o o o o o o o o o o o /
\ o o o o o o o o o o o o /
\14 20 25/
-------------|-----------
DTR
Unbenutzte Pins sind nicht dargestellt.
CTS wird nur mit Modem verwendet.
RTS wird nur mit Interface verwendet.
Anstelle des Interface kann der Demodulator-Teil eines Modem herangezogen und verwendet werden. Der Demodulator-Ausgang muß mit dem CTS-Eingang des seriellen Port verbunden werden. In Radioamateur-Zeitschriften gibt es zahlreiche Schaltbilder von RTTY-Demodulatoren.
Um den Empfang zu optimieren, ist die Verwendung von Filter-Demodulatoren notwendig, die wirksamer als PLL-Demodulatoren sind, insbesonders für niedrige Geschwindigkeiten (<200 Baud). Bei Geschwindigkeiten höher als 300 Baud sind diese beiden Systeme ziemlich gleichwertig. Bei 1200 Baud kann kein Filter-Demodulator verwendet werden, und
RadioRaft arbeitet mit dem Interface genauso gut wie mit einem PLL-Demodulator.
Ein kommerzielles Modem kann verwendet werden. Es muß V21 Modus unterstützen, welcher den richtigen Empfang einer beliebigen FSK-Übertragung bis 300 Baud ermöglicht. Der Anschluß an den PC muß geändert werden, da RadioRaft den CTS Eingang verwendet und nicht den üblichen RX Eingang. Die Auswahl/Einstellung des V21 Modus am Modem muß vor dem Start von RadioRaft erfolgen.
Anmerkung: Das Programm ist auf Englisch oder auf Französisch einstellbar. Die vorliegende Dokumentation auf Deutsch orientiert sich an der auf Englisch eingestellten Version.
Die Installationsprozedur ist auch in der Datei README.TXT beschrieben. Die Installationsprozedur legt automatisch das Verzeichnis Ihrer Wahl an und kopiert dorthin alle RadioRaft Dateien.
Es ist empfehlenswert, zur Installation von RadioRaft WINDOWS zu beenden und die Installation ganz unter MsDOS zu machen. Hierzu steigen Sie unter WINDOWS 3.1x aus WINDOWS aus, unter WINDOWS-95 oder -98 müssen Sie rebooten im MsDOS Modus.
RadioRaft funktioniert korrekt nur unter MsDOS. Die Installation kann unter WINDOWS gemacht werden.
Zur Installation der Test-Version starten Sie einfach
RR.EXE oder INSTALL.BAT von einer Diskette, einer CD-ROM oder einer Festplatte.
Zur Installation der Voll-Version müssen Sie RR.EXE
oder INSTALL.BAT ausschließlich von einer RadioRaft Diskette aus starten, und Sie benötigen hierzu auch die Installationskodes.
Installation von einer Diskette aus unter MsDOS:
A: <ENTER>
RR <ENTER>
( <ENTER> bedeutet die ENTER Taste.)
Es erscheinen zur Installation nacheinander die folgenden Menüs, die selbsterklärend sein sollten:
Sobald die Installation zu Ende ist, läuft das RadioRaft Programm.
Die Parameter, die Sie während der Installation angegeben haben, können später geändert werden durch Anwahl von "Options" in der Menüzeile. Die Parameter werden in der Datei RADIORAF.CFG im selben Verzeichnis wie RR.EXE gespeichert. Bei jedem Start des Programmes liest RadioRaft die Konfiguration aus der Datei RADIORAF.CFG . Darin sind alle Optionen enthalten, die über das "Options" Menü geändert werden können. Obwohl diese Konfigurationsdatei auch mit einem Text-Editor gelesen werden kann, darf sie nur von RadioRaft über das "Options" Menü geändert werden.
Falls die Datei RADIORAF.CFG mit einem Text-Editor geändert wurde, kann RadioRaft eventuell nicht mehr richtig funktionieren. In solch einem Fall müssen Sie die Datei RADIORAF.CFG manuell löschen und das Programm neu installieren.
Zum Start des Programmes geben Sie vom MsDOS Prompt (C:\>) aus ein:
RADIORAF\RR
(darin ist "RADIORAF" eventuell zu ersetzen durch den Verzeichnisnamen, den Sie bei Ihrer Installation angegeben haben).
RR.EXE ist sowohl die Exe-Datei für die Installation als auch für den Programmlauf.
Diese Zeile zeigt Informationen zur Datenübertragung während des Empfangs in Echtzeit an.
Beispiel:
|RadioRaft|01/04/99 12:34:56|POCSAG|FFSK1|1200|0/FFFF|----<SIGNAL>----
Erklärung der einzelnen Teile dieser angezeigten Zeile:
|RadioRaft| - dies zeigt an, daß RadioRaft nicht synchronisiert ist; ansonsten würde dieses kleine Fenster (mit 9 Zeichen) alle empfangenen Zeichen direkt anzeigen.
|Datum Uhrzeit| - hier können Sie wählen zwischen UTC oder Lokalzeit, entsprechend der Auswahl und Festlegung im "Options" Menü. Die Darstellung der Zeit erfolgt in europäischem Format, d.h. DD/MM/YY mit DD = Tag, MM = Monat, YY = Jahr. Als Datum wird immer das lokale Datum verwendet.
|POCSAG| - dies ist die Bezeichnung des aktuellen Modus.
|FFSK1| - dies ist die Modulationsart.
|1200 +/-| - dies ist die Baudrate. Sie können sie verändern durch Anklicken der Ziffern oder durch Anklicken der +/- Symbole für vorgegebene Werte.
0 oder 1 (blinkend) - dies zeigt die Bit-Polarität an
FFFF - dies zeigt die Polarität der Zeichen an. Dieses Bitmuster zeigt die Polarität in hexadezimaler Darstellung der 16 zuletzt empfangenen Zeichen an. Im allgemeinen ist dieses Bitmuster 0000 für normalen Shift bzw. FFFF für umgekehrten Shift. Datenübertragungen nach ARQ-E oder ARQ-M verwenden jedoch verschiedene Muster.
<SIGNAL> wird von einem vorangehenden und einem nachfolgenden Balken aus mehreren Trennzeichen ("-") eingerahmt. Die maximale Länge beider Balken deutet Bestempfang an.
Der linke Balken zeigt die Qualität des Audiosignals vom Interface an. Dies wird
nicht angezeigt, wenn nur ein Modem verwendet wird. Dies ist für die Modulationsart
POCSAG nicht zutreffend.
Der rechte Balken zeigt die Qualität des datendemodulierten Signals an. Die ausgewählte Baudrate muß mit der Übertragungsgeschwindigkeit zusammenpassen. Dennoch kann es vorkommen, daß die Anzeige nicht stimmt, nämlich dann, wenn die in RadioRaft gewählte Geschwindigkeit ein genaues Vielfachen der Übertragungsgeschwindigkeit ist. Ein kürzerwerdender Balken zeigt schlechteren Empfang oder falsche Geschwindigkeit an.
Die zweite Zeile ist die Menü-Leiste. Einzelheiten zu den Menüs und zu den Kommandos werden weiter unten gegeben.
Die dritte Zeile wird vom Frequenz-/Shift-Messer verwendet, sofern dies ausgewählt ist (Siehe im Menü "View" oder Anwahl durch Drücken von F8).
Von der vierten Zeile bis zum unteren Rand des Bildschirms wird der empfangene Text angezeigt. Der Text wird in einem Puffer der Größe 64 kB gehalten. Wenn mehr als 64 kB Text empfangen sind, wird der älteste Teil gelöscht, um Platz für neuen Text zu machen.
Wenn Sie Text anschauen wollen, der schon nach oben weggeschoben ist, halten Sie das Scrollen an, oder wenn Sie den Text oder einen Teil davon abspeichern oder drucken wollen, klicken oder wählen Sie "Edit" in der Menü-Leiste oder drücken Sie auf "ESC" oder auf "Page Up (Bild î)".
Im Fall des Empfangs eines oder mehrerer aufeinanderfolgender fehlerhafter Zeichen zeigt RadioRaft ein einzelnes Zeichen ~ (ASCII 126) an.
Besondere Zeichen wie Steuerzeichen können angezeigt werden so wie sie sind oder als lesbarer Text, je nach Einstellung im "View" Menü.
FunktionsübersichtAnmerkung: Unabhängig vom Modus, vom Menü, vom Kommando, vom Hilfe-Bildschirm, was Sie vielleicht gerade angewählt haben, RadioRaft untersucht ständig und immer das Eingangssignal und speichert allen empfangenen Text in einem 64 kB Puffer.
Wenn RadioRaft startet, schaltet es in den automatischen Scan-Modus und versucht die Eigenschaften der Datenübertragung zu bestimmen: Modulationsart, FSK Shift, Empfangsmodus und Geschwindigkeit.
Wenn Sie ein Modem verwenden, erledigt das Modem die Demodulation. In der Modem-Einstellung
von RadioRaft ist alles, was Demodulation betrifft, abgeschaltet, ebenso Signalverfolgung und
Messung des Shift.
Nur die vorgegebenen Geschwindigkeiten der gescannten Modi werden festgestellt (Standard-Einstellung), oder die Geschwindigkeiten der synchronen Übertragungen werden bis auf 0,5 Baud genau bestimmt, je nach Einstellung der Option "Scan only standard baud rates (Nur Standard-Baudraten scannen)" im "Options/Strategy" Menü.
RadioRaft versucht nacheinander, eine Dekodierung in verschiedenen Modi und Geschwindigkeiten hinzubekommen; dies wird in der ersten Zeile des Bildschirms angezeigt.
Sobald der Modus und die Geschwindigkeit festgelegt sind, werden der Modus, die Baudrate, die Modulationsart und das Signal beständig auf dem Bildschirm angezeigt. Nach dem Empfang von mindestens 10 Zeichen (Standardeinstellung, siehe "Options/Strategy/Minimum text length" Menü) zeigt RadioRaft im Hauptfenster eine Titelzeile mit Datum, Uhrzeit, Namen der Modulation und des Modus sowie den empfangenen Text an; dieser Zustand wird bezeichnet mit der Aussage, RadioRaft ist jetzt synchronisiert.
Am linken Rand der ersten Bildschirmzeile werden in dem kleinen Fenster die zuletzt empfangenen 9 Zeichen angezeigt, zusammen mit Sonderzeichen, eben das, was wirklich übertragen wird.
Solange RadioRaft nicht synchronisiert ist, wird in dem kleinen Fenster das Wort "RadioRaft" in inverser Darstellung angezeigt.
Falls Sie den Modus der empfangenen Übertragung kennen oder ihre Geschwindigkeit oder die Modulationsart und die Mark/Space Frequenzen in FSK, können Sie diese Einstellungen vorgeben über das "Mode" Menü mit weiterer Auswahl des Modus, oder die Geschwindigkeit über das "Baud" Menü, oder die Modulationseigenschaften über das "Modulation" Menü.
Um das voll-automatische Scannen in RadioRaft auszuwählen, klicken Sie auf
"Scan" in der Menü-Leiste. Das Zeichen, das "Mode", "Modulation" und "Bauds" vorangestellt ist, zeigt an, daß
automatisches Scannen angewählt ist.
Klicken auf "Scan" deaktiviert alle Scan Modi, falls einer aktiviert war bzw.
aktiviert Scannen aller Modi, falls keiner aktiv war.
Wenn RadioRaft mit einer Übertragung synchronisiert ist und der Empfang zu schlecht wird oder wenn Sie eine andere Station einstellen, beginnt RadioRaft nach 4 Sekunden Verzögerung (Standardeinstellung, siehe "Hold delay") wieder mit Scannen. Dieser Wert kann im Menü "Options/Strategy/Hold delay" geändert werden.
Wenn RadioRaft synchronisiert ist und Sie bei der entsprechenden Moduseinstellung bleiben wollen, deaktivieren Sie den Scan-Modus (durch Klicken auf "Scan"), um so die Wiederaufnahme des automatischen Scannen nach einem Halt zu unterbinden.
Um das Scannen aller Modi mit nur einer Geschwindigkeit zu aktivieren, wählen Sie die Geschwindigkeit im "Baud" Menü und klicken auf "Scan-Mode" im "Mode" Menü.
Um das automatische Scannen der Geschwindigkeit bei nur einem Modus zu aktivieren, wählen Sie den Modus aus und klicken dann auf "Scan-bauds" im "Bauds" Menü.
In der Menü-Leiste ist den Eintragungen "MODE", "MODULATION" und "BAUDS" ein Punkt oder ein Zeichen vorangestellt. Sie können darauf klicken, um den Scan-Modus jedes einzelnen Elementes an- oder auszuschalten.
Bei Verwendung des Interface wählt RadioRaft die Art der Demodulation passend zum Modus, mit dem gescannt wird, und die Signalverfolgung versucht, die Mark/Space Frequenzen der FSK Modi oder die Mittenfrequenz bei AM zu bestimmen.
Wenn RadioRaft synchronisiert ist, wird Signalverfolgung angehalten (Standardeinstellung "Auto-tracking", kann im Menü "Options/Strategy/Auto-tracking" oder im Menü "Modulation" geändert werden).
Wenn RadioRaft synchronisiert ist, können Sie die Signalverfolgung starten oder anhalten durch Klicken auf "Signal tracking" im "Modulation" Menü oder durch Klicken auf den Punkt, der dem Wort "Modulation" in der Menü-Leiste vorangeht.
Sie können auch die Modulationsart unabhängig vom Modus wählen.
Die Wirksamkeit des Scannen ist nur gegeben für Übertragungen mit wirklichem Verkehr. Viele Übertragungen (besonders in ARQ-M, FEC-A oder ARQ-E) bestehen nur aus Wiederholungszeichen (dies kann auch beim Hören erkannt werden), die nicht mehr die Charakteristika aufweisen, die aber zur Identifikation notwendig sind. Dies führt teilweise auch zu einer Verwechslung mit anderen Modi, RadioRaft kann unter Umständen auf einem falschen Modus oder einer falschen Geschwindigkeit synchronisieren. Dies ist kein großes Problem, denn sobald die Station den Verkehr wieder aufnimmt, synchronisiert sich RadioRaft wieder.
Sie können auch die F5 Taste drücken, um ein Wiederstarten des Scannen anzustoßen.
Das automatische Scannen umfaßt nicht CW (Morse). Sie müssen es manuell anwählen. Falls Sie einen Demodulator verwenden, müssen Sie auch den richtigen Shift einstellen.
Sie können die manuelle Synchronisierung auswählen durch Klicken auf "Manual" in der Menü-Leiste oder durch Drücken der F4 Taste.
Die bestmögliche Dekodierung kann durch manuelle Synchronisierung erreicht werden vor allem in folgenden Situationen:
Wenn Sie manuelle Synchronisierung wählen, nimmt RadioRaft an, daß das Datensignal richtig ist und es zeigt Zeichen an mit der Annahme, daß das Signal vollkommen ist. Natürlich bedeutet dies, daß bei schlechtem Signal viele Fehlerzeichen (ASCII 126, ~) angezeigt werden.
Falls RadioRaft synchronisiert ist mit einem Signal und Sie den manuellen Modus wählen, wird RadioRaft den Modus oder das Scannen nicht neu starten, wenn das Signal verschwindet. Die Synchronisation wird beibehalten, auch wenn lange Perioden mit Schwund dazukommen.
Falls RadioRaft nicht synchronisiert ist und Sie den manuellen Modus wählen, wird die Synchronisierung erzwungen. Aber sehr wahrscheinlich ist das Datensignal nicht in Phase mit dem, was RadioRaft erwartet. Sie müssen daher das Datensignal bitweise verschieben, entweder zeitlich voraus oder zurück, solange bis es mit RadioRaft zusammenpaßt. Mit den Tasten F9 (Shift nach links) oder F10 (Shift nach rechts) können Sie solange probieren, bis richtig lesbare Zeichen angezeigt werden.
Ein besseres Verfahren ist, durch Drücken der F5 Taste den automatischen Modus zu starten und zu warten, bis die automatische Synchronisierung erfolgt ist. Automatische Synchronisierung erfolgt nur, wenn das Signal über eine bestimmte Zeit, die vom Modus abhängt, richtig ist.
Für die asynchronen Modi (Baudot, oder ASCII ohne die Option "Synchronous decoding") müssen Sie nicht manuell das Datensignal shiften. RadioRaft interpretiert das erste empfangene "0"-Bit als Start-Bit und dekodiert dann die Daten. Eine Option gestattet, den Shift (sofern bekannt) fest einzustellen, was dem Dekodieren von Vorteil ist.
Die verschiedenen MenüsFür die meisten Kommandos des "File -- Datei" Menüs muß der "Edit" Modus aktiviert sein. Klicken oder aktivieren Sie "Edit" in der Menü-Leiste, falls "Edit" nicht markiert ist oder klicken Sie auf "Edit/Actualize" im selben Menü. Sie können auch die "ESC"-Taste verwenden, um zwischen den beiden Modi Edit/Receive hin- und herzuschalten.
Wenn "Edit" aktiviert ist, wird am rechten Rand des Textes eine Schiebeleiste eingeblendet, mit Hilfe derer - durch Maus oder Tastatur bedient - durch den Textpuffer (maximal 64 kB) gegangen werden kann. Navigieren im Text können Sie wie bei einem gewöhnlichen Editor - mit Pfeiltasten, mit der Maus. Sie können auch einen Teil des Textes auswählen zum Abspeichern oder zum Drucken.
Das Menü "Help/Help on help and menus" gibt Einzelheiten zur Benutzung der Maus und der Tastatur.
Falls "Edit" nicht aktiviert ist, erledigt dies dieses Kommando.
Falls "Edit" aktiviert ist, bringt dieses Kommando den Text auf den neuesten Stand: im "Edit" Modus wird nicht der neueste empfangene Text angezeigt. Wenn RadioRaft neuen Text seit Einstieg in den "Edit" Modus empfangen hat, wird mit diesem Kommando der neue Text an das Ende des schon empfangenen Textes angehängt, und die letzte Bildschirmseite wird angezeigt.
Das Kommando "Receive -- Empfangen" ermöglicht, aus dem "Edit" Modus auszusteigen (dieselbe Wirkung wie Deaktivieren von "Edit" oder Umschalten mit der "ESC"-Taste).
Dieses Menü ermöglicht, eine schon bestehende Datei zu öffnen. Sie werden nach dem Dateinamen gefragt (oder den kompletten Pfad). Damit können Sie früher abgespeicherten Text wieder anzeigen, Sie können aber auch eine beliebige ASCII Textdatei (nicht größer als 64 kB) öffnen, die nicht notwendigerweise von RadioRaft erzeugt wurde.
Dieses Menu läßt Text abspeichern in eine Datei auf Platte. Der Edit Modus muß aktiv sein. Der Text wird in die zuletzt verwendete Datei geschrieben (dieser Dateinamen wird im Menu "Write to..." oder "Open..." angezeigt). Als Standardeinstellung wird der Dateinamen RADIO.TXT verwendet. Um zufälliges Überschreiben von früheren Texten zu verhindern, sollten Sie mit Hilfe des "Write to... -- Abspeichern als..." Kommandos einen anderen Dateinamen wählen.
Falls Sie nur einen Teil des Textes abspeichern wollen, wählen Sie erst den Bereich aus (mit linker Maus-Taste oder mit den Pfeiltasten bei gedrückter SHIFT-Taste). Der ausgewählte Bereich erscheint in Inversdarstellung im Vergleich zum restlichen Text. Falls ein Textbereich ausgewählt ist, speichert dieses Kommando nur den markierten Textbereich und nicht den gesamten Text!.
Dieses Kommando ist wie "Write -- Abspeichern", mit dem Unterschied,
daß Sie nach dem Dateinamen gefragt werden.
Sie können nur den Namen angeben, dann wird die Datei im RadioRaft Verzeichnis abgespeichert. Oder Sie geben den kompletten Pfad an, z.B. A:\RADIO.TXT, um auf Gerät A: zu speichern.
Zur Ausführung auf <OK> klicken.
Der Edit Modus muß aktiv sein. Das "Print -- Drucken" Kommando bezieht sich auf den gesamten Text oder nur auf einen Textbereich, entsprechend dem bei "Write -- Abspeichern" Gesagten.
Achtung: Das Druckprogramm prüft nicht, ob die zum Drucker geschickten Zeichen auch wirklich "druckbar" sind. Manche Übertragungsmodi verwenden besondere Zeichen (ASCII Kode von 0 bis 31, bzw. größer 127). Solche Zeichen können beim Drucker unerwartete Ergebnisse herbeiführen (z.B. Wechsel des Zeichensatzes oder Blattwechsel). Vergewissern Sie sich, daß Sie Text ausdrucken und nicht z.B. ausführbaren Kode aus einer PACKET-Übertragung.
Manche Stationen schicken kein Zeilenvorschub ("LF") nach einem Wagenrücklauf
("CR"); RadioRaft fügt automatisch die Zeilenvorschübe ein.
Zur Auswahl des Druckers oder zum Ausdrucken in eine Datei siehe das folgende Menu "Printer setup... -- Drucker einrichten...".
Das Menu "Printer setup -- Drucker einrichten" erlaubt die Festlegung eines Druckerpfades, was ein Drucker-Port oder ein Dateinamen sein kann, und erlaubt auch die Festlegung des kontinuierlichen Druckens.
Für kontinuierliches Drucken muß der Edit Modus deaktiviert sein.
Falls dies aktiviert sein sollte, wird der Text erst ausgedruckt, wenn Sie den Edit Modus verlassen.
ACHTUNG: Im Fall kontinuierlichen Druckens muß der Drucker
Daten zumindest mit der Geschwindigkeit ihres Empfanges annehmen, sonst hängt
die Bildschirmanzeige und die Dekodierung kann gestört sein.
Falls der "Printer path -- Druckerpfad" ein Dateinamen ist, bezieht sich das "Print" Kommando im "Edit" Modus
auch auf diesen Dateinamen, jedoch nicht auf die "Write -- Abspeichern" und "Write to -- Abspeichern als" Kommandos, die ihren eigenen Mechanismus zum Dateinamen verwenden.
In diesem Menü können Sie eine RadioRaft Diskette erzeugen oder überprüfen.
Sie können eine RadioRaft Diskette erzeugen, um sie kostenlos weiterzugeben. Dies
dürfen Sie tun, selbst wenn Sie die Voll-Version von RadioRaft zum Erzeugen der Diskette
verwenden; denn die neue Diskette ermöglicht die Installation der Voll-Version nur mit neuen Kodes.
Sie können auch eine Diskette mit der Test-Version erzeugen, um so die Seriennummer
zu bekommen. Die RadioRaft Disketten sind numeriert. Mit der RadioRaft Seriennummer können Sie sich beim Autor oder bei einem autorisierten Händler registrieren lassen und dann die Kodes für die Installation der Voll-Version zu dieser Diskette erhalten.
Die Diskette muß formattiert sein, bevor RadioRaft sie beschreibt.
Mit diesem Menü kann auch die Seriennummer einer RadioRaft Diskette abgefragt sowie das Vorhandensein aller RadioRaft Dateien überprüft werden.
Achtung:
Selbsterklärend. Sie können auch mit der Tastenkombination Alt+F4 zu jedem beliebigen Zeitpunkt das Programm beenden.
Dieses Kommando deaktiviert das Scannen der Modi oder der Baudrate, falls sie aktiviert waren. Ansonsten wird der volle Scan Modus gesetzt.
In der Menü-Leiste erscheinen die Elemente "MODE", "MODULATION" und "BAUDS" mit einem vorhergehenden Punkt oder einer Markierung. Sie können auf den Punkt oder auf die Markierung klicken, um das Scannen nur für das betreffende Element umzuschalten.
Dieses Kommando erzwingt RadioRaft zum Synchronisieren mit einem Signal oder zum Beibehalten der Synchronisierung, selbst wenn das Signal sehr gestört ist oder wegbleibt. Sie müssen die Scan-Modi deaktivieren vor der Aktivierung des manuellen Modus. Mehr hierzu siehe unter "Manuelle Synchronisierung".
Dieses Menu ermöglicht, einen Modus auszuwählen durch Anklicken des Namens aus der Liste. Wenn Sie einen Modus auswählen, wird das Scannen der Modi angehalten.
Die komplette Beschreibung der verschiedenen Modi ist im separaten Dokument Modi und Optionen - Allgemeine Beschreibung gegeben, das in Form zweier Dateien RAFTMODG.TXT bzw. RAFTMODG.HTM existiert.
Dieses Menü hängt ab von den betreffenden Modi. Es ermöglicht, zum aktuellen Modus spezifische Optionen anzuwählen. Für manche Modi gibt es keine Optionen. Alle Einzelheiten zu den Optionen der Modi sind im vorher referenzierten Dokument zu finden.
Mit diesem Kommando können die Namen der Modi angezeigt werden; voreingestellt ist die Liste nach Typ.
Das "Scan-mode" Kommando aktiviert oder deaktiviert das Scannen der Modi. Dasselbe kann auch durch Klicken auf den Punkt oder auf die Markierung vor dem Element "MODE" in der Menü-Leiste erreicht werden.
Am Scannen der Baudrate oder an der Signalverfolgung wird nichts geändert.
In diesem Menü kann ein Wert eingegeben oder ein Wert aus einer Liste übernommen werden.
Das "Scan-baud" Kommando aktiviert oder deaktiviert das automatische Suchen nach der Übertragungsrate. Dasselbe kann erreicht werden durch Klicken auf den Punkt oder auf die Markierung, was dem Element "BAUDS" in der Menü-Leiste vorangestellt ist.
Es gibt zwei Möglichkeiten: Entweder werden nur die zum aktuellen Modus passenden Geschwindigkeiten (nach Voreinstellung) festgestellt, oder es werden die Empfangsgeschwindigkeiten der synchronen Übertragungen bis auf 0,5 Baud genau ermittelt. Ersteres ist Voreinstellung im Menü "Options/Strategy/Scan only standard baud rates", das letztere ist die andere Option.
Sie können in das Eingabefeld einen beliebigen Wert eingeben oder einen vorgegebenen Wert aus der Liste mit Standardwerten übernehmen.
Auch außerhalb des "Bauds" Menüs kann die Baudrate geändert werden, wie im folgenden beschrieben:
Dieses Menü ermöglicht, zwei Funktionen zu verwalten: Art der Modulation und Signalverfolgung.
Dieses Menü ist nicht verfügbar, falls Sie einen Demodulator anstelle des Interface verwenden. Bei einem Demodulator werden (bzw. müssen) diese Funktionen von der Hardware bereitgestellt werden.
Mit der Signalverfolgung können die Mark/Space- und Shift-Frequenzen von FSK Modi oder die AM/CW Mittenfrequenz bestimmt werden.
Wenn "Auto-tracking -- Automatische Verfolgung" deaktiviert ist oder wenn RadioRaft synchronisiert ist, kann mit dem Kommando "Signal tracking -- Signalverfolgung" die Signalverfolgung für FSK oder AM/CW an- bzw. ausgeschaltet werden.
Zur Deaktivierung der Signalverfolgung, wenn RadioRaft nicht synchronisiert ist, müssen Sie auch "Auto-tracking -- Automatische Verfolgung" deaktivieren.
Sie können auch die Signalverfolgung unabhängig für jeden FSK oder AM/CW Modulationsmodus aktivieren oder deaktivieren durch Klicken auf das entsprechende "Tracking -- Verfolgung" Element. Signalverfolgung für eine bestimmte Modulationsart wird nur dann gemacht, wenn sowohl "Signal tracking -- Signalverfolgung" und auch "Tracking -- Verfolgung" hierzu aktiviert sind.
Falls "Auto-tracking -- Automatische Verfolgung" aktiviert ist, wird Signalverfolgung automatisch deaktiviert bzw. aktiviert, je nachdem ob RadioRaft synchronisiert ist oder nicht.
Falls Sie die Signalverfolgung manuell aktivieren oder deaktivieren wollen, sollten Sie als erstes "Auto-tracking -- Automatische Verfolgung" deaktivieren.
Sie können diese Option auch auswählen im Menü "Options/Strategy" und dann mit dem Kommando "Options/Save options... -- Optionen/Optionen abspeichern" abspeichern.
Falls diese Option ausgewählt ist (was auch Voreinstellung ist), wählt RadioRaft automatisch die Modulationsart für den aktuellen Modus.
Die Modulation kann aber auch unabhängig vom Modus gewählt werden durch Klicken auf die Modulationsart. Z.B. ist es interessant, FSK1 zu wählen zur Demodulation eines CW-Signals, das FSK Modulation verwendet anstelle einer einzigen Frequenz.
Liste der Modulationen, die RadioRaft demodulieren kann:
FSK1: FSK Demodulation für Geschwindigkeiten kleiner 400 Baud. Die beiden Mark/Space Frequenzen werden separat für sich demoduliert, was die Dekodierungsqualität während Perioden selektiven Fadings des Signals erhöht.
FSK2: FSK Demodulation für Geschwindigkeiten größer 400 Baud. Da die aktuellen Mark/Space Frequenzen oft 1200/2200 Hz sind, ist für diesen Modus die Option "Tracking -- Verfolgung" als Voreinstellung deaktiviert.
FSK2 kann anstelle FSK1 verwendet werden, aber die Ergebnisse mit FSK1 sind besser für Baudraten kleiner 400.
AM/CW: AM Demodulation für Modi, die nur eine Frequenz verwenden, wie z.B. CW (Morse). Nur Trägerfrequenzen mit einer Modulation, die volle oder keine Amplitude verwendet, können demoduliert werden. Mit dem Interface kann keine AM mit dazwischen wechselnden Amplitudenniveaus verarbeitet werden.
FFSKi: Schnelle FSK Modulation, die ein Audiosignal (NF) synchron zur Datenrate verwendet. In der Bezeichnung FFSKi bedeutet i den Index der Modulation, z.B. das Verhältnis Frequenz-Shift / Baudrate, wobei Frequenz-Shift die Differenz Space-Frequenz minus Mark-Frequenz ist.
DFSK: Direktes FSK. Nur POCSAG benutzt DFSK. Das Interface stellt direkt das Datensignal zur Verfügung. Um DFSK richtig einstellen zu können, müssen Sie die Hysteresis an Ihrem Interface einstellen können.
Dieses Kommando stellt die Standardfrequenzwerte wieder ein. Dies sind:
Sie können beliebige Frequenzen zwischen 300 bis 2700 Hz wählen. Sie können die beiden Mark/Space Frequenzen eingeben, dann wird Shift automatisch angepaßt, oder Sie wählen Mark und Shift, dann wird Space automatisch dazu passend genommen.
Wenn Sie eine Frequenz eingeben, wird Signalverfolgung für diese Modulationsart deaktiviert.
Wenn Signalverfolgung aktiviert ist, zeigt RadioRaft in den Eingabefeldern die Frequenzen an, die gefunden werden.
- Clear screen (F2) -- Bildschirm löschen
- Restart mode (F5) -- Modus wiederstarten
- Status window (F7) -- Statusfenster
- Frequencymeter (F8) -- Frequenzmesser
- Display control codes -- Anzeige Steuerzeichen
- ASCII codes as plain text -- ASCII Kodes als Text
- Time rows -- Zeitstempel
- Lock letter shift -- Buchstabenverriegelung
Selbsterklärend.
Dieses Kommando startet den Scan-Modus wieder. F5 is eine sehr nützliche Taste. Sie können dieses Kommando verwenden, wenn RadioRaft sich auf einen falschen Modus oder eine falsche Geschwindigkeit synchronisiert hat. Auch ist es hilfreich im manuellen Modus.
Dieses Kommando öffnet ein entsprechendes neues Fenster, in dem die folgenden Elemente angezeigt werden:
Nicht alle Elemente treffen für jeden Modus zu (z.B. wird Hoffman Kompression nur von PACTOR verwendet).
Der Frequenzmesser erfordert, daß das Signal vom Interface auf den DSR Eingang des COM-Port kommt.
In der dritten Bildschirmzeile werden die Mark/Shift Frequenzen von FSK Übertragungen (z.B. 1650/ 200) oder die AM/CW Mittenfrequenz angezeigt.
Ein Zeiger, der sich zwischen einer Anzeige von 0,3 bis 2,7 kHz bewegt, zeigt die aktuelle NF Frequenz des empfangenen Signals an.
Die Mark/Space Frequenzen der FSK Signale werden von der Frequenzverfolgung erkannt und auf der Skala des Frequenzmessers angezeigt; dabei bedeutet das Symbol <<< die untere Grenze, das Symbol >>> die obere Grenze.
Falls Frequenzverfolgung nicht aktiviert ist, sind die Mark/Space Frequenzen wie im Menü "Modulation" vorgegeben.
Für AM/CW Modulation ist der Shift 0 und nur die Mittenfrequenz wird auf der Skala angezeigt.
Mit der F8 Taste kann der Frequenzmesser an-/ausgeschaltet werden ohne Menüaufruf.
Eine Option im Menü "Options/Frequency meter at start -- Optionen/Frequenzmesser beim Starten" ermöglicht, den automatischen Start des Frequenzmessers mit Start von RadioRaft zu wählen.
Steuerzeichen, z.B. Alpha oder Beta für Synchronisierung, sind notwendig für Übertragungen, jedoch werden sie normalerweise nicht angezeigt. Ihre Anzeige erfolgt automatisch in dem kleinen Fenster der ersten Bildschirmzeile.
Falls Sie diese Option aktivieren, werden die Steuerzeichen auch im Text auf dem großen Bildschirmteil angezeigt.
Diese Option erzwingt auch die Anzeige von Wiederholungszeichen bei den ARQ Modi, die Anzeige der beiden Kanäle im SITOR-B Modus und die Anzeige je eines ASCII Zeichens ~ (126) für jeden Fehler.
Steuerzeichen von Modi, die nicht ASCII Zeichen übertragen, werden in ASCII Kontrollkodes (ASCII 1-31) übersetzt.
Ausnahmen:
Falls Sie dies anwählen, und auch "display control codes -- Anzeige Steuerzeichen" aktiviert haben, werden die ASCII Steuerzeichen als Text angezeigt, eingerahmt in ein geschweiftes Klammernpaar, z.B. {CR}{LF}.
Diese Art verhindert unerwünschte und unerwartete Ergebnisse auf dem Drucker, wenn Sie Text ausdrucken wollen, der Steuerzeichen enthält.
Diese Option ermöglicht, am Beginn jeder Zeile einen Zeitstempel mitanzeigen zu lassen. Für paketorientierte Datenübertragungen (wie PACKET Radio, POCSAG, ACARS, ...) wird der Zeitstempel am Beginn jedes neuen Paketes angezeigt.
Die im Zeitstempel gegebene Zeit kann Lokalzeit oder UTC sein, je nachdem, wie Sie die Einstellung im Menü "Options/UTC/Local time lag -- Optionen/UTC/Lokalzeit Versatz" gewählt haben; die Einstellung mit Versatz von 0 bedeutet, RadioRaft zeigt Lokalzeit an.
Falls diese Option aktiviert ist, wird die Anzeige von Buchstaben erzwungen, also keine Ziffern oder sonstige Zeichen. Dies ist wirksam für alle Modi, die einen Kode mit Sonderzeichen verwenden, wie z.B. Baudot, 4/7, RUM-FEC, ... Mit solchen speziellen Kodes können nicht alle Buchstaben, Ziffern und Sonderzeichen dargestellt werden. Deshalb wird mit Hilfe eines besonderen Zeichens ("letter shift" bzw. "figure shift"), das in der Übertragung mitgeschickt wird, umgeschaltet zwischen Buchstabensatz und Ziffern-/Sonderzeichensatz. Bei fehlerhaftem Empfang des Umschaltzeichens kann die Anzeige also gestört sein; mit Hilfe dieser Option kann die Situation dann wieder behoben werden.
Vergleichen Sie hierzu auch die Option "Letter shift on CR/LF -- Buchstabenumschaltung nach CR/LF" im Menü "Options/Strategy -- Optionen/Strategie": diese Option ermöglicht, automatisch Buchstabenumschaltung (= "Letter Shift") zu aktivieren nach Empfang von CR/LF.
Dieses Menü ermöglicht, Parameter einzustellen für das Interface, das Port, die Farben, die Videodarstellung, die Sprache und die Strategie für die Dekodierung. Alle Optionen können in einer Datei gespeichert bzw. aus einer Datei wieder geladen werden.
Je nach Ihrer Hardware Umgebung wählen Sie "Interface" oder "MODEM".
Wenn Sie "Interface" wählen, bietet Ihnen RadioRaft die Möglichkeit, die Modulationsarten und ihre Eigenschaften festzulegen (Menü "Modulation").
Diese Option kehrt das 0/1 Niveau der demodulierten Daten um. Da RadioRaft Shift automatisch verwendet, müssen Sie die Option "Shift" nicht verwenden bis auf die Fälle, wo Sie ein Modem für Demodulation von CW mit invertiertem Datenniveau verwenden oder wenn Sie die Anzeige der Zeichenpolarität in der ersten Bildschirmzeile umkehren wollen.
Für FSK bedeutet normaler Shift, daß Space (bzw. Mark) einem Bit 0 (bzw. Bit 1) entspricht. Mark ist die kleinere Frequenz des FSK Frequenzpaares. Falls Sie auf "Shift" klicken, werden diese Verhältnisse umgedreht. Der Shift kann auch von der sendenden Station umgedreht werden, oder er kann umgedreht sein, weil Sie auf LSB anstatt USB empfangen.
Sie können das serielle Port wählen, wo Sie das Radio/PC Interface angeschlossen haben (eines der Ports COM1, ..., COM4). Sie müssen Adresse und IRQ des COM Port entsprechend Ihrer PC Hardware Konfiguration einstellen. RadioRaft kann nur IRQ 1 bis 7 verwenden. Nach Änderung von Zahlenwerten müssen Sie die ENTER Taste drücken zur Übernahme der Werte.
Dieses Menu ermöglicht, Parameter festzulegen, die das Verhalten von RadioRaft bezüglich Synchronisierung, Scannen, Signalverfolgung und Anzeige beeinflussen.
- Hold delay -- Verzögerungszeit
Zeit in Sekunden, währen derer RadioRaft die Synchronisierung selbst bei verlorenem Signal beibehält.
Der voreingestellte Wert ist 4 Sekunden; in Pactor ist dieser Wert doppelt so groß.
Wenn RadioRaft im Scan-Modus läuft und den richtigen Modus gefunden hat, wird bei Verlust des Signals oder Wechsel der Station das Scannen erst nach dieser Zeitverzögerung wiederaufgenommen.
Falls diese Zeitverzögerung zu knapp ist, startet RadioRaft das Scannen immer wieder neu (sobald das Signal ein wenig gestört ist). Falls diese Zeitverzögerung zu groß ist, müssen Sie, nachdem Sie die Station gewechselt haben, entsprechend lange warten, ehe RadioRaft wieder neu sucht.
Diese Zeit wird nicht verwendet bei Einstellung auf manuelle Synchronisierung.
- Minimum text length -- Mindestzeichenanzahl
Wenn RadioRaft beim Scannen einen Modus erkannt hat, werden erst nach Erreichen dieser Mindestzeichenanzahl die Titelzeile und der Text im Hauptfeld angezeigt. Falls der Wert für die Mindestzeichenanzahl zu klein eingestellt ist, besteht das Risiko, daß RadioRaft beim Scannen auf einem falschen Modus stehen bleibt.
Der voreingestellte Wert hierzu ist 10.
- Scan only standard baud rates -- Nur Standard-Baudraten scannen
Mit dieser Option (Voreinstellung ist aktiviert) und mit aktiviertem "Scan-baud" probiert RadioRaft beim Scannen nur die vorgegebenen Baudraten des Modes durch (bzw. aller Modi, falls auch "Scan-mode -- Scan Modi" aktiviert ist).
Falls diese Option deaktiviert ist, verwendet RadioRaft den Baud-Messer, um die Baudrate auf 0,5 Baud genau zu bestimmen; dann wird der Modus bei der gefundenen Baudrate zu bestimmen versucht (bzw. für alle Modi, falls "Scan-mode -- Scan Modi" auch aktiviert ist).
In der Betriebsart Scannen funktioniert der Baud-Messer nur bei synchronen Modi (alle Modi außer Baudot).
- Auto-tracking -- Automatische Verfolgung
Falls diese Option aktiviert ist (ist Voreinstellung), wird die Signalverfolgung automatisch deaktiviert, sobald RadioRaft auf eine Station synchronisiert ist; entsprechend wird Signalverfolgung aktiviert, solange keine Synchronisierung erreicht ist.
- Use 25 Hz shift step -- Shift-Schritte von 25 Hz verwenden
Falls diese Option aktiviert ist (ist Voreinstellung) und was der Signalverfolgung entgegenkommt, wird der Shift gerundet auf ein Vielfaches von 25 Hz; falls deaktiviert, versucht RadioRaft, den Shift auf 1 Hz genau zu bestimmen.
- Letter shift on CR/LF -- Buchstabenumschaltung nach CR/LF
Mit dieser Option erzwingt RadioRaft "letter shift -- Buchstabenumschaltung" nach Empfang von CR/LF, Wagenrücklauf/Zeilenvorschub.
Zusätzliche Angaben zur Buchstaben-/Ziffernumschaltung sind anderswo in dieser Dokumentation (siehe Menü "View/Lock letter shift -- Buchstabenverriegelung)" gegeben.
- Low cases preferably -- Vorzugsweise Kleinbuchstaben
Falls diese Option aktiviert ist (ist Voreinstellung), wird der Text in Kleinbuchstaben angezeigt bei Modi, bei denen dies nicht üblich ist (nur Modi mit ASCII-Zeichensatz können normalerweise Kleinbuchstaben übertragen). RadioRaft versucht auch, den ersten Buchstaben eines Satzes als Großbuchstaben darzustellen, was leichtere Lesbarkeit ergibt.
Falls Sie diese Option aktivieren und die Einstellungen abspeichern in die Datei RADIORAF.CFG, wird der Frequenzmesser automatisch angezeigt mit Start von RadioRaft.
Sie können die Farbeinstellungen der folgenden Menüs/Menüteile aufsetzen:
Sie können den Video-Modus festlegen. Bevor Sie einen anderen Video-Modus festlegen wollen, sollten Sie sicher sein, daß dieser von Ihrer Video-Karte unterstützt wird.
Die Maus funktioniert nur im Standard-Video-Modus (Modus 3, 25 x 80).
Weitere Einzelheiten zur Änderung der Farb- und Videoeinstellungen werden im Menü "Help on the help and menus -- Hilfe zur Hilfe und zu den Menüs" gegeben.
Hier kann Französisch oder Englisch ausgewählt werden. Die Umschaltung erfolgt sofort. Bitte beachten Sie: wie auch schon an anderer Stelle gesagt, ist die Laufzeitversion von RadioRaft nur zwischen diesen beiden Sprachen umschaltbar. Die Dokumentation auf Deutsch ist nur als Off-line Version verfügbar.
Falls Sie RadioRaft UTC anstelle der Lokalzeit anzeigen lassen wollen, müssen Sie den Versatz zwischen UTC und Ihrer Lokalzeit, modulo 24, hier angeben, z.B.:
RadioRaft nimmt an, daß die Uhr Ihres PC auf Lokalzeit eingestellt ist.
Sie können Ihre Einstellungen abspeichern zur späteren Wiederverwendung; entsprechend können Sie einmal abgespeicherte Einstellungen wiederladen und weiterverwenden.
Zum Abspeichern werden Sie nach dem Namen der Datei gefragt. Geben Sie diesen an, und klicken Sie dann auf <OK>: alle Parameter, die Sie festgelegt haben bzw. die Sie übernehmen (Sprache, Port, Interface, Frequenzen, Farben, Video-Modi, Shift, Strategie), werden abgespeichert.
Als Dateinamen können Sie einen freigewählten Namen angeben. Beachten Sie aber, daß immer nur die Datei mit Namen "RadioRaft.CFG" geladen wird beim Start des Programms; Sie müssen also die Datei entweder genau so benennen oder aber eine manuelle Namensänderung durchführen (mit Rename, auf MS-DOS oder Windows-Ebene).
"Main help -- Haupthilfe" ermöglicht Zugriff auf diese Hilfe-Datei (genaugenommen: auf die englische oder die französische Version, je nach Spracheinstellung) während RadioRaft weiterläuft. Diese Dokumentation ist zugleich die Hilfe-Datei des Programmes.
"Help on modes and options -- Hilfe zu den Modi und Optionen" gibt Einzelheiten zu den verschiedenen Modi, die RadioRaft dekodieren kann, und zu den dazugehörigen Optionen.
"Help on help and menus -- Hilfe zur Hilfe und zu den Menüs" ist gedacht als allgemeine Einführung zu Menüs, zur Kommandoauswahl und zur Verwendung der Maus. Anwender, die mit Pop-up Menüs vertraut sind, brauchen dies nicht mehr; RadioRaft verwendet Menüs und Mechanismen zur Bedienung, die auch bei anderen Programmen üblich und geläufig sind. Was dennoch eine Notiz wert ist, sind ein paar nützliche Kommandos, um numerische Werte zu verändern durch Anklicken der Ziffern oder durch Verwendung von "+" bzw. "-". Dieser Hilfe-Teil beschreibt auch, wie Farben und Video-Modus geändert werden können.
"Keyboard shortcuts -- Tastenbelegung" führt die wichtigsten Tastenbelegungen auf, die Sie direkt ohne Inanspruchnahme der Menüs verwenden können.
"Obtain the full version -- Voll-Version erhalten" ist gedacht für Anwender der Test-Version. Hier werden alle Einzelheiten angegeben, wie eine RadioRaft Diskette erzeugt werden kann und wie Sie sich registrieren.
"About... -- Über..." gibt die Referenzen zur RadioRaft Software.
Es wird empfohlen, RadioRaft nicht in einem MS-DOS Fenster unter Windows laufen zu lassen. Windows verlangsamt die Funktionen von RadioRaft, manche zeitkritische Funktionen von RadioRaft können eventuell falsch ablaufen und zu nicht richtiger Dekodierung führen, in extremen Fällen möglicherweise zu weiterreichendem oder komplettem Fehlverhalten.
Sie sind nie sicher, ob RadioRaft unter Windows richtig funktionieren wird. Beachten Sie: RadioRaft ist ein DOS Programm.
Starten Sie Ihren PC im MS-DOS Modus, und lassen Sie RadioRaft direkt unter MS-DOS laufen, und Sie werden zufrieden und sicher sein!
Kodierung und Kryptographie sind zwei unterschiedliche Konzepte.
Kodierung setzt einen lesbaren Text um in kodierte Information mit den entsprechenden Protokollen (z.B. Start-Bits, Stopp-Bits), so daß Übertragung möglich wird. Der Kode ist nicht geheim, er dient einfach nur zur Übertragung und kann möglicherweise auch Fehlerschutz beinhalten. Im Rahmen von RadioRaft nennen wir die Einheit aus Kode und Protokoll einen Modus.
Kryptographie erlaubt, einen Klartext absichtlich zu verschlüsseln, so daß er möglichst nur vom vorherbestimmten Empfänger wieder verwendet werden kann. Die verschlüsselte Nachricht kann wie Klartext kodiert werden zum Zwecke ihrer Übertragung. Der (berechtigte) Empfänger kann mit Kenntnis der Ver-/Entschlüsselung wieder Klartext herstellen.
RadioRaft dekodiert viele Modi, aber es entschlüsselt nichts!
Die meisten Übertragungen auf Kurzwelle sind verschlüsselt. Eine verschlüsselte Nachricht, die in einem der Modi, die von RadioRaft unterstützt werden, übertragen wird, kann von RadioRaft richtig empfangen und angezeigt werden; sie erscheint z.B. als Folge von 5 Ziffern oder Zeichen oder als zufällige Folge von irgendwelchen Zeichen. Solch eine Nachricht ist nicht verständlich.
Manche Übertragungen können von RadioRaft nicht einmal empfangen (und zu einer Anzeige umgewandelt) werden. RadioRaft kennt die entsprechenden Protokolle oder Kodes eben nicht; dies heißt nicht, daß diese Übertragungen verschlüsselt sind.
Manch andere Übertragungen scheinen verschlüsselt zu sein, sind es aber nicht. So hat z.B. eine Telegraphie-Übertragung (Morse) einer russischen Station im kyrillischen Alphabet keine richtige Bedeutung, wenn sie nach lateinischem Alphabet dekodiert wird, und dennoch ist die Nachricht ein (unverschlüsselter) Klartext.
Maus
Der Empfänger hat ein Signal, aber nichts passiert
Ständig gleiche Zeichen werden auf Bildschirm angezeigt
Fehler beim Erzeugen der RadioRaft Diskette